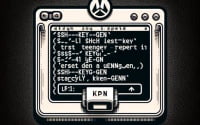Linux ‘mount’ Command | Methods for Installation

Are you struggling with mounting file systems in Linux? The ‘mount’ command is a crucial tool that acts as a bridge, connecting your system to storage devices. The ‘mount’ command is readily available in most Linux distributions, making it a straightforward process once you understand the steps. Whether you’re using Debian and Ubuntu for APT package management or CentOS and AlmaLinux for YUM package manager, this guide has got you covered.
In this tutorial, we will guide you on how to install and use the ‘mount’ command on your Linux system. We’ll delve into advanced topics like compiling from source and installing a specific version of the command. Lastly, we’ll provide guidance on how to use the command and verify the correct version is installed.
So, let’s dive in and begin installing and using the ‘mount’ command on your Linux system!
TL;DR: How Do I Install and Use the ‘mount’ Command in Linux?
The
'mount'command is typically pre-installed in most Linux distributions, you can verify its installation by typingwhich mount. If the command returns nothing, you can manually add ‘mount’ with,sudo yum/apt-get install mount.
You can use it by typing the following command in your terminal:
mount [options] [device] [directory]
This command allows you to mount a filesystem located on a device to a directory in your Linux system. The [options] part is optional and can be used to specify different mounting options. The [device] is the device that contains the filesystem you want to mount, and the [directory] is the directory where you want to mount the filesystem.
For instance, if you want to mount a filesystem located on a device /dev/sdb1 to a directory /mnt/mydisk, you can use the following command:
mount /dev/sdb1 /mnt/mydisk
This is a basic way to use the ‘mount’ command in Linux, but there’s much more to learn about mounting filesystems and using the ‘mount’ command. Continue reading for more detailed instructions, examples, and advanced usage scenarios.
Table of Contents
- Understanding and Installing the ‘mount’ Command
- Advanced Installation of the ‘mount’ Command
- Basic Usage and Verification
- Exploring Alternatives: fstab and autofs
- Troubleshooting Common ‘mount’ Command Issues
- Understanding Linux File System Hierarchy
- Role of the ‘mount’ Command
- Related Commands and Concepts
- Extending the ‘mount’ Command: Scripts and Projects
- Complementary Commands and Functions
- Wrapping Up: Installing the ‘mount’ Command in Linux
Understanding and Installing the ‘mount’ Command
The ‘mount’ command is a powerful tool in Linux that allows you to connect file systems from different storage devices to your main system’s directory tree. In simpler terms, it’s like adding an external storage device to your system and making it accessible for use.
Why would you need the ‘mount’ command? Imagine having a new hard drive or USB stick that you want to access from your Linux system. The ‘mount’ command allows you to do just that, making the storage on these devices accessible as if they were directories on your own system.
Installing ‘mount’ with APT
If you’re using a Debian-based system like Ubuntu, you can install the ‘mount’ command using the Advanced Package Tool (APT). But first, let’s check if it’s already installed:
which mount
If the ‘mount’ command is installed, this will return the path to the command. If not, it will return nothing. To install ‘mount’, use the following command:
sudo apt-get update
sudo apt-get install mount
Installing ‘mount’ with YUM
For systems based on Red Hat, like CentOS or Fedora, the ‘mount’ command can be installed using the Yellowdog Updater, Modified (YUM). As with APT, you can check if ‘mount’ is already installed with the ‘which’ command. To install ‘mount’, use the following commands:
sudo yum check-update
sudo yum install mount
Installing ‘mount’ with Zypper
If you’re using an openSUSE distribution, you can use the Zypper package manager to install ‘mount’. Again, you can check if ‘mount’ is already installed with the ‘which’ command. To install ‘mount’, use the following commands:
sudo zypper refresh
sudo zypper install mount
After installation, you can verify the ‘mount’ command is installed and accessible by typing mount in your terminal. It should output a list of currently mounted filesystems on your system.
Advanced Installation of the ‘mount’ Command
Installing from Source Code
Sometimes, you might need to install the ‘mount’ command from the source code. This could be due to specific requirements, or the need to use a version of ‘mount’ that’s not available in your distribution’s package repositories.
To install ‘mount’ from source, you first need to download the source code. This is usually available from the developer’s website or a public code repository like GitHub. Once downloaded, you can compile the code and install it using the make and make install commands. Here’s an example:
wget http://example.com/path/to/mount-source.tar.gz
# Extract the source code
tar -xvzf mount-source.tar.gz
cd mount-source/
# Compile and install
make
sudo make install
# Output:
# 'mount' is now installed.
Installing Different Versions
Using APT
In Debian-based systems, you can install a specific version of a package using APT. You can list all available versions of ‘mount’ with the following command:
apt-cache policy mount
To install a specific version, use the = operator followed by the version number, like this:
sudo apt-get install mount=2.31-1
Using YUM
In Red Hat-based systems, you can list all available versions of ‘mount’ using YUM:
yum --showduplicates list mount
To install a specific version, use the - operator followed by the version number:
sudo yum install mount-2.31-1
Version Comparison
Different versions of ‘mount’ might include new features, bug fixes, or improved compatibility with certain systems. Here’s a comparison of some recent versions:
| Version | Key Changes |
|---|---|
| 2.31-1 | Added support for new filesystem types, bug fixes |
| 2.30-2 | Improved performance, minor bug fixes |
| 2.29-1 | Added new options, security improvements |
Basic Usage and Verification
Using the ‘mount’ Command
The ‘mount’ command is used to attach a filesystem located on some device to the Linux directory tree. Here’s an example of mounting a filesystem located on a device /dev/sdb2 to a directory /mnt/data:
sudo mount /dev/sdb2 /mnt/data
Verifying the Installation
You can verify that ‘mount’ is installed and working correctly by listing the currently mounted filesystems. Just type mount without any arguments:
mount
# Output:
# /dev/sdb2 on /mnt/data type ext4 (rw,relatime)
This shows that the filesystem on device /dev/sdb2 is mounted on directory /mnt/data.
Exploring Alternatives: fstab and autofs
While the ‘mount’ command is a powerful tool for managing file systems in Linux, there are alternative methods that offer different benefits and considerations. Two of these are ‘fstab’ and ‘autofs’.
Persistent Mounts with fstab
The file ‘/etc/fstab’ is a system configuration file in Linux that contains information about filesystems. It allows you to define how disk partitions, various other block devices, or remote filesystems should be mounted into the filesystem. This method ensures that the required file systems are mounted every time the system boots.
Here’s an example of how to add an entry to ‘/etc/fstab’ to mount a filesystem on device ‘/dev/sdb2’ to a directory ‘/mnt/data’ at boot:
# Open /etc/fstab in a text editor (we're using nano here)
sudo nano /etc/fstab
Add the following line to the end of the file:
/dev/sdb2 /mnt/data ext4 defaults 0 0
Save the file and exit the editor. The new filesystem will now be mounted automatically at boot.
Automatic Mounts with autofs
‘autofs’ is a program that automatically mounts filesystems when they are used and unmounts them after a period of inactivity. This is useful for network filesystems that might not always be available.
To install ‘autofs’, use the following command:
sudo apt-get install autofs
Once installed, you can configure ‘autofs’ by editing the ‘/etc/auto.master’ file and creating map files that define the filesystems to be mounted.
# Open /etc/auto.master in a text editor
sudo nano /etc/auto.master
Add the following line to the end of the file:
/mnt/data /etc/auto.data
Save and close the file. Now create the ‘/etc/auto.data’ file and define the filesystem to be mounted:
# Open /etc/auto.data in a text editor
sudo nano /etc/auto.data
Add the following line to the file:
mydisk -fstype=ext4 :/dev/sdb2
Save and close the file. Restart ‘autofs’ to apply the changes:
sudo systemctl restart autofs
Now, the filesystem on device ‘/dev/sdb2’ will be automatically mounted to ‘/mnt/data/mydisk’ when accessed, and unmounted after a period of inactivity.
fstab vs autofs: Decision-Making Considerations
While both ‘fstab’ and ‘autofs’ can be used to manage filesystems in Linux, they serve different purposes. ‘fstab’ is best for filesystems that need to be available at all times, while ‘autofs’ is better for network filesystems that might not be always available and for systems where resources are a concern, as filesystems are unmounted when not in use.
Troubleshooting Common ‘mount’ Command Issues
While the ‘mount’ command is generally straightforward, you may encounter some common errors or obstacles. Let’s look at a few and how to resolve them.
Device is Busy
One common error is ‘device is busy’, which occurs when you try to unmount a device that’s being used. You can identify what’s using the device with the ‘lsof’ command:
sudo lsof /mnt/data
# Output:
# COMMAND PID USER FD TYPE DEVICE SIZE/OFF NODE NAME
# bash 12345 user cwd DIR 8,17 4096 2 /mnt/data
In this example, the ‘bash’ process with PID 12345 is using the ‘/mnt/data’ directory. You can stop the process with the ‘kill’ command:
sudo kill 12345
Wrong File System Type
Another common error is ‘wrong file system type’, which occurs when you try to mount a device with a file system that’s not supported by your system. You can check the file system type with the ‘blkid’ command:
sudo blkid /dev/sdb2
# Output:
# /dev/sdb2: TYPE="ext4"
In this example, the device ‘/dev/sdb2’ uses the ‘ext4’ file system. Make sure your system supports this file system type before mounting the device.
Best Practices and Optimization
When using the ‘mount’ command, there are a few best practices to follow:
- Always use the ‘sudo’ command when mounting devices. This ensures you have the necessary permissions.
- Check the device and directory before mounting. Make sure the device is connected and the directory exists.
- Use the ‘umount’ command to unmount devices when they’re no longer needed. This helps to prevent data loss.
- Regularly update your system to ensure you have the latest ‘mount’ command version. This can help avoid compatibility issues with newer file systems.
Understanding Linux File System Hierarchy
The Linux file system hierarchy is a structured way of organizing files and directories. It begins at the root directory, denoted by ‘/’, and branches out into various other directories. Each directory serves a specific purpose and contains related files and subdirectories.
For instance, the ‘/mnt’ directory is traditionally used for mounting filesystems temporarily, while ‘/dev’ contains device files.
ls /
# Output:
# bin dev home lib32 lost+found mnt proc run srv tmp var
# boot etc lib lib64 media opt root sbin sys usr
In the output above, you can see the main directories in the root directory of a typical Linux system.
Role of the ‘mount’ Command
The ‘mount’ command plays a crucial role in managing this file system hierarchy. It allows you to add a device’s file system into the directory tree, making it accessible as if it were a local directory. This is a fundamental aspect of the Linux system – the ability to treat various devices and their file systems as part of a single, unified directory structure.
For example, if you have a USB stick with a file system on it, you can use the ‘mount’ command to make the files on the USB stick appear under a directory in your system, like ‘/mnt/usb’.
sudo mount /dev/sdb1 /mnt/usb
ls /mnt/usb
# Output:
# file1.txt file2.txt directory1
In this example, the ‘mount’ command is used to mount the file system from the device ‘/dev/sdb1’ (which could be a USB stick) to the directory ‘/mnt/usb’. The ‘ls’ command is then used to list the files in ‘/mnt/usb’, which are actually the files from the USB stick.
Related Commands and Concepts
While the ‘mount’ command is a powerful tool, it’s just part of the picture. Other commands like ‘umount’ for unmounting file systems, ‘fdisk’ for manipulating disk partition table, ‘mkfs’ for creating file systems, and ‘lsblk’ for viewing block device information, also play crucial roles in managing storage in Linux.
Moreover, understanding the concept of file permissions and ownership, represented by ‘chmod’, ‘chown’, and ‘chgrp’ commands, is also important as these can affect your ability to mount and access file systems.
In essence, while ‘mount’ is a key command for managing file systems in Linux, it’s part of a broader ecosystem of commands and concepts related to storage management.
Extending the ‘mount’ Command: Scripts and Projects
The ‘mount’ command, while powerful on its own, can be even more effective when used within scripts or larger projects. By automating the process of mounting file systems, you can streamline your workflow and make your system more efficient.
For example, you could create a bash script that mounts a remote file system when your system starts. Here’s a simple example of such a script:
#!/bin/bash
# This script mounts a remote file system at startup
# Specify the device and directory
DEVICE=/dev/sdb1
DIRECTORY=/mnt/data
# Use the mount command to mount the device
sudo mount $DEVICE $DIRECTORY
# Output:
# Filesystem on /dev/sdb1 is now mounted on /mnt/data
In this script, the ‘mount’ command is used to mount a device specified by the DEVICE variable to a directory specified by the DIRECTORY variable. This script could be added to your system’s startup processes to automatically mount the device when your system starts.
Complementary Commands and Functions
In typical use cases, the ‘mount’ command is often accompanied by other commands. For instance, the ‘df’ command can be used to display the amount of disk space used by mounted file systems, while the ‘du’ command can be used to estimate file and directory space usage. The ‘findmnt’ command can be used to find a filesystem by various attributes, like label or mount point.
Here’s an example of using these commands together:
# Mount the device
sudo mount /dev/sdb1 /mnt/data
# Display disk space usage
df -h
# Output:
# Filesystem Size Used Avail Use% Mounted on
# /dev/sdb1 100G 33G 67G 33% /mnt/data
# Estimate file space usage
sudo du -sh /mnt/data
# Output:
# 33G /mnt/data
# Find the mount point of a device
findmnt /dev/sdb1
# Output:
# TARGET SOURCE FSTYPE OPTIONS
# /mnt/data /dev/sdb1 ext4 rw,relatime
In this example, the ‘df’ command is used to display the disk space usage of the mounted device. The ‘du’ command is used to estimate the space usage of files in the mounted directory. The ‘findmnt’ command is used to find the mount point of the device.
Further Resources for Mastering ‘mount’ in Linux
For deeper understanding and more advanced topics related to the ‘mount’ command and Linux file systems, you can refer to the following resources:
- Linux Filesystem Hierarchy: An in-depth guide to the Linux filesystem hierarchy, including the role of the ‘mount’ command.
GNU Coreutils Manual: The official manual for GNU core utilities, including ‘mount’.
Linux Command Library: A comprehensive library of Linux commands, with detailed explanations and examples for the ‘mount’ command.
Wrapping Up: Installing the ‘mount’ Command in Linux
In this comprehensive guide, we’ve navigated through the intricacies of the ‘mount’ command in Linux, an essential tool for connecting your system to various storage devices.
We began with the basics, understanding how to install and use the ‘mount’ command in Linux. We then dove into more advanced usage, such as installing from source, installing specific versions, and dealing with different types of file systems. Along the way, we tackled common issues you might encounter when using ‘mount’, like ‘device is busy’ or ‘wrong file system type’, and provided solutions to help you overcome these challenges.
We also explored alternative methods for mounting file systems in Linux, such as using ‘fstab’ for persistent mounts and ‘autofs’ for automatic mounts. These alternatives offer different benefits and considerations, giving you a broader set of tools for managing file systems in your Linux system.
Here’s a quick comparison of the methods we’ve discussed:
| Method | Pros | Cons |
|---|---|---|
| mount | Direct, immediate control | Manual, one-time operation |
| fstab | Persistent mounts | Requires reboot to apply changes |
| autofs | Automatic mounts and unmounts | More complex setup |
Whether you’re just starting out with the ‘mount’ command or you’re looking to deepen your understanding, we hope this guide has provided you with a comprehensive understanding of how to install and use the ‘mount’ command in Linux, as well as alternatives for mounting file systems.
The ability to manage file systems effectively is a key skill in Linux system administration, and with the ‘mount’ command and its alternatives, you’re well equipped to handle this task. Happy mounting!