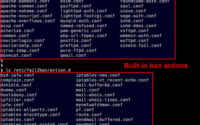Using the Chroot Linux Command: A Detailed Walkthrough

Ever found yourself puzzled over how to change the root directory for a running process in Linux? You’re not alone. Many system administrators and developers find this task a bit challenging, but the ‘chroot’ command can make this process a breeze.
In this guide, we’ll walk you through the usage of the chroot command in Linux, from basic use to advanced techniques. We’ll cover everything from changing the root directory, creating a chroot jail for security purposes, to troubleshooting common issues.
So, let’s dive in and start mastering the chroot command in Linux!
TL;DR: How Do I Use the chroot Command in Linux?
The
chrootcommand in Linux allows you to change the root directory for the current running process and its child processes. It is used with the syntax,[sudo] chroot [new_directory] [process].
Here’s a simple example:
sudo chroot /newroot /bin/bash
In this example, we use the chroot command to change the root directory to ‘/newroot’ and run the ‘/bin/bash’ command. This effectively isolates the running process and its children to the ‘/newroot’ directory.
But there’s more to the chroot command than just changing the root directory. Continue reading for a more detailed explanation and advanced usage scenarios.
Table of Contents
- Getting Started with the chroot Command
- Diving Deeper: Advanced Uses of the chroot Command
- Exploring Alternatives: Linux Namespaces and Containers
- Troubleshooting the chroot Command
- Understanding the Root Directory in Linux
- The Concept of a Chroot Jail
- Implications for System Security
- The chroot Command: More than Meets the Eye
- Wrapping Up: Mastering the chroot Command in Linux
Getting Started with the chroot Command
The chroot command in Linux is a powerful tool that changes the apparent root directory for the current running process and its child processes. This means that the process will not ‘see’ the directories above the new root directory. It’s like creating a sandbox for your process to play in, isolated from the rest of the system.
Here’s a simple example of how to use the chroot command:
mkdir /tmp/newroot
cp /bin/bash /tmp/newroot
sudo chroot /tmp/newroot /bin/bash
In the first command, we create a new directory ‘/tmp/newroot’. Then we copy the bash shell executable to our new root directory. Finally, we use the chroot command to change the root directory to ‘/tmp/newroot’ and run the ‘/bin/bash’ command.
The chroot command is particularly useful when you want to isolate a process for testing or debugging, or when you want to increase the security of a process by limiting its access to the rest of the file system.
However, there are some potential pitfalls to be aware of. For example, when you change the root directory, the process will not have access to its usual environment, including system libraries and configuration files. This can cause the process to fail if it relies on these resources. Therefore, it’s important to ensure that the new root directory includes all the necessary files and directories for the process to run correctly.
Diving Deeper: Advanced Uses of the chroot Command
As you become more familiar with the chroot command, you can start to explore its more advanced uses. These include creating a chroot jail for security purposes, running specific commands in a chrooted environment, and more.
Before we dive into these advanced uses, let’s familiarize ourselves with some of the command-line options that can modify the behavior of the chroot command:
| Option | Description | Example |
|---|---|---|
-u | Run command as specified user. | chroot -u user /newroot /bin/bash |
-g | Use the specified group for the command. | chroot -g group /newroot /bin/bash |
-G | Use the specified supplementary groups for the command. | chroot -G group /newroot /bin/bash |
-n | Do not change any IDs (user, group, capabilities). | chroot -n /newroot /bin/bash |
--userspec | Use the specified user:group for the command. | chroot --userspec=user:group /newroot /bin/bash |
--groups | Use the specified supplementary groups for the command. | chroot --groups group /newroot /bin/bash |
--skip-chdir | Do not change the working directory to ‘/’. | chroot --skip-chdir /newroot /bin/bash |
Now that we’re familiar with these options, let’s explore some of the advanced uses of the chroot command.
Creating a Chroot Jail
One common use of the chroot command is to create a chroot jail. This is a directory that a user or process is restricted to, which can increase security by limiting their access to the rest of the system. Here’s an example of how you might create a chroot jail:
mkdir /tmp/jail
cp /bin/bash /tmp/jail
cp /lib/x86_64-linux-gnu/libtinfo.so.5 /tmp/jail
cp /lib/x86_64-linux-gnu/libdl.so.2 /tmp/jail
cp /lib/x86_64-linux-gnu/libc.so.6 /tmp/jail
sudo chroot /tmp/jail /bin/bash
In this example, we first create a new directory ‘/tmp/jail’. Then we copy the bash shell executable and necessary libraries to our jail. Finally, we use the chroot command to change the root directory to ‘/tmp/jail’ and run the ‘/bin/bash’ command. The user or process is now restricted to the ‘/tmp/jail’ directory.
This can be particularly useful for testing software in a controlled environment, or for running potentially unsafe code.
Running Specific Commands in a Chrooted Environment
You can also use the chroot command to run specific commands in a chrooted environment. For example, you might want to run a server process in a chroot jail to limit its access to the system. Here’s an example:
sudo chroot /tmp/jail /usr/sbin/apache2
In this example, the Apache server process is restricted to the ‘/tmp/jail’ directory. This can increase security by limiting the potential damage if the server process is compromised.
Remember, while the chroot command can enhance security, it’s not a complete solution. A process running as root can still break out of a chroot jail. Therefore, it’s important to use additional security measures, such as running processes with the least necessary privileges.
By understanding and utilizing these advanced uses of the chroot command, you can greatly increase the flexibility and security of your Linux system.
Exploring Alternatives: Linux Namespaces and Containers
While the chroot command is a powerful tool for changing the root directory, it’s not the only method available. Advanced users may also consider using Linux namespaces or containers to achieve similar results. Each of these methods has its own advantages and disadvantages, and the best choice depends on your specific needs.
Linux Namespaces
Linux namespaces provide a way to isolate and virtualize system resources for a process. They offer a higher degree of isolation than chroot, as they can also isolate other system resources like network interfaces, process IDs, and mount points.
Here’s an example of how to create a new mount namespace and change its root directory using the unshare and pivot_root commands:
unshare --mount /bin/bash
mount --bind /newroot /newroot
pivot_root . .
exec chroot .
In this example, the unshare command creates a new mount namespace and starts a new shell. The mount command binds the new root directory to itself, and the pivot_root command changes the root directory to the current directory (‘.’). Finally, the chroot command is used to change the root directory for the new shell.
While this method provides greater isolation, it’s also more complex and requires a deeper understanding of Linux system internals.
Containers
Containers provide an even higher degree of isolation by packaging an application and its dependencies into a standalone unit that can run on any system. This can be particularly useful for testing and deploying software.
Here’s an example of how to create a new container and change its root directory using Docker:
docker run -it --rm -v /newroot:/newroot ubuntu chroot /newroot /bin/bash
In this example, the docker run command creates a new container from the Ubuntu image, mounts the new root directory into the container, and runs the chroot command to change the root directory to ‘/newroot’.
Containers offer the highest degree of isolation and portability, but they also require additional resources and introduce their own set of complexities.
In conclusion, while the chroot command is a simple and effective way to change the root directory, advanced users may find Linux namespaces or containers to be more suitable for their needs. As always, the best choice depends on your specific requirements and expertise.
Troubleshooting the chroot Command
Even with the best preparations, you might encounter issues when using the chroot command. Let’s go over some of the common problems and their solutions.
‘chroot: failed to run command ‘/bin/bash’: No such file or directory’
This error message is common when the ‘/bin/bash’ file is missing in the new root directory. Remember, when you chroot into a directory, it becomes the root (‘/’) directory for the current process. So, the process will look for ‘/bin/bash’ in the new root directory, not the original one.
Here’s an example of this issue:
mkdir /tmp/newroot
sudo chroot /tmp/newroot /bin/bash
# Output:
# chroot: failed to run command ‘/bin/bash’: No such file or directory
The solution is to ensure that the necessary binaries and libraries are present in the new root directory. You can do this by copying the ‘/bin/bash’ binary and any required libraries into the new root directory.
mkdir /tmp/newroot
cp /bin/bash /tmp/newroot
sudo chroot /tmp/newroot /bin/bash
# Output:
# root@hostname:/#
In this example, we first create the new root directory ‘/tmp/newroot’. Then we copy the ‘/bin/bash’ binary into the new root directory. Finally, we use the chroot command to change the root directory and run the bash shell. This time, the command succeeds.
Other Considerations
While the chroot command is a powerful tool, it’s not a complete security solution. A process running as root can escape a chroot jail. Therefore, it’s important to use additional security measures, such as running processes with the least necessary privileges, using Linux namespaces or containers, and keeping your system up-to-date.
Also, keep in mind that the chroot environment is isolated from the rest of the system. This means that changes made inside the chroot environment won’t affect the rest of the system, and vice versa. This can be useful for testing and debugging, but it can also be a source of confusion if you’re not aware of it.
By understanding these considerations and potential issues, you can use the chroot command more effectively and avoid common pitfalls.
Understanding the Root Directory in Linux
In Linux, the root directory is the starting point of the filesystem hierarchy. It’s represented by a single slash (‘/’), and all other files and directories are organized beneath it. When we talk about changing the root directory with the chroot command, we’re essentially shifting the starting point of this hierarchy for a particular process.
Consider this example:
pwd
# Output:
# /home/user
sudo chroot /tmp/newroot
pwd
# Output:
# /
In this example, the pwd command shows the current working directory. After using the chroot command to change the root directory to ‘/tmp/newroot’, the pwd command now shows ‘/’. This is because, from the perspective of the process, ‘/tmp/newroot’ is now the root (‘/’) directory.
The Concept of a Chroot Jail
The term ‘chroot jail’ is often used to describe a scenario where a process is restricted to a subtree of the filesystem. This is analogous to a jail because the process is confined to a limited set of resources, just like a prisoner in a cell.
Here’s an example of creating a chroot jail:
mkdir /tmp/jail
cp /bin/bash /tmp/jail
sudo chroot /tmp/jail /bin/bash
ls /
# Output:
# bash
In this example, we create a new directory ‘/tmp/jail’ and copy the bash shell executable into it. Then we use the chroot command to change the root directory to ‘/tmp/jail’ and run the bash shell. Now, when we list the contents of the root directory with the ls / command, we only see the ‘bash’ file. This is because the process is confined to the ‘/tmp/jail’ directory.
Implications for System Security
Using a chroot jail can enhance system security by limiting the files and directories a process can access. This can prevent a process from accessing sensitive data or modifying critical system files. However, a chroot jail is not a complete security solution. A process running as root can escape a chroot jail, and a chroot jail does not isolate network interfaces or process IDs. Therefore, it’s important to use additional security measures, such as running processes with the least necessary privileges, using Linux namespaces or containers, and keeping your system up-to-date.
By understanding the concept of the root directory and the implications of changing it, you can use the chroot command more effectively and securely.
The chroot Command: More than Meets the Eye
The chroot command is not just a tool for changing the root directory; it’s a versatile utility that plays a vital role in system administration, security, and software development. Its relevance in these areas is due to its ability to create isolated environments, which can be used for testing, debugging, and enhancing security.
Chroot in System Administration
System administrators often use the chroot command to troubleshoot system issues. By creating a chroot environment, they can isolate the problem and prevent it from affecting the rest of the system. This makes it easier to identify and resolve the issue.
mkdir /tmp/newroot
cp /bin/bash /tmp/newroot
cp /sbin/fsck /tmp/newroot
sudo chroot /tmp/newroot /bin/bash
fsck /dev/sda1
# Output:
# fsck from util-linux 2.34
# e2fsck 1.45.5 (07-Jan-2020)
# /dev/sda1: clean, 11/25688 files, 6107/102400 blocks
In this example, we’re creating a chroot environment and running the filesystem check command (fsck) on a disk partition. This allows us to diagnose and fix filesystem issues without affecting the rest of the system.
Chroot in Security
The chroot command is also used to enhance system security. By confining a process to a chroot jail, you can limit its access to the filesystem, thereby reducing the potential damage it can cause. This is particularly useful for running untrusted or vulnerable software.
mkdir /tmp/jail
cp /bin/bash /tmp/jail
cp /usr/bin/wget /tmp/jail
sudo chroot /tmp/jail /bin/bash
wget http://example.com
# Output:
# --2022-02-01 12:00:00-- http://example.com/
# Resolving example.com (example.com)... 93.184.216.34, 2606:2800:220:1:248:1893:25c8:1946
# Connecting to example.com (example.com)|93.184.216.34|:80... connected.
# HTTP request sent, awaiting response... 200 OK
# Length: 1256 (1.2K) [text/html]
# Saving to: ‘index.html’
In this example, we’re running the wget command in a chroot jail to download a file from the internet. This prevents the wget process from accessing files outside the jail, which can be beneficial if the downloaded file is malicious.
Chroot in Software Development
Software developers can use the chroot command to create a controlled environment for testing and debugging their applications. This can help them identify and fix issues that might not be apparent in a less controlled environment.
mkdir /tmp/newroot
cp /bin/bash /tmp/newroot
cp /usr/bin/python3 /tmp/newroot
cp /path/to/my_script.py /tmp/newroot
sudo chroot /tmp/newroot /bin/bash
python3 my_script.py
# Output:
# Hello, World!
In this example, we’re running a Python script in a chroot environment. This allows us to test the script in isolation, making it easier to identify and fix any issues.
Further Resources for Mastering chroot
To further your understanding of the chroot command and related concepts, consider exploring these resources:
- GNU Coreutils: chroot invocation: This is the official documentation for the chroot command from GNU Coreutils.
- Linux Containers: This site provides comprehensive information about Linux containers, a related concept to chroot.
- Linux Namespaces: This is the man page for Linux namespaces, another related concept to chroot.
Wrapping Up: Mastering the chroot Command in Linux
In this comprehensive guide, we’ve delved into the chroot command in Linux, a powerful tool that allows you to change the root directory for a running process and its child processes. This command is not only essential for system administration but also plays a significant role in enhancing system security and aiding software development.
We began with the basics, learning how to use the chroot command in its simplest form. We then delved deeper, exploring more complex uses of the command, such as creating a chroot jail for security purposes. Along the way, we discussed common issues that you might encounter when using the chroot command and provided solutions to these problems.
We also looked at alternative approaches to changing the root directory, including using Linux namespaces and containers. Here’s a quick comparison of these methods:
| Method | Isolation Level | Complexity |
|---|---|---|
| chroot | Moderate | Low |
| Linux Namespaces | High | Moderate |
| Containers | Highest | High |
Whether you’re a beginner just starting out with the chroot command or an experienced user looking to deepen your knowledge, we hope this guide has provided you with a thorough understanding of the chroot command and its uses.
The ability to change the root directory for a process is a powerful tool in Linux. Now, with the knowledge you’ve gained from this guide, you’re well equipped to use the chroot command effectively and securely. Happy coding!