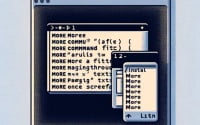Mastering Date and Time in Linux: ‘date’ Command Guide

Are you finding it challenging to understand the ‘date’ command in Linux? You’re not alone. Many users find themselves puzzled when it comes to handling date and time in Linux, but we’re here to help.
Think of the ‘date’ command in Linux as a digital calendar – allowing us to manipulate and display date and time, providing a versatile and handy tool for various tasks.
In this guide, we’ll walk you through the process of mastering the ‘date’ command in Linux, from its basic usage to more advanced techniques. We’ll cover everything from displaying the current date and time to manipulating and formatting it, as well as alternative approaches and troubleshooting common issues.
Let’s get started!
TL;DR: How Do I Use the ‘date’ Command in Linux?
The
'date'command in Linux is used to display and set the system date and time. You can simply typedatein the terminal and hit enter to display the current date and time.
Here’s a simple example:
date
# Output:
# 'Mon Mar 14 22:52:16 UTC 2022'
In this example, we’ve used the ‘date’ command without any options or arguments. The command returns the current system date and time in the default format.
This is a basic way to use the ‘date’ command in Linux, but there’s much more to learn about manipulating and formatting date and time. Continue reading for more detailed information and advanced usage examples.
Table of Contents
- Unveiling the ‘date’ Command: A Beginner’s Guide
- Date Command: Intermediate-Level Techniques
- Exploring Alternatives to the ‘date’ Command
- Solving Common Issues with the ‘date’ Command
- Best Practices and Optimization
- Understanding Date and Time in Linux
- Extending the ‘date’ Command: Scripts and Projects
- Wrapping Up: Mastering the ‘date’ Command in Linux
Unveiling the ‘date’ Command: A Beginner’s Guide
The ‘date’ command might seem simple at first glance, but it comes with a wealth of functionality that’s worth exploring. Let’s start with the basics.
The primary use of the ‘date’ command in Linux is to display the current date and time. You can achieve this by simply typing date into the terminal and pressing enter. However, this is just the tip of the iceberg when it comes to the ‘date’ command’s capabilities.
Let’s try a different approach. If you want to display the date in a specific format, you can use the +'%format' option. For example, to display the date in ‘Day-Month-Year’ format, you would use the following command:
date +'%d-%m-%Y'
# Output:
# '14-03-2022'
In this example, %d, %m, and %Y are format codes representing day of the month, month, and year respectively. The output of this command will be the current date in ‘Day-Month-Year’ format.
This is a simple demonstration of the ‘date’ command’s flexibility. As we progress through this guide, you’ll discover more ways to manipulate and format date and time using this versatile command.
Date Command: Intermediate-Level Techniques
As you become more familiar with the ‘date’ command’s basic usage, you can begin to explore its more advanced features. These include various options and flags that allow you to manipulate and format the date and time to your liking.
Before we delve deeper, let’s look at a table of some commonly used options and flags with the ‘date’ command in Linux:
| Flag | Description | Example |
|---|---|---|
-d | Display the date specified in the string, not the current date. | date -d '2 days ago' |
-s | Set the date and time as per the string. | date -s '2 days ago' |
-u | Display or set the date in UTC (Coordinated Universal Time). | date -u |
-R | Display the date in RFC 5322 format, used in email headers. | date -R |
-I | Display the date in ISO 8601 format. | date -I |
--date | Display the date specified in the string. | date --date='tomorrow' |
--set | Set the date and time as per the string. | date --set='next Friday' |
--utc | Display or set the date in UTC. | date --utc |
--rfc-email | Display the date in RFC 5322 format. | date --rfc-email |
--iso-8601 | Display the date in ISO 8601 format. | date --iso-8601 |
Now that we have a basic understanding of the ‘date’ command line options, let’s dive into some advanced usage examples.
Displaying a Specific Date
You can use the -d flag to display a specific date, not the current one. For example, if you want to know the date two days ago, you can use the following command:
date -d '2 days ago'
# Output:
# 'Sat Mar 12 22:52:16 UTC 2022'
Setting the Date and Time
The -s flag allows you to set the system date and time. For example, to set the date to ‘2 days ago’, you can use the following command:
date -s '2 days ago'
# Output:
# 'Sat Mar 12 22:52:16 UTC 2022'
Note: Only the system administrator can change the system date and time.
Displaying the Date in UTC
To display the date and time in Coordinated Universal Time (UTC), you can use the -u flag. Here’s an example:
date -u
# Output:
# 'Mon Mar 14 20:52:16 UTC 2022'
These are just a few examples of the ‘date’ command’s advanced usage. As you can see, the ‘date’ command is a powerful tool for manipulating and formatting date and time in Linux.
Exploring Alternatives to the ‘date’ Command
While the ‘date’ command is incredibly versatile, there are other commands and techniques in Linux that can be used to manipulate date and time. These alternatives come with their own set of benefits and drawbacks, and understanding them can help you make informed decisions about the best approach for your specific needs.
Using the ‘hwclock’ Command
The ‘hwclock’ command allows you to access the Hardware Clock, also known as the RTC (Real Time Clock), CMOS clock, or BIOS clock. This command can be particularly useful for setting the system time or synchronizing the system clock with the hardware clock.
Here’s an example of how to display the date and time from the hardware clock:
hwclock --show
# Output:
# '2022-03-14 22:52:16.783212-0400'
In this example, the ‘hwclock –show’ command displays the current date and time stored in the hardware clock.
Using the ‘timedatectl’ Command
The ‘timedatectl’ command is part of the systemd system and service manager, and it allows you to query and change the system clock and its settings. It can display the current time and date, both locally and in UTC, and it can also set the system time and date.
Here’s an example of how to use the ‘timedatectl’ command to display the current date and time:
timedatectl
# Output:
# Local time: Mon 2022-03-14 22:52:16 EDT
# Universal time: Tue 2022-03-15 02:52:16 UTC
# RTC time: Tue 2022-03-15 02:52:16
# Time zone: America/New_York (EDT, -0400)
# NTP enabled: yes
#NTP synchronized: yes
# RTC in local TZ: no
# DST active: no
# Last DST change: DST ended at
# Sun 2021-11-07 01:59:59 EDT
# Sun 2021-11-07 01:00:00 EST
# Next DST change: DST begins (the clock jumps one hour forward) at
# Sun 2022-03-13 01:59:59 EST
# Sun 2022-03-13 03:00:00 EDT
In this example, the ‘timedatectl’ command displays detailed information about the system clock, including the local time, universal time, RTC time, time zone, NTP settings, and DST changes.
These are just a couple of the alternative approaches to manipulating date and time in Linux. Each command and technique comes with its own set of advantages and considerations, so the best approach will depend on your specific needs and circumstances.
Solving Common Issues with the ‘date’ Command
Like any command in Linux, the ‘date’ command can sometimes produce unexpected results or errors. Understanding common issues and their solutions can help you troubleshoot effectively and make the most of this versatile command.
Issue 1: Permission Denied
When trying to set the system date and time using the ‘date’ command, you might encounter a ‘Permission denied’ error. This happens because only the system administrator (root) can change the system date and time.
date -s '2 days ago'
# Output:
# date: cannot set date: Operation not permitted
To resolve this issue, you can use the ‘sudo’ command to execute the ‘date’ command with root privileges:
sudo date -s '2 days ago'
# Output:
# Mon Mar 12 22:52:16 UTC 2022
Issue 2: Invalid Date String
If you provide an invalid date string to the ‘date’ command, it will return an ‘Invalid date’ error. For example:
date -d '30 February 2022'
# Output:
# date: invalid date '30 February 2022'
In this case, the solution is to correct the date string. Remember that the ‘date’ command follows the Gregorian calendar, so the date ’30 February 2022′ is invalid because February only has 28 or 29 days.
Best Practices and Optimization
When using the ‘date’ command in Linux, here are a few tips to optimize your experience:
- Always double-check your date strings to avoid ‘Invalid date’ errors.
- Use the ‘date’ command with root privileges if you need to change the system date and time.
- Explore the man pages (
man date) to learn more about the ‘date’ command and its options. - Practice using the ‘date’ command regularly to familiarize yourself with its options and flags.
Understanding Date and Time in Linux
Linux, like other Unix-like operating systems, tracks time in a unique way. Instead of storing date and time as a string or multiple integers, Linux represents time as a single integer. This integer is the number of seconds that have passed since the ‘Unix Epoch’ – 00:00:00 on January 1, 1970, Coordinated Universal Time (UTC).
This method of timekeeping is known as ‘Unix Time’ or ‘Epoch Time’, and it’s the fundamental way that Linux tracks time. The ‘date’ command is a tool that interacts with this Unix Time, converting it into a human-readable format and allowing us to manipulate it.
The Importance of Time Zones in Linux
One crucial aspect of handling date and time in Linux is understanding time zones. When you run the ‘date’ command without any options, it displays the date and time in the system’s current time zone. However, you can use the TZ environment variable to display the date and time in a different time zone.
Here’s how you can use the TZ environment variable to display the date and time in New York (Eastern Standard Time):
TZ='America/New_York' date
# Output:
# 'Mon Mar 14 18:52:16 EDT 2022'
In this example, we’ve set the TZ environment variable to ‘America/New_York’ for the duration of the ‘date’ command, causing the command to display the date and time in Eastern Standard Time.
Related Commands and Concepts
While the ‘date’ command is a powerful tool for handling date and time in Linux, it’s not the only tool available. Commands like ‘hwclock’ and ‘timedatectl’, which we’ve discussed earlier, offer different ways to interact with the system’s date and time.
Moreover, understanding the concept of ‘cron jobs’ can be beneficial. A ‘cron job’ is a scheduled task in Linux, and it relies heavily on the system’s date and time. With ‘cron jobs’, you can schedule tasks to run at specific times or on specific days, making them a powerful tool for automating tasks in Linux.
In conclusion, the ‘date’ command is just the tip of the iceberg when it comes to handling date and time in Linux. By understanding the underlying principles and related concepts, you can leverage the full power of Linux’s timekeeping capabilities.
Extending the ‘date’ Command: Scripts and Projects
The ‘date’ command in Linux isn’t just a standalone tool; it’s a building block that you can use in larger scripts or projects. Its versatility makes it a common addition to many Linux scripts, particularly those that involve scheduling tasks, logging events, or tracking the duration of processes.
Incorporating ‘date’ in Bash Scripts
One common use of the ‘date’ command is in Bash scripts. Here, the ‘date’ command can be used to generate timestamps for logging events or measuring the duration of processes. Here’s an example of how you might use the ‘date’ command in a Bash script to log the start and end times of a process:
#!/bin/bash
# Log the start time
start_time=$(date)
echo "Start time: $start_time"
# Run a process (in this case, sleep for 5 seconds)
sleep 5
# Log the end time
end_time=$(date)
echo "End time: $end_time"
# Output:
# 'Start time: Mon Mar 14 22:52:16 UTC 2022'
# 'End time: Mon Mar 14 22:52:21 UTC 2022'
In this script, we’re using the ‘date’ command to capture the start and end times of the ‘sleep’ command, which simply pauses the script for a specified number of seconds. This is a simple example, but you can imagine how useful the ‘date’ command might be in more complex scripts.
Complementary Commands
The ‘date’ command often works in tandem with other commands in typical use cases. For instance, ‘cron’ is a time-based job scheduler in Unix-like operating systems. Users can schedule jobs (commands or scripts) to run at specific times. The ‘date’ command is frequently used in conjunction with ‘cron’ to schedule tasks based on the system’s date and time.
Further Resources for Mastering Date and Time in Linux
If you’re interested in diving deeper into the world of date and time manipulation in Linux, here are some additional resources you might find helpful:
- Date command Documentation: This is the official documentation for the ‘date’ command from GNU Coreutils. It’s a comprehensive resource that covers all the options and flags for the ‘date’ command.
Date Command in Bash: LinuxHint provides a helpful tutorial on using the date command in Bash, showcasing its various options and formats.
Getting Tomorrow’s Date in Bash: TecAdmin offers a concise guide on obtaining tomorrow’s date in Bash, providing a simple script and explanation.
Remember, mastering the ‘date’ command and other aspects of handling date and time in Linux is a journey. Don’t be afraid to experiment, make mistakes, and learn as you go!
Wrapping Up: Mastering the ‘date’ Command in Linux
In this comprehensive guide, we’ve navigated the world of the ‘date’ command in Linux, a powerful tool for manipulating and displaying date and time.
We started with the basics, understanding how to display the current date and time using the ‘date’ command. We then dived into more advanced techniques, uncovering the various options and flags that can be used with the ‘date’ command to manipulate and format the date and time to our liking.
Along the way, we tackled common issues you might encounter when using the ‘date’ command, such as ‘Permission Denied’ and ‘Invalid Date String’ errors, and provided solutions to help you overcome these challenges. We also explored alternative approaches to handling date and time in Linux, like using the ‘hwclock’ and ‘timedatectl’ commands.
Here’s a quick comparison of the methods we’ve discussed:
| Method | Pros | Cons |
|---|---|---|
| ‘date’ Command | Versatile, easy to use | Requires root privileges to set system date and time |
| ‘hwclock’ Command | Accesses the Hardware Clock | Less flexible than the ‘date’ command |
| ‘timedatectl’ Command | Part of the systemd system and service manager | Might be overkill for simple date and time manipulations |
Whether you’re just starting out with the ‘date’ command or you’re looking to level up your Linux skills, we hope this guide has given you a deeper understanding of the ‘date’ command and its capabilities. With its balance of simplicity and versatility, the ‘date’ command is a powerful tool for handling date and time in Linux. Happy scripting!