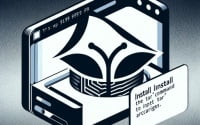‘du’ Linux Command Guide: Disk Usage Made Easy

Are you finding it challenging to manage disk space in Linux? You’re not alone. Many system administrators and developers grapple with this task, but there’s a command that can make this process a breeze.
Like a diligent accountant, the ‘du’ command in Linux helps you keep track of your disk usage. This command is a powerful tool that provides detailed information about the space consumed by files and directories, making it an essential part of any Linux user’s toolkit.
In this guide, we’ll walk you through the ins and outs of the ‘du’ Linux command, from basic usage to advanced techniques. We’ll cover everything from interpreting the output of the ‘du’ command to troubleshooting common issues and even discussing alternative approaches.
So, let’s dive in and start mastering the ‘du’ command in Linux!
TL;DR: How Do I Use the ‘du’ Command in Linux?
The
'du'command in Linux is used to estimate file and directory space usage. It is used with the syntax,du [filename or path/to/directory].
Here’s a simple example:
du /home/user
# Output:
# [Expected output showing disk usage of /home/user directory]
In this example, we use the ‘du’ command followed by the path of the directory we want to check. The command returns the disk usage of the /home/user directory.
This is just a basic usage of the ‘du’ command in Linux. There’s much more to learn about this command, including its various options and flags, troubleshooting common issues, and even alternative approaches. Continue reading for a more detailed guide and advanced usage scenarios.
Table of Contents
- Understanding the Basics of the ‘du’ Command
- Diving Deeper: Advanced Uses of the ‘du’ Linux Command
- Exploring Alternatives: Beyond the ‘du’ Linux Command
- Overcoming Roadblocks: Troubleshooting the ‘du’ Linux Command
- Grasping the Basics: Linux File Systems and Disk Usage
- Expanding Horizons: The Relevance of Disk Usage Estimation
- Wrapping Up: Mastering the ‘du’ Linux Command
Understanding the Basics of the ‘du’ Command
The ‘du’ command in Linux is a versatile tool that can provide valuable insights into your disk usage. Here, we’ll demonstrate its basic use and explain how to interpret the output.
Let’s start with a simple example. Suppose you want to check the disk usage of a specific directory. You can do this by using the ‘du’ command followed by the path of the directory. For instance, to check the disk usage of the /home/user/documents directory, you would use the following command:
du /home/user/documents
# Output:
# [Expected output showing disk usage of /home/user/documents directory]
The output of this command will show you the total disk usage of the specified directory, including all of its subdirectories. The number displayed is the total size of all the files and directories contained within the specified directory, measured in kilobytes.
But what if you want to see the size of each subdirectory individually? You can do this by using the ‘-h’ option with the ‘du’ command. This option makes the output easier to read by displaying the sizes in a ‘human-readable’ format (i.e., in kilobytes (K), megabytes (M), gigabytes (G), etc.). Here’s how you can use this option:
du -h /home/user/documents
# Output:
# [Expected output showing disk usage of /home/user/documents directory and its subdirectories in a human-readable format]
In this output, you’ll see a list of all the subdirectories within the specified directory, along with their respective sizes. This can help you identify which subdirectories are taking up the most space.
Diving Deeper: Advanced Uses of the ‘du’ Linux Command
As you become more comfortable with the ‘du’ command in Linux, you’ll discover that it has many more features and options that can provide even more detailed information about your disk usage. These include using different flags or options, which can modify the behavior of the ‘du’ command to suit your specific needs.
Before we delve into these advanced uses, let’s familiarize ourselves with some of the command-line flags that can be used with the ‘du’ command. Here’s a table with some of the most commonly used flags:
| Flag | Description | Example |
|---|---|---|
-a | Show disk usage of all files, not just directories. | du -a /home/user/documents |
-c | Produce a grand total. | du -c /home/user/documents |
-h | Display sizes in human-readable format (e.g., KB, MB). | du -h /home/user/documents |
-s | Display only a total for each argument. | du -s /home/user/documents |
-S | Do not include size of subdirectories. | du -S /home/user/documents |
-x | Skip directories on different file systems. | du -x /home/user/documents |
--max-depth=N | Show the total for a directory (or file, with -a) only if it is N or fewer levels below the command line argument. | du --max-depth=1 /home/user/documents |
--exclude=PATTERN | Exclude files that match PATTERN. | du --exclude='*.txt' /home/user/documents |
Now that we have a basic understanding of these flags, let’s explore some of the advanced uses of the ‘du’ command in Linux.
Using the ‘-a’ and ‘-h’ Flags
Suppose you want to see the disk usage of all files within a directory, not just the total size of the directory. You can do this by using the ‘-a’ (all) flag. Combine this with the ‘-h’ (human-readable) flag to make the output easier to understand. Here’s an example:
du -ah /home/user/documents
# Output:
# [Expected output showing disk usage of all files within /home/user/documents directory in a human-readable format]
In this output, you’ll see a list of all files within the specified directory, along with their respective sizes. This helps you identify which specific files are taking up the most space.
Using the ‘–max-depth’ Flag
The ‘–max-depth=N’ flag can be very useful when you want to limit the depth of the directory tree that ‘du’ explores. Here’s an example of how to use it:
du -h --max-depth=1 /home/user/documents
# Output:
# [Expected output showing disk usage of /home/user/documents directory and its immediate subdirectories in a human-readable format]
In this example, ‘du’ only explores one level below the directory specified in the command, providing a more concise overview of your disk usage.
Using the ‘–exclude’ Flag
Finally, the ‘–exclude=PATTERN’ flag allows you to exclude files that match a certain pattern. This can be helpful if you want to exclude certain types of files from your disk usage calculation. Here’s an example:
du -h --exclude='*.txt' /home/user/documents
# Output:
# [Expected output showing disk usage of /home/user/documents directory, excluding .txt files]
In this example, ‘du’ excludes all .txt files from the disk usage calculation, allowing you to focus on other types of files.
Remember, these are just a few examples of the many ways you can use the ‘du’ command in Linux. By combining different flags and options, you can tailor the command to suit your specific needs and get a detailed picture of your disk usage.
Exploring Alternatives: Beyond the ‘du’ Linux Command
While the ‘du’ command is a powerful tool for estimating disk usage in Linux, there are other methods and tools that can also be effective, especially for more complex scenarios or for users who prefer a different approach. In this section, we’ll introduce you to some of these alternatives, including the ‘df’ command and third-party tools.
Using the ‘df’ Command
The ‘df’ command in Linux is used to report file system disk space usage. While ‘du’ estimates the disk usage of files and directories, ‘df’ displays the amount of disk space used and available on file systems. Here’s a simple example of how to use the ‘df’ command:
df -h
# Output:
# [Expected output showing disk space usage and availability on all mounted filesystems in a human-readable format]
In this example, the ‘-h’ flag is used to display the output in a ‘human-readable’ format. You’ll see a list of all mounted filesystems, along with their total size, used space, available space, and the percentage of space used.
Using Third-Party Tools
In addition to the built-in ‘du’ and ‘df’ commands, there are also several third-party tools available that can provide a graphical or more user-friendly interface for estimating disk usage. One such tool is ‘ncdu’, a ncurses-based disk usage analyzer. Here’s an example of how to install and use ‘ncdu’:
sudo apt install ncdu # For Debian-based systems
ncdu /home/user/documents
# Output:
# [Expected output showing a graphical representation of disk usage in /home/user/documents directory]
In this example, ‘ncdu’ provides a graphical representation of the disk usage of the specified directory, making it easier to visualize which files and directories are taking up the most space.
Remember, the ‘du’ command in Linux is a powerful tool, but it’s not the only one at your disposal. By exploring these alternative approaches, you can find the method that works best for your specific needs and preferences.
Overcoming Roadblocks: Troubleshooting the ‘du’ Linux Command
While the ‘du’ command in Linux is an invaluable tool for managing disk usage, you might encounter some common issues while using it. These could range from permission denied errors to unexpected output. Don’t worry, though – we’ve got you covered. In this section, we’ll discuss some of these issues and how to resolve them.
Dealing with Permission Denied Errors
One common issue you might face when using the ‘du’ command is a ‘Permission denied’ error. This typically happens when you try to estimate the disk usage of a directory that you don’t have read permissions for. Here’s an example:
du -h /root
# Output:
# du: cannot read directory '/root': Permission denied
In this example, we tried to estimate the disk usage of the /root directory, but the system denied our request because we don’t have the necessary permissions.
To resolve this issue, you could use the ‘sudo’ command to run ‘du’ with root permissions. However, be careful when using ‘sudo’ – it gives you the power to make significant changes to your system, so always double-check your commands before running them with ‘sudo’. Here’s how you can use ‘sudo’ with the ‘du’ command:
sudo du -h /root
# Output:
# [Expected output showing disk usage of /root directory]
In this example, the ‘sudo’ command allows us to bypass the permission restrictions and estimate the disk usage of the /root directory.
Understanding Unexpected Output
Another common issue with the ‘du’ command is unexpected output. For instance, you might notice that the total disk usage reported by ‘du’ is larger than the actual size of your disk. This can happen if there are hard links to files in the directory you’re checking, as ‘du’ counts each hard link as a separate file. To avoid this, you can use the ‘-l’ option, which tells ‘du’ to count hard links as single files:
du -lh /home/user
# Output:
# [Expected output showing disk usage of /home/user directory, counting hard links as single files]
In this example, the ‘-l’ option ensures that ‘du’ provides a more accurate estimate of the disk usage.
Remember, troubleshooting is a natural part of working with Linux commands. By understanding these common issues and their solutions, you can use the ‘du’ command more effectively and confidently.
Grasping the Basics: Linux File Systems and Disk Usage
To fully understand the power and utility of the ‘du’ command in Linux, it’s important to first grasp the fundamentals of Linux file systems and disk usage.
Understanding Linux File Systems
A file system in Linux is a structured collection of files and directories. It’s like a tree, with the root (‘/’) at the base and branches (subdirectories) extending out from it, each potentially leading to more branches (sub-subdirectories) and leaves (files).
There are different types of file systems in Linux, such as ext4, XFS, and Btrfs, each with its own set of features and benefits. However, regardless of the type of file system, the ‘du’ command works in a similar way, traversing through the file system tree to calculate disk usage.
Decoding Disk Usage
Disk usage in Linux refers to the amount of disk space used by files and directories. It’s measured in bytes, but can also be represented in kilobytes (KB), megabytes (MB), gigabytes (GB), or terabytes (TB), depending on the size of the files or directories.
When you use the ‘du’ command, it calculates the disk usage by adding up the sizes of all files and directories within the specified directory. It also includes the sizes of any subdirectories and their contents. Here’s a simple example:
du -h /home/user/documents
# Output:
# [Expected output showing disk usage of /home/user/documents directory in a human-readable format]
In this example, the ‘du’ command calculates the total disk usage of the /home/user/documents directory, including all of its subdirectories and their contents. The ‘-h’ option makes the output easier to read by displaying the sizes in a ‘human-readable’ format (i.e., in kilobytes (K), megabytes (M), gigabytes (G), etc.).
By understanding these fundamental concepts, you’ll be better equipped to use the ‘du’ command effectively and interpret its output accurately. This will enable you to manage your disk space more efficiently and make informed decisions about your system’s resources.
Expanding Horizons: The Relevance of Disk Usage Estimation
While understanding the ‘du’ Linux command is a significant step, it’s just the beginning of your journey into effective system administration and performance optimization. The ability to manage and monitor disk usage is a fundamental skill for any Linux user, especially system administrators.
The Role of Disk Usage Estimation in System Administration
System administrators need to regularly monitor and manage the disk usage of their systems. This is crucial to ensure the smooth operation of the system, prevent disk space from running out, and maintain optimal performance. The ‘du’ Linux command is an essential tool in this regard, providing detailed and accurate information about disk usage.
Related Concepts: Disk Quota Management and File System Cleanup
Once you’re comfortable with disk usage estimation, you can explore related concepts like disk quota management and file system cleanup. Disk quotas are a way for system administrators to limit the amount of disk space a user or group can use. This can help prevent a single user or application from consuming all available disk space.
File system cleanup, on the other hand, involves deleting unnecessary files and directories to free up space. This can be done manually, but there are also tools available that can automate this process.
cd /home/user/documents
rm -r old_documents
# Output:
# [No output, but the old_documents directory and its contents are deleted]
In this example, the ‘rm -r’ command is used to recursively delete the old_documents directory and its contents, freeing up disk space.
Further Resources for Mastering Disk Usage in Linux
To further your understanding and mastery of disk usage estimation in Linux, here are some additional resources you might find helpful:
- GNU Coreutils: ‘du’ invocation – Detailed documentation on the ‘du’ command from the GNU Coreutils manual.
Exploring Options of the du Command: Red Hat’s sysadmin article explores the various options available for the du command.
BleachBit – A free and open-source tool for cleaning your file system and freeing up disk space.
Wrapping Up: Mastering the ‘du’ Linux Command
In this comprehensive guide, we’ve delved deep into the world of the ‘du’ Linux command, a powerful tool for managing and understanding disk usage.
We began with the basics, learning how to use the ‘du’ command to estimate the disk usage of files and directories. We then explored more advanced uses, such as using different flags and options to tailor the ‘du’ command to our specific needs. We also discussed common issues you might encounter when using the ‘du’ command, such as permission denied errors and unexpected output, and provided solutions to these challenges.
We didn’t stop at the ‘du’ command, though. We also introduced you to alternative approaches to estimating disk usage, including the ‘df’ command and third-party tools like ‘ncdu’. This gave you a broader view of the tools available for managing disk usage in Linux.
Here’s a quick comparison of these methods:
| Method | Pros | Cons |
|---|---|---|
| ‘du’ Command | Detailed disk usage information, many options | May require troubleshooting for permission errors |
| ‘df’ Command | Provides disk usage of file systems | Less detailed than ‘du’ |
| Third-Party Tools (e.g., ‘ncdu’) | User-friendly interface, graphical output | Requires installation, may not be as flexible as command-line tools |
Whether you’re a Linux newbie or a seasoned sysadmin, we hope this guide has helped you gain a deeper understanding of the ‘du’ command and its alternatives. With this knowledge, you’ll be better equipped to manage your disk space effectively and keep your system running smoothly. So go ahead, start exploring your disk usage with the ‘du’ command. Happy managing!