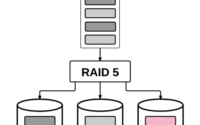gparted Linux Partition Editor: Installation and Usage Guide

Ever found yourself stuck trying to manage disk partitions in Linux? You’re not alone. Many developers find themselves in a maze when it comes to handling disk partitions in Linux. But there’s a tool that can simplify this task for you…
Think of ‘GParted’ as a skilled architect – It can help you design and manage your disk partitions with ease, just like an architect designs and manages a building project.
In this guide, we’ll walk you through the ins and outs of the GParted command in Linux. We’ll cover everything from basic usage to advanced techniques. We’ll also discuss common issues that you might encounter and how to solve them.
So, let’s dive in and start mastering GParted!
TL;DR: How Do I Use the GParted Command in Linux?
To use
GPartedin Linux, you first need to install it using the commandsudo apt-get install gparted. Then, you can launch it withsudo gparted.
Here’s a simple example:
sudo apt-get install gparted
sudo gparted
In this example, we first install GParted using the sudo apt-get install gparted command. After the installation is complete, we launch GParted using the sudo gparted command. This will open the GParted application, where you can start managing your disk partitions.
This is a basic way to use the GParted command in Linux, but there’s much more to learn about managing disk partitions with GParted. Continue reading for more detailed information and advanced usage scenarios.
Table of Contents
- Getting Started with GParted
- Advanced GParted Linux Command Techniques
- Exploring Alternative Disk Partitioning Tools
- Solving Common Issues in GParted
- Understanding Disk Partitioning in Linux
- The Role of GParted in Disk Partitioning
- Delving Deeper into Disk Partitioning
- Wrapping Up: Mastering the GParted Command in Linux
Getting Started with GParted
Before we can start managing disk partitions with GParted, we need to install it. Here’s how you can install GParted on your Linux system:
sudo apt update
sudo apt install gparted
# Output:
# Reading package lists... Done
# Building dependency tree
# Reading state information... Done
# gparted is already the newest version (0.30.0-3ubuntu1).
# 0 upgraded, 0 newly installed, 0 to remove and 0 not upgraded.
In the above example, we first update the package list using the sudo apt update command. Then, we install GParted with the sudo apt install gparted command. If GParted is already installed, the system will inform you that you have the newest version installed.
Launching GParted
After installing GParted, you can launch it with the following command:
sudo gparted
This command will open the GParted application. From here, you can start managing your disk partitions.
Creating, Deleting, Resizing, and Moving Partitions with GParted
Creating a Partition
To create a partition, select the unallocated space on your disk and click on the ‘New’ button. You’ll be asked to specify the size of the partition and the file system type. After specifying these details, click on the ‘Add’ button to create the partition.
Deleting a Partition
To delete a partition, select the partition you want to delete and click on the ‘Delete’ button. A confirmation dialog will appear. Click on the ‘Apply’ button to delete the partition.
Resizing a Partition
To resize a partition, select the partition you want to resize and click on the ‘Resize/Move’ button. You’ll be asked to specify the new size of the partition. After specifying the new size, click on the ‘Resize/Move’ button to resize the partition.
Moving a Partition
To move a partition, select the partition you want to move and click on the ‘Resize/Move’ button. You’ll be asked to specify the new location of the partition. After specifying the new location, click on the ‘Resize/Move’ button to move the partition.
Please note that the above operations cannot be performed on mounted partitions. You’ll need to unmount the partition before you can modify it.
Advanced GParted Linux Command Techniques
As you get more comfortable with the GParted command, you can start to explore its more advanced features. These include managing filesystems, checking and repairing partitions, and managing partition flags.
Before we dive into these advanced uses, let’s familiarize ourselves with some of the command-line arguments or flags that can modify the behavior of the GParted command. Here’s a table with some of the most commonly used arguments.
| Argument | Description | Example |
|---|---|---|
-a | Align partition. | gparted /dev/sda -a optimal |
-i | Get detailed disk information. | gparted /dev/sda -i |
-l | List all disk devices. | gparted -l |
-m | Set partition type. | gparted /dev/sda -m primary |
-n | Create new partition. | gparted /dev/sda -n |
-p | Print partition layout. | gparted /dev/sda -p |
-r | Remove partition. | gparted /dev/sda -r 1 |
-s | Resize partition. | gparted /dev/sda -s 1:2G |
-t | Change partition type. | gparted /dev/sda -t 1:ext4 |
-u | Move partition. | gparted /dev/sda -u 1:2G |
-v | Verify disk. | gparted /dev/sda -v |
Now that we have a basic understanding of GParted command line arguments, let’s dive deeper into the advanced use of GParted.
Managing Filesystems with GParted
One of the advanced features of GParted is managing filesystems. You can use GParted to create, delete, or modify the filesystem of a partition. Here’s an example of how you can change the filesystem of a partition to ext4:
gparted /dev/sda -t 1:ext4
# Output:
# The partition /dev/sda1 was successfully changed to ext4.
In this example, we use the -t flag to change the filesystem of the partition /dev/sda1 to ext4. The system will inform you that the partition was successfully changed to ext4.
Checking and Repairing Partitions with GParted
GParted can also be used to check and repair partitions. If you suspect that a partition has errors, you can use GParted to check and repair it. Here’s an example:
gparted /dev/sda -v
# Output:
# The partition /dev/sda1 was successfully checked and repaired.
In this example, we use the -v flag to verify the partition /dev/sda1. The system will inform you that the partition was successfully checked and repaired.
Managing Partition Flags with GParted
GParted allows you to manage partition flags. Partition flags are attributes that can be set or unset on a partition. Here’s an example of how you can set the boot flag on a partition:
gparted /dev/sda set 1 boot on
# Output:
# The boot flag on partition /dev/sda1 was successfully set.
In this example, we use the set command to set the boot flag on the partition /dev/sda1. The system will inform you that the boot flag was successfully set.
GParted is a powerful tool for managing disk partitions in Linux. With its basic and advanced features, you can easily manage your disk partitions and improve your workflow.
Exploring Alternative Disk Partitioning Tools
While GParted is an excellent tool for managing disk partitions in Linux, it’s not the only one. There are other tools available that you can use, such as fdisk and parted. Each of these tools has its own strengths and weaknesses, and the best one for you will depend on your specific needs and preferences.
Fdisk: The Classic Disk Partitioning Tool
Fdisk is a classic disk partitioning tool that has been around for a long time. It’s a command-line tool, which means it doesn’t have a graphical user interface like GParted.
Here’s an example of how you can use fdisk to list all partitions on a disk:
sudo fdisk -l /dev/sda
# Output:
# Disk /dev/sda: 80.0 GB, 80026361856 bytes
# 255 heads, 63 sectors/track, 9729 cylinders
# Units = cylinders of 16065 * 512 = 8225280 bytes
# Disk identifier: 0x00024fdb
#
# Device Boot Start End Blocks Id System
# /dev/sda1 * 1 2611 20964508+ 83 Linux
# /dev/sda2 2612 9729 57177532+ 5 Extended
# /dev/sda5 2612 2668 452624+ 82 Linux swap / Solaris
# /dev/sda6 2669 9729 56721768+ 83 Linux
In this example, we use the fdisk -l /dev/sda command to list all partitions on the /dev/sda disk. The system will display a detailed list of all partitions on the disk.
Parted: A Modern Alternative to Fdisk
Parted is a modern alternative to fdisk. It’s also a command-line tool, but it supports more filesystem types than fdisk.
Here’s an example of how you can use parted to list all partitions on a disk:
sudo parted /dev/sda print
# Output:
# Model: ATA ST380815AS (scsi)
# Disk /dev/sda: 80.0GB
# Sector size (logical/physical): 512B/512B
# Partition Table: msdos
#
# Number Start End Size Type File system Flags
# 1 1049kB 21.5GB 21.5GB primary ext4 boot
# 2 21.5GB 80.0GB 58.5GB extended
# 5 21.5GB 21.9GB 464MB logical linux-swap(v1)
# 6 21.9GB 80.0GB 58.0GB logical ext4
In this example, we use the parted /dev/sda print command to list all partitions on the /dev/sda disk. The system will display a detailed list of all partitions on the disk, including their type, file system, and flags.
Comparison of GParted, Fdisk, and Parted
Here’s a comparison table showing the advantages and disadvantages of GParted, fdisk, and parted:
| Tool | Advantages | Disadvantages |
|---|---|---|
| GParted | Graphical user interface, supports many file systems, can resize and move partitions without data loss. | Requires graphical environment, slower than command-line tools. |
| Fdisk | Fast, available on all Unix-like systems. | Doesn’t support all file systems, can’t resize or move partitions without data loss. |
| Parted | Supports all modern file systems, can resize and move partitions without data loss. | More complex than fdisk, not available on all systems. |
As you can see, each tool has its own strengths and weaknesses. GParted is great for users who prefer a graphical interface, while fdisk and parted are better for users who prefer command-line tools. The best tool for you will depend on your specific needs and preferences.
Solving Common Issues in GParted
As powerful as GParted is, like any other software, it’s not without its quirks. Here, we’ll discuss some common issues that you might encounter when using GParted and how to solve them.
Unmountable Partitions
One common issue is unmountable partitions. This usually happens when the system is using the partition, and you’re trying to modify it. To solve this, you need to unmount the partition first. Here’s how:
sudo umount /dev/sda1
# Output:
# umount: /dev/sda1: not mounted.
In this example, we use the sudo umount /dev/sda1 command to unmount the partition /dev/sda1. If the partition is not currently mounted, the system will inform you that it’s not mounted.
Errors During Partition Resizing
Another common issue is errors during partition resizing. This can happen if there’s not enough free space on the disk or if the partition is in use. To solve this, make sure there’s enough free space on the disk and that the partition is not in use.
Here’s how you can check the amount of free space on your disk:
df -h
# Output:
# Filesystem Size Used Avail Use% Mounted on
# /dev/sda1 20G 6.3G 12G 34% /
# tmpfs 1.6G 0 1.6G 0% /dev/shm
# /dev/sdb1 20G 2.3G 16G 13% /mnt/data
In this example, we use the df -h command to display the amount of disk space used and available on the filesystems. The ‘Avail’ column shows the amount of free space available.
Remember, GParted is a powerful tool, but with great power comes great responsibility. Always make sure to back up your data before making any changes to your disk partitions. And when in doubt, consult the man pages or look for help online.
Understanding Disk Partitioning in Linux
Before we can fully appreciate the role of GParted, we need to understand the concept of disk partitioning in Linux. In simple terms, disk partitioning refers to the process of dividing a disk’s storage space into separate sections, known as partitions.
Each partition can be formatted with a different filesystem, and can be mounted at different points in the directory tree, effectively treating it as a separate disk. This allows for greater flexibility and control over your data.
Here’s an example of how you can view the partition layout of a disk using the fdisk -l command:
sudo fdisk -l /dev/sda
# Output:
# Disk /dev/sda: 80.0 GB, 80026361856 bytes
# 255 heads, 63 sectors/track, 9729 cylinders
# Units = cylinders of 16065 * 512 = 8225280 bytes
# Disk identifier: 0x00024fdb
#
# Device Boot Start End Blocks Id System
# /dev/sda1 * 1 2611 20964508+ 83 Linux
# /dev/sda2 2612 9729 57177532+ 5 Extended
# /dev/sda5 2612 2668 452624+ 82 Linux swap / Solaris
# /dev/sda6 2669 9729 56721768+ 83 Linux
In this example, we use the sudo fdisk -l /dev/sda command to display the partition layout of the /dev/sda disk. The output shows the start and end points of each partition, the size of each partition, and the filesystem type of each partition.
The Role of GParted in Disk Partitioning
GParted plays a crucial role in managing disk partitions in Linux. It provides a graphical user interface for managing disk partitions, making it easier to visualize the layout of your disk and the changes you’re making.
GParted supports a wide range of filesystem types, including ext2, ext3, ext4, FAT16, FAT32, NTFS, and many others. This means you can use GParted to manage almost any partition on your Linux system.
Filesystems, Partition Tables, and GParted
A filesystem determines how data is stored and retrieved on a disk. Different filesystems have different features and performance characteristics. GParted can help you manage these filesystems by creating, deleting, resizing, moving, checking, and copying partitions.
A partition table, on the other hand, is a data structure that contains information about the partitions on a disk. There are several types of partition tables, including MBR (Master Boot Record) and GPT (GUID Partition Table). GParted supports both MBR and GPT, and can help you convert between them.
In conclusion, GParted is a powerful tool for managing disk partitions in Linux. It provides a user-friendly interface for managing partitions, supports a wide range of filesystems, and can interact with different types of partition tables.
Delving Deeper into Disk Partitioning
Understanding the importance of disk partitioning in system performance and data management is crucial for any Linux user. Disk partitioning is not just about organizing your files; it’s about optimizing your system for peak performance.
The Impact of Disk Partitioning on System Performance
The way you partition your disk can have a significant impact on your system’s performance. For example, separating your /home directory and your system files into different partitions can prevent your system from running out of space if one directory becomes too full. This separation can also make it easier to backup and recover your data.
Here’s an example of how you can view your current disk partitioning setup with the lsblk command:
lsblk
# Output:
# NAME MAJ:MIN RM SIZE RO TYPE MOUNTPOINT
# sda 8:0 0 74.5G 0 disk
# ├─sda1 8:1 0 9.3G 0 part [SWAP]
# ├─sda2 8:2 0 1K 0 part
# └─sda5 8:5 0 65.2G 0 part /
In this example, we use the lsblk command to display all block devices in a tree-like format. The output shows the name, major and minor device number, removable device flag, size, read-only flag, type, and mount point of each device.
Exploring Related Concepts: Filesystem Types, RAID, and LVM
As you delve deeper into the world of Linux, you might want to explore related concepts like filesystem types, RAID (Redundant Array of Independent Disks), and LVM (Logical Volume Manager).
Different filesystem types have different features and performance characteristics. For example, ext4 is a journaling filesystem, which means it keeps a log of changes to prevent data corruption in case of a system crash. On the other hand, XFS is known for its high performance with large files.
RAID is a technology that combines multiple disk drives into a single logical unit for data redundancy, improved performance, or both. LVM, on the other hand, is a device mapper framework that provides logical volume management for the Linux kernel.
Further Resources for Mastering Disk Partitioning in Linux
If you’re interested in learning more about disk partitioning in Linux, here are a few resources that you might find helpful:
- GNU Parted Manual: This is the official manual for GNU Parted, which is the command-line version of GParted.
GParted Help Manual: The GParted Help Manual provides detailed documentation on using GParted, a popular open-source partition editor, to manage disk partitions on various operating systems.
How to Use GParted Tutorial: This tutorial by Partition Wizard offers step-by-step instructions and explanations on how to use GParted for resizing partitions and managing disk space.
Wrapping Up: Mastering the GParted Command in Linux
In this comprehensive guide, we’ve delved into the world of GParted, a powerful tool for managing disk partitions in Linux. We’ve explored its capabilities, from basic usage to advanced techniques, and discussed common issues and their solutions.
We began with the basics, learning how to install and launch GParted and how to use it to create, delete, resize, and move partitions. We then advanced to more complex uses of GParted, such as managing filesystems, checking and repairing partitions, and managing partition flags.
Along the way, we tackled common issues that you might encounter when using GParted, such as unmountable partitions and errors during partition resizing, providing you with solutions for each issue. We also compared GParted with other disk partitioning tools like fdisk and parted, giving you a broader view of the tools available for disk partitioning in Linux.
| Tool | Advantages | Disadvantages |
|---|---|---|
| GParted | Graphical user interface, supports many file systems, can resize and move partitions without data loss. | Requires graphical environment, slower than command-line tools. |
| Fdisk | Fast, available on all Unix-like systems. | Doesn’t support all file systems, can’t resize or move partitions without data loss. |
| Parted | Supports all modern file systems, can resize and move partitions without data loss. | More complex than fdisk, not available on all systems. |
Whether you’re a Linux newbie just starting out with GParted or an experienced user looking for a handy reference, we hope this guide has helped you navigate the world of disk partitioning with GParted. With its robust capabilities and wide range of supported filesystems, GParted is a powerful tool in any Linux user’s toolkit. Happy partitioning!