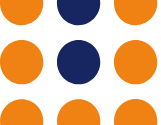How To: Add a Credit Card to Ubersmith!

Welcome to the first of our ‘How To’ customer guides! This is just a quick guide designed to help you navigate our IOFLOOD.com customer service portal.
For this post we’re going to walk you through one of the most common questions we get asked in the billing department.
How do I add a credit card to my account?
We know that our customers are busy running their businesses and have better things to do than to worry about simple billing matters. Having a credit card on file simplifies the management of your account. It means invoices can be paid with ease without having to waste time finding your credit card and entering the numbers every time.
The best part is, it only takes a few minutes to do following these simple step by step instructions!
First of all, you will need to go to the IOFlood account management portal and log into your IOFlood account by putting in your username and password, just like our friend Max here did.
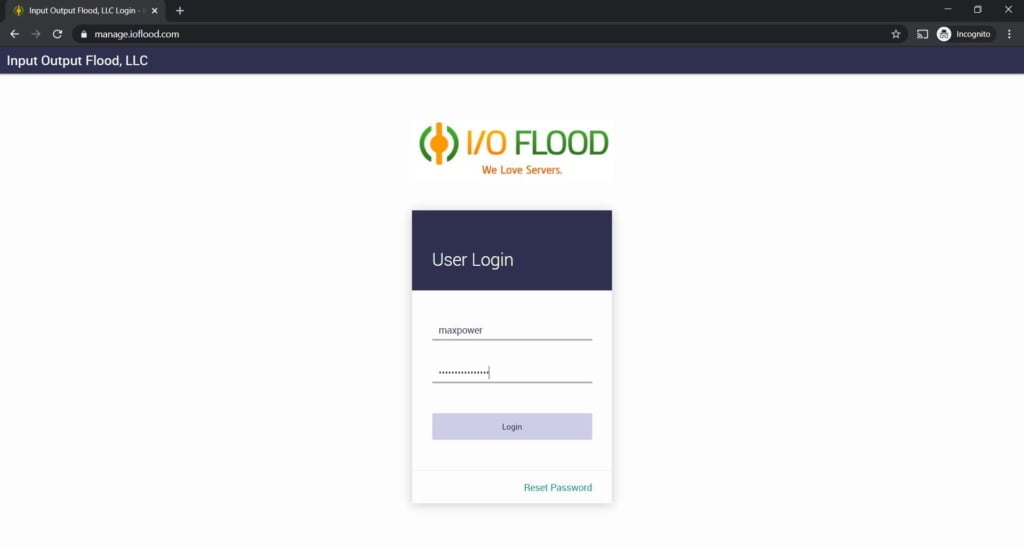
Once you’ve logged in, you need to navigate to the menu on the left side of the page and under ‘Client Profile’ you need to select ‘Payment Methods’
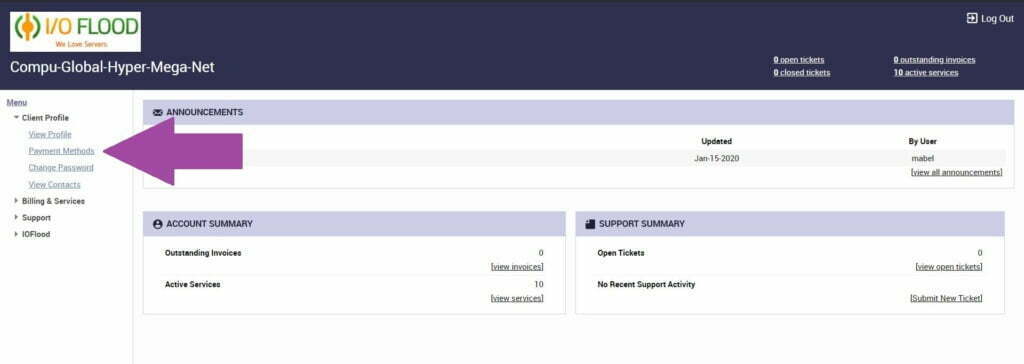
Once you get into payment methods your screen will look like this:
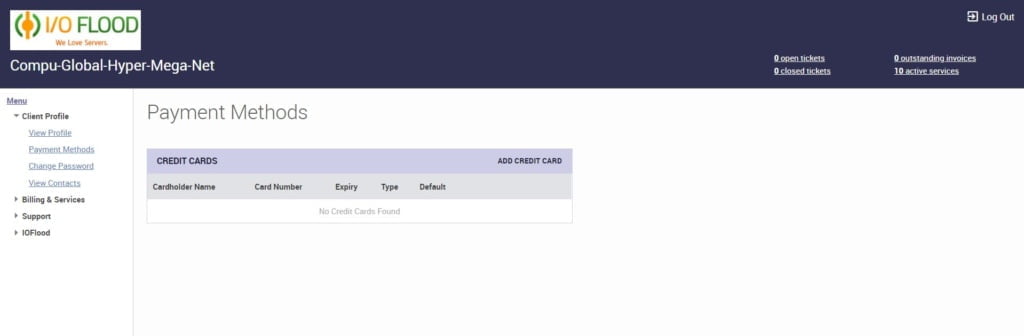
From here, you need to select the ‘Add Credit Card’ option:
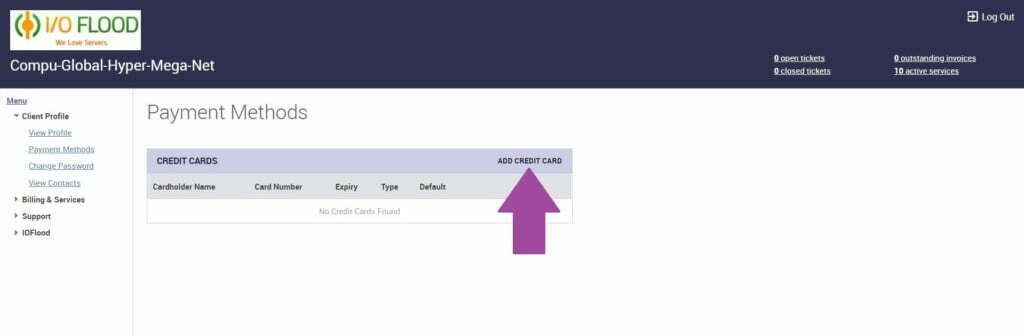
Once you’ve selected ‘Add Credit Card’ option, a popup will appear that looks like this:
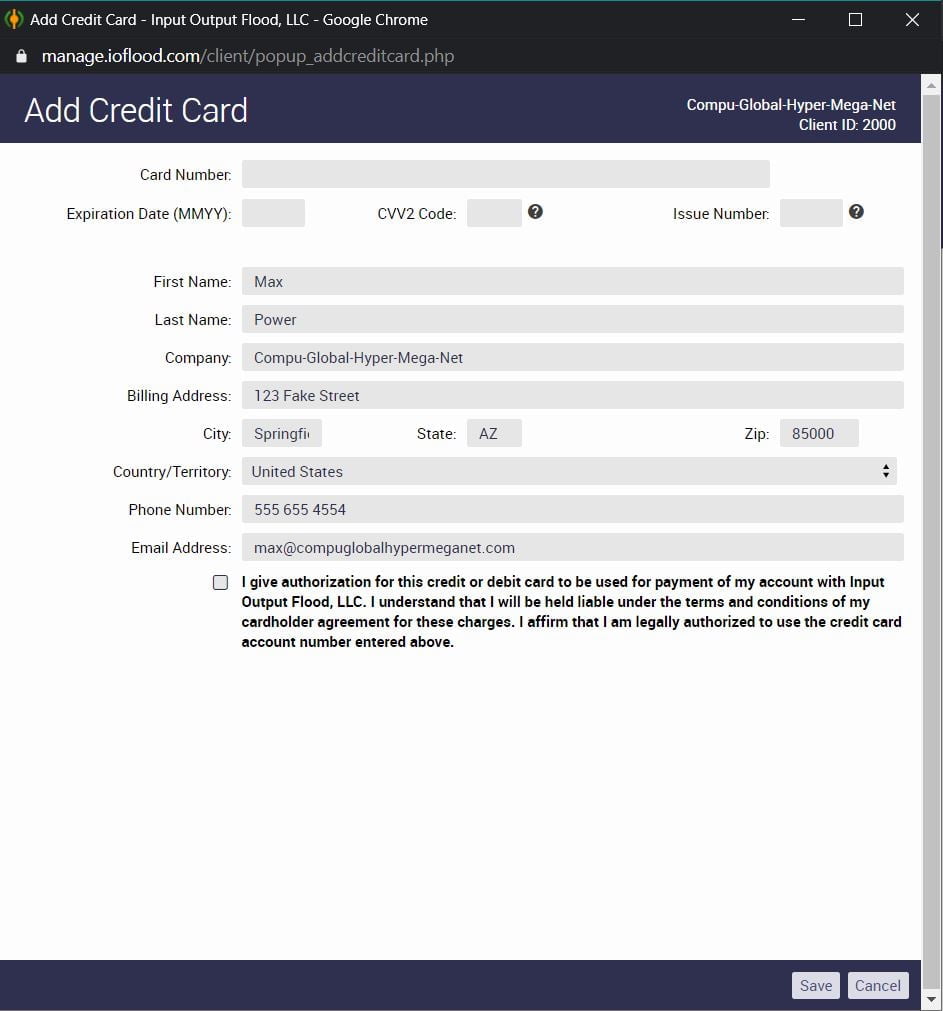
This is where you need to fill in your credit card information and make sure your billing information is correct. If your payment is not accepted, you will need to confirm that all your billing information is correct and try again.
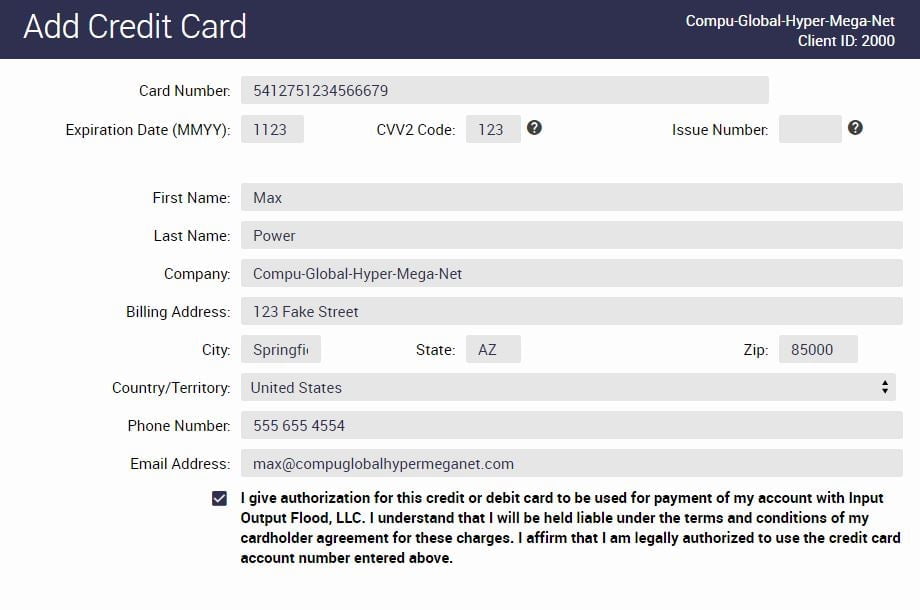
Make sure you remember to tick the authorization check box at the bottom or it will error and you have to start all over again!
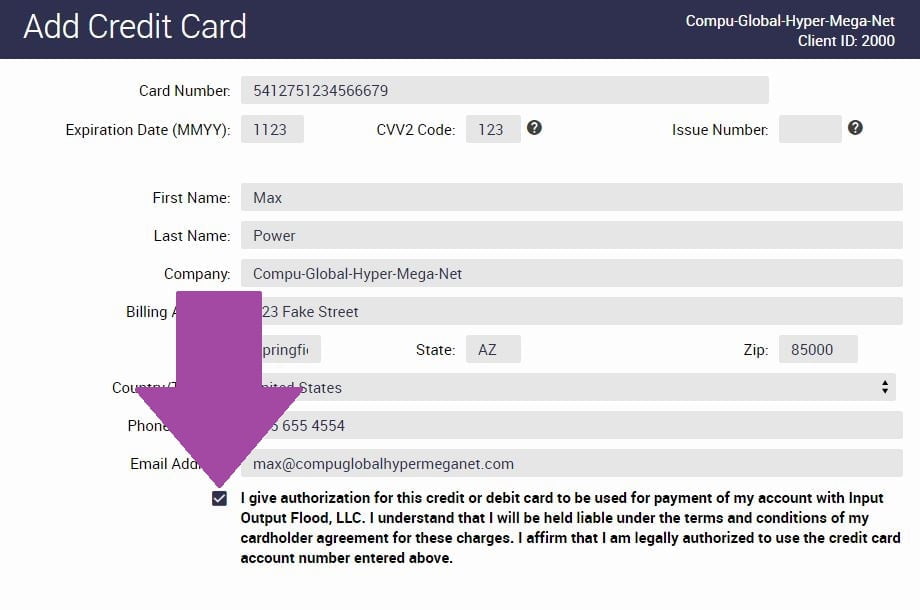
Finally, make sure you click save!
Once you’ve saved the details, the popup window will disappear and you will be returned to your billing portal and your newly added credit card will be visible under Payment Methods.
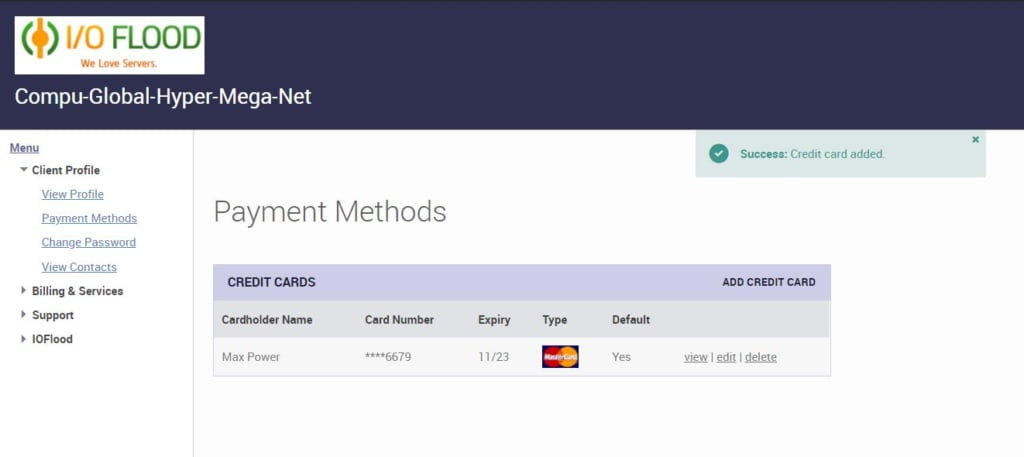
And voila! Your credit card has been added!
If you want to make sure your payments are processed automatically without you having to remember to log in, all you need to do is to turn on Auto Pay.
Not sure how to turn on Autopay on your service? You can read the handy walk through here:
How to set up autopay in Ubersmith!
Make sure you check back on our blog regularly as we will be doing more of these ‘how to’ posts to help our customers navigate through their customer portals.