Linux User Guide: Installing and Using the Arch Command
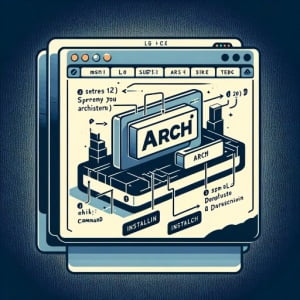
Are you looking to install the arch command on your Linux system but aren’t sure where to start? Many Linux users, particularly beginners, might find the task intimidating. Yet, the arch command is a powerful tool to retrieve your machine’s architecture; it’s a utility worth mastering. The arch command is readily available on most package management systems, making it a straightforward process once you know-how.
In this tutorial, we will guide you on how to install the arch command on your Linux system. We will show you methods for both APT and YUM-based distributions, delve into compiling arch from source, installing a specific version, and finally, how to use the arch command and ensure it’s installed correctly.
So, let’s dive in and begin installing arch on your Linux system!
TL;DR: How Do I Install and Use the ‘Arch’ Command in Linux?
The
'arch'command is typically pre-installed in most Linux distributions. You can verify installation with the command,which arch. If for some reason it is not installed, you can add it with the command,sudo [apt-get/yum] install coreutils. To use it, you just need to typearchin your terminal and press Enter.
For example:
arch
# Output:
# x86_64
This command will display the architecture of your Linux machine, in this case, ‘x86_64’. This is a basic way to use the ‘arch’ command in Linux, but there’s much more to learn about this handy tool. Continue reading for more detailed information and advanced usage scenarios.
Table of Contents
- Understanding and Installing the ‘Arch’ Command in Linux
- Installing ‘Arch’ from Source Code
- Installing Different Versions of ‘arch’
- Using the ‘Arch’ Command
- Unveiling Alternatives to the ‘Arch’ Command
- Troubleshooting the ‘Arch’ Command
- Unraveling Machine Architecture in Computing
- The Relevance of Machine Architecture in System Administration
- Exploring CPU Architectures and Binary Compatibility
- Wrapping Up: Mastering the ‘Arch’ Command in Linux
Understanding and Installing the ‘Arch’ Command in Linux
The ‘arch’ command in Linux is a simple yet powerful tool that displays the architecture of your machine. As a Linux user, knowing your machine’s architecture is crucial for various tasks, such as installing new software or troubleshooting system issues. The ‘arch’ command makes this task effortless.
Installing ‘Arch’ Command with APT
If you’re using a Debian-based distribution like Ubuntu, you can install the ‘arch’ command using the APT package manager. However, most likely, it’s already pre-installed. You can check if ‘arch’ is available by typing the following command in your terminal:
which arch
# Output:
# /usr/bin/arch
If the command is installed, you will see its path as output. If it’s not, you can install the ‘coreutils’ package that includes ‘arch’ using the following command:
sudo apt-get update
sudo apt-get install coreutils
Installing ‘Arch’ Command with YUM
For Red Hat-based distributions like CentOS, you can use the YUM package manager to install the ‘arch’ command. Similar to APT, you can check if ‘arch’ is available by using the ‘which’ command. If it’s not, you can install the ‘coreutils’ package using the following command:
sudo yum update
sudo yum install coreutils
After the installation, you can verify it by typing arch in your terminal. The output should display the architecture of your machine, indicating a successful installation.
Remember, understanding and installing the ‘arch’ command is the first step in leveraging its features. As you progress, you will discover more advanced uses of this command, which we will discuss in the next sections.
Installing ‘Arch’ from Source Code
For those who want complete control over the installation process, installing from the source code is the way to go. It allows you to compile the program specifically for your system, which can lead to performance benefits. Here’s how you can do it:
wget https://ftp.gnu.org/gnu/coreutils/coreutils-8.32.tar.xz
# Extract the tarball
tar -xf coreutils-8.32.tar.xz
cd coreutils-8.32
# Compile and install
./configure
make
sudo make install
The make install command installs the compiled program into your system. After running these commands, the ‘arch’ command will be available in your system.
Installing Different Versions of ‘Arch’ from Source
If you want to install a different version of ‘arch’, you can modify the first command to download a different version of the coreutils package. You can find the available versions on the GNU coreutils website.
Installing Different Versions of ‘arch’
Installing with APT
On Debian-based systems, you can install a specific version of a package using the following syntax:
sudo apt-get install coreutils=version
Replace ‘version’ with the version number of the package.
Installing with YUM
On Red Hat-based systems, you can use the following command to install a specific version of a package:
sudo yum install coreutils-version
Version Differences
Different versions of the ‘arch’ command may have different features or bug fixes. It’s always recommended to use the latest version unless you have a specific reason not to. Here’s a comparison of some recent versions:
| Version | Changes |
|---|---|
| 8.32 | Bug fixes, performance improvements |
| 8.31 | New features, bug fixes |
| 8.30 | Performance improvements, bug fixes |
Using the ‘Arch’ Command
You can use the ‘arch’ command in scripts or in combination with other commands to automate tasks. For example, you can use it in a bash script to perform different actions based on the architecture of the machine:
if [ $(arch) == "x86_64" ]; then
echo "You are running a 64-bit system."
else
echo "You are not running a 64-bit system."
fi
This script will print a message based on the architecture of your machine.
Verifying Installation
You can verify that the ‘arch’ command is installed and working correctly by simply running arch in your terminal. The output should be the architecture of your machine, such as ‘x86_64’. If you see an output like this, the ‘arch’ command is installed correctly.
arch
# Output:
# x86_64
Remember, the ‘arch’ command is a powerful tool in your Linux toolkit. With it, you can easily determine the architecture of your machine, which is crucial for many tasks.
Unveiling Alternatives to the ‘Arch’ Command
While ‘arch’ is a straightforward command to find out your Linux machine’s architecture, it’s not the only way. There are alternative commands that can provide more detailed information about your system. One of these is the ‘uname’ command.
Unraveling the ‘Uname’ Command
The ‘uname’ command, with the ‘-m’ option, displays the system’s architecture. Here’s how you use it:
uname -m
# Output:
# x86_64
Like the ‘arch’ command, ‘uname -m’ also outputs ‘x86_64’ for 64-bit architectures. However, ‘uname’ can provide much more information about your system when used with different options.
For instance, ‘uname -a’ displays all system information, including the kernel name, hostname, kernel release and version, and processor.
uname -a
# Output:
# Linux myhostname 4.15.0-29-generic #31-Ubuntu SMP Tue Jul 17 15:39:52 UTC 2018 x86_64 x86_64 x86_64 GNU/Linux
This output provides a comprehensive view of your system’s details, which can be quite useful for troubleshooting or system administration tasks.
Advantages and Disadvantages
Both ‘arch’ and ‘uname’ commands have their advantages and disadvantages. The ‘arch’ command is simpler and more straightforward, but it only provides the machine’s architecture. On the other hand, the ‘uname’ command can provide much more detailed information, but it might be a bit overwhelming for beginners.
Recommendations
If you’re only interested in knowing your machine’s architecture, the ‘arch’ command is sufficient. However, if you need more detailed system information, ‘uname’ is a more suitable command. It’s always a good idea to familiarize yourself with both commands as they are commonly used in Linux system administration.
Remember, the more commands you know, the more flexible and efficient you can be in managing and troubleshooting your Linux system.
Troubleshooting the ‘Arch’ Command
While the ‘arch’ command is typically reliable, you might encounter issues that could prevent it from working correctly. Here are some common issues and their solutions.
‘Arch’ Command Not Found
This error message indicates that the ‘arch’ command is not installed on your system or is not available in your PATH. To resolve this issue, you can install the ‘coreutils’ package as explained in the previous sections.
If you’ve already installed the ‘coreutils’ package but are still encountering this error, it’s possible that the package installation path is not included in your PATH environment variable. You can add it using the following command:
export PATH=$PATH:/path/to/coreutils
Replace ‘/path/to/coreutils’ with the actual path where the ‘coreutils’ package is installed.
Incorrect Architecture Displayed
The ‘arch’ command should accurately display your machine’s architecture. However, if you’re running a 32-bit application on a 64-bit system using compatibility libraries, the ‘arch’ command might display the 32-bit architecture. In such cases, you can use the ‘uname -m’ command to confirm your system’s actual architecture.
uname -m
# Output:
# x86_64
‘Arch’ Command Does Not Respond
If the ‘arch’ command does not respond or takes a long time to display the output, it’s possible that your system is under heavy load or facing a performance issue. You can check your system’s load using the ‘top’ or ‘htop’ command and kill any resource-intensive processes if necessary.
top
In this command’s output, check the ‘%CPU’ column for any processes that are using a high percentage of the CPU.
Remember, troubleshooting is a critical skill in Linux system administration. Being able to diagnose and resolve issues with commands like ‘arch’ is crucial for maintaining a healthy system.
Unraveling Machine Architecture in Computing
Understanding the ‘arch’ command requires a basic understanding of machine architecture in computing. Machine architecture, also known as computer architecture, is the structure and organization of a computer system. It is a blueprint that describes how software and hardware technologies interact to create a computer system or platform.
Differentiating Between x86 and ARM Architectures
Two of the most common types of architectures you’ll encounter in Linux systems are x86 and ARM.
x86 Architecture
x86 is a family of instruction set architectures initially developed by Intel but adopted by other manufacturers. It’s named after a series of processors starting from Intel 8086. The x86 architecture is predominantly used in desktops and servers.
You’ll often see x86_64 in Linux systems, which means your system is running a 64-bit version of Linux. The ‘arch’ command will return ‘x86_64’ if you’re running a 64-bit version.
arch
# Output:
# x86_64
ARM Architecture
ARM is a type of processor architecture known for its low cost and power efficiency, making it ideal for mobile devices. If you’re running Linux on a Raspberry Pi or another ARM-based device, the ‘arch’ command might return something like ‘armv7l’.
arch
# Output:
# armv7l
Why Architecture Matters
Knowing your machine’s architecture is essential for several reasons. It determines which applications you can run on your system and how efficiently they run. Some applications are designed specifically for certain architectures. When installing software, you might need to choose a version that matches your system’s architecture.
The ‘arch’ command in Linux is a simple tool that reveals this critical information. By typing arch in your terminal, you’ll know whether you’re running an x86 or ARM system, allowing you to make informed decisions about software compatibility and performance.
The Relevance of Machine Architecture in System Administration
Understanding your machine’s architecture goes beyond simply knowing whether you’re running an x86 or ARM system. It’s an essential piece of knowledge in system administration and software development.
System Administration
As a system administrator, knowing your machine’s architecture can help you optimize your system for performance and compatibility. For example, some software packages offer different versions for x86 and ARM architectures. Installing the correct version for your architecture ensures that the software runs smoothly and efficiently.
Software Development
For software developers, understanding machine architecture is crucial when developing applications intended to run on different systems. Developers often need to compile their code differently for x86 and ARM systems to ensure optimal performance. Knowing the target architecture can also help developers identify potential compatibility issues and address them proactively.
Exploring CPU Architectures and Binary Compatibility
If you’re interested in diving deeper into the subject, you might want to explore related concepts like CPU architectures and binary compatibility. CPU architecture refers to the design of a CPU, which includes its instruction set, data types, addressing modes, and other hardware features. Binary compatibility, on the other hand, refers to the ability of a system to run the same binary code, regardless of the system’s architecture.
Further Resources for Understanding Linux Architecture
Here are some resources that provide more in-depth information about machine architecture, CPU architectures, and binary compatibility:
- GNU Coreutils Manual: This is the official manual for GNU coreutils, which includes the ‘arch’ command. It provides detailed information about the ‘arch’ command and other utilities included in the coreutils package.
Linux Information Project: This website provides a wealth of information about Linux, including detailed articles about machine architecture and related concepts.
IBM Developer: Linux kernel overview: This tutorial from IBM provides an overview of the Linux kernel.
Wrapping Up: Mastering the ‘Arch’ Command in Linux
In this comprehensive guide, we’ve delved into the ‘arch’ command, an essential tool for determining your Linux machine’s architecture. Whether you’re a beginner or an experienced user, understanding how to use the ‘arch’ command can significantly enhance your Linux skills.
We began with the basics, learning how to install and use the ‘arch’ command in Linux. We then explored more advanced topics, such as installing ‘arch’ from the source code, installing different versions of ‘arch’, and using ‘arch’ in scripts. Along the way, we tackled common issues you might encounter when using the ‘arch’ command, providing you with solutions and workarounds for each issue.
We also looked at alternative approaches to determining the machine’s architecture, such as the ‘uname’ command. Understanding these alternatives can give you more flexibility and control when managing your Linux system.
Here’s a quick comparison of the methods we’ve discussed:
| Method | Pros | Cons |
|---|---|---|
| ‘Arch’ Command | Simple and straightforward | Only provides the machine’s architecture |
| ‘Uname’ Command | Provides detailed system information | Might be overwhelming for beginners |
Whether you’re just starting out with Linux or you’re an experienced system administrator, we hope this guide has given you a deeper understanding of the ‘arch’ command and its capabilities. With this knowledge, you can make informed decisions about software compatibility, system optimization, and much more.
Remember, the ‘arch’ command is just one of many tools in your Linux toolkit. By mastering these tools, you can become a more effective and efficient Linux user. Happy coding!


