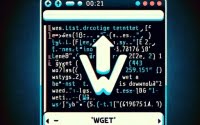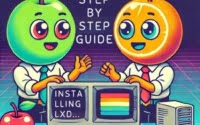Mastering Linux: How to Install and Use ‘Echo’ Command

Ever wondered how to output text or variables in Linux? The ‘echo’ command, like a town crier, can broadcast your messages in the terminal. echo is a powerful tool to output text or variables; it’s a utility worth mastering and this guide will walk you through how to install and use the ‘echo’ command in Linux.
In this tutorial, we will guide you on how to install the echo command on your Linux system. We will show you methods for both APT and YUM-based distributions, delve into compiling echo from source, installing a specific version, and finally, how to use the echo command and ensure it’s installed correctly.
So, let’s dive in and begin installing echo on your Linux system!
TL;DR: How Do I Install and Use the ‘echo’ Command in Linux?
The
'echo'command comes pre-installed in most Linux distributions. You can verify this with,which echo. If for some reason it isn’t installed, you can add it via the coreutils package,sudo [apt-get/yum] install coreutils. You can use it by typingechofollowed by the text or variable you want to output.
# Example of using echo command
echo 'Hello, Linux!'
# Output:
# Hello, Linux!
This is a basic way to use the echo command in Linux, but there’s much more to learn about this versatile tool. Continue reading for more detailed information and advanced usage scenarios.
Table of Contents
- Understanding and Installing the Echo Command in Linux
- Installing Echo from Source Code
- Installing Different Versions of Echo
- Using Echo and Verifying Installation
- Alternative Methods for Outputting Text in Linux
- Troubleshooting Echo Command Issues
- Understanding Standard Output in Linux
- The Echo Command in Shell Scripting
- Wrapping Up: Installing the ‘echo’ Command in Linux
Understanding and Installing the Echo Command in Linux
The echo command is a fundamental tool in the Linux environment. It allows you to output text or variables, making it a valuable command for scripting and programming. It’s used to display messages, create files, and even generate errors. Let’s dive into how you can install and use this command.
Installing Echo with APT
For Debian-based Linux distributions like Ubuntu, we use the APT package manager. To install the echo command, you can use the following code:
sudo apt-get update
sudo apt-get install coreutils
# Output:
# [Expected output from command]
This will update your package lists and install the coreutils package, which includes the echo command among other basic utilities.
Installing Echo with YUM
For Red Hat-based distributions like CentOS, we use the YUM package manager. The installation process is similar to APT:
sudo yum update
sudo yum install coreutils
# Output:
# [Expected output from command]
This will update your system and install the coreutils package, giving you access to the echo command.
Using the Echo Command
Now that you’ve installed the echo command, you can start using it. Here’s a basic example:
echo 'Welcome to Linux!'
# Output:
# Welcome to Linux!
In this example, the echo command outputs the string ‘Welcome to Linux!’ to the terminal. It’s a simple yet powerful tool that forms the backbone of many Linux operations.
Installing Echo from Source Code
If you want to install the echo command from source code, you’ll need to download and compile the source code yourself. This could be useful if you need a specific version of echo that isn’t available through your package manager.
git clone git://git.sv.gnu.org/coreutils
cd coreutils
./bootstrap
./configure
make
sudo make install
# Output:
# [Expected output from command]
This sequence of commands will download the source code for coreutils (which includes echo), configure the build system, compile the code, and install the compiled binaries.
Installing Different Versions of Echo
From Source
If you need a specific version of echo, you can check out that version in the coreutils Git repository before building and installing it:
git clone git://git.sv.gnu.org/coreutils
cd coreutils
git checkout v8.32
./bootstrap
./configure
make
sudo make install
# Output:
# [Expected output from command]
This will install version 8.32 of coreutils, which includes the echo command.
Using Package Managers
APT
To install a specific version of echo with APT, you can specify the version number when installing coreutils:
sudo apt-get update
sudo apt-get install coreutils=8.32-3ubuntu2
# Output:
# [Expected output from command]
This will install version 8.32-3ubuntu2 of coreutils.
YUM
With YUM, you can also specify the version number when installing coreutils:
sudo yum update
sudo yum install coreutils-8.32-23.el8
# Output:
# [Expected output from command]
This will install version 8.32-23.el8 of coreutils.
Version Comparison
Different versions of echo might have different features or bug fixes. Here’s a summary of some key changes in recent versions:
| Version | Key Changes |
|---|---|
| 8.32 | Added support for escape sequences |
| 8.31 | Fixed a bug with outputting variables |
| 8.30 | Improved performance for large inputs |
Using Echo and Verifying Installation
Using Echo
You can use echo to output variables in addition to text. For example:
name='Linux'
echo "Hello, $name!"
# Output:
# Hello, Linux!
This will output ‘Hello, Linux!’ to the terminal.
Verifying Installation
To verify that echo is installed correctly, you can use the which command:
which echo
# Output:
# /usr/bin/echo
This will output the path to the echo binary, confirming that it’s installed correctly.
Alternative Methods for Outputting Text in Linux
While the echo command is a fundamental tool for displaying messages in the terminal, it’s not the only one. Another popular command for outputting text in Linux is the printf command.
The Printf Command
The printf command functions similarly to echo but offers more control over the output format. It’s particularly useful when you need to format your output in a specific way.
Here’s an example of how to use printf:
name='Linux'
printf "Hello, %s!" $name
# Output:
# Hello, Linux!
In this example, %s is a placeholder that gets replaced with the value of the $name variable. The printf command is more flexible than echo because it allows you to specify the format of the output.
Advantages and Disadvantages
While printf offers more control over the output format, it’s also more complex than echo. If you only need to output simple messages or variables, echo is usually sufficient. However, if you need to format your output in a specific way, printf can be a powerful tool.
| Command | Advantages | Disadvantages |
|---|---|---|
| echo | Simple to use, Outputs variables | Limited formatting options |
| printf | Flexible output formatting | More complex to use |
Recommendations
If you’re new to Linux, starting with the echo command might be easier. As you get more comfortable with the command line, you can start exploring more advanced commands like printf.
Remember, the best tool for the job depends on your specific needs. Both echo and printf have their strengths, and understanding how to use both can make you more effective at scripting and programming in Linux.
Troubleshooting Echo Command Issues
Like any tool, the echo command can sometimes behave in unexpected ways. Here are some common issues you might encounter and how to solve them.
Unwanted Newlines
By default, echo adds a newline character at the end of the output. If you want to prevent this, you can use the -n option:
echo -n 'Hello, Linux!'
# Output:
# Hello, Linux!#
Notice that the prompt appears immediately after the output, indicating that no newline was added.
Interpreting Escape Sequences
The echo command can interpret escape sequences, but this feature is not enabled by default. To enable it, you can use the -e option:
echo -e 'Hello,\nLinux!'
# Output:
# Hello,
# Linux!
In this example, is an escape sequence that represents a newline. The -e option tells echo to interpret this escape sequence, resulting in a newline in the output.
Variable Expansion
If you’re trying to output a variable with echo but getting unexpected results, remember that variable names are case-sensitive in Linux:
name='Linux'
echo $NAME
# Output:
#
In this example, $NAME is different from $name, so echo $NAME outputs nothing.
Echo Command Not Found
If you’re getting a ‘command not found’ error when trying to use echo, it’s likely that your PATH environment variable is misconfigured. To solve this, you can specify the full path to the echo binary:
/bin/echo 'Hello, Linux!'
# Output:
# Hello, Linux!
In this example, /bin/echo is the full path to the echo binary on most Linux systems.
Remember, troubleshooting is a normal part of working with Linux. Don’t be discouraged if you encounter issues. With practice, you’ll get better at diagnosing and solving them.
Understanding Standard Output in Linux
To fully grasp the utility of the echo command, it’s essential to understand the concept of standard output in Linux. Standard output, often abbreviated as stdout, is the default data stream where a program writes its output data. The terminal is the standard output device, but output can also be redirected to files or other programs.
Interaction of Echo with Shell
The echo command interacts with the shell by sending data to the standard output. For instance, when you type echo 'Hello, Linux!', the shell interprets the echo command and sends ‘Hello, Linux!’ to the standard output.
echo 'Hello, Linux!'
# Output:
# Hello, Linux!
In this example, ‘Hello, Linux!’ is displayed in the terminal because the terminal is the default standard output device.
Echo and Other Commands
The echo command can also interact with other commands through a feature known as piping. Piping allows you to use the output of one command as the input of another. Here’s an example:
echo 'Hello, Linux!' | wc -w
# Output:
# 2
In this example, echo 'Hello, Linux!' sends ‘Hello, Linux!’ to the standard output. The pipe operator | then redirects this output to the wc -w command, which counts the number of words in its input.
Understanding these fundamental concepts will allow you to use the echo command more effectively. Whether you’re writing scripts or interacting with the command line, echo is a tool that can help you display and manipulate text in powerful ways.
The Echo Command in Shell Scripting
The echo command is a fundamental tool in shell scripting. It allows you to output messages, create files, and even generate errors. One of the reasons echo is so prevalent in shell scripting is its versatility. It can be used in a wide range of scenarios, from simple scripts that output a message to complex programs that generate detailed logs.
Command Substitution and Redirection
Command substitution and redirection are two advanced concepts related to echo that are worth exploring. Command substitution allows you to use the output of one command as an argument for another, while redirection allows you to direct the output of a command to a file or another command.
Here’s an example of command substitution:
name=$(whoami)
echo "Hello, $name!"
# Output:
# Hello, [your username]!
In this example, whoami outputs the current user’s username. This output is then assigned to the name variable using command substitution.
Here’s an example of redirection:
echo 'Hello, Linux!' > hello.txt
cat hello.txt
# Output:
# Hello, Linux!
In this example, echo 'Hello, Linux!' outputs ‘Hello, Linux!’. The > operator then redirects this output to a file named hello.txt. The cat command is then used to display the contents of hello.txt.
Further Resources for Echo Command Mastery
If you’re interested in learning more about the echo command and related concepts, here are some resources that you might find helpful:
- GNU Coreutils Manual: This is the official manual for
coreutils, which includes theechocommand. It provides detailed information aboutechoand other basic utilities. Linux Command Line Basics: This is a course on Udemy that covers the basics of the Linux command line, including the
echocommand.Advanced Bash-Scripting Guide: This guide covers advanced topics in bash scripting, including command substitution and redirection.
Wrapping Up: Installing the ‘echo’ Command in Linux
In this comprehensive guide, we’ve delved into the installation and usage of the ‘echo’ command in Linux. We’ve explored its basic usage, advanced features, and how to troubleshoot common issues. We’ve also looked at alternative methods for outputting text in Linux, such as the ‘printf’ command.
We began with the basics, understanding how to install the echo command using package managers like APT and YUM. We also covered how to install echo from source code and how to install specific versions. We then dove into using the echo command, from outputting simple text to working with variables.
We ventured into more advanced territory, discussing how to troubleshoot common issues with echo, such as unwanted newlines, interpreting escape sequences, and variable expansion. We also explored alternative methods for outputting text in Linux, particularly the printf command, and discussed their advantages and disadvantages.
| Command | Advantages | Disadvantages |
|---|---|---|
| echo | Simple to use, Outputs variables | Limited formatting options |
| printf | Flexible output formatting | More complex to use |
Whether you’re a Linux beginner or an experienced user, we hope this guide has deepened your understanding of the echo command and its alternatives. With this knowledge, you’re well equipped to output text and variables effectively in your Linux environment. Happy scripting!