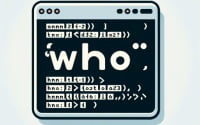Mastering Linux: Installing and Using FTP Command

Are you trying to transfer files between your Linux system and a remote server? If so, the FTP command in Linux can be your reliable courier for this task. However, if you’re new to Linux or haven’t used the FTP command before, the process might seem a bit daunting.
Luckily, it can be installed using various package management systems, making the process straightforward once you know the steps.
In this guide, we will walk you through the process of installing and using the FTP command in Linux. We will cover methods for both APT and YUM-based distributions, delve into compiling FTP from source, installing a specific version, and finally, how to use the FTP command and ensure it’s installed correctly.
Let’s get started and master the FTP command in your Linux system!
TL;DR: How Do I Install and Use the FTP Command in Linux?
In most Linux distributions, the FTP command comes pre-installed. However, if it’s not, you can install it in Debian based distributions like Ubuntu, by running the command
sudo apt-get install ftp. For distributions like CentOS that use RPM package manager, you would run the commandsudo yum install ftp.
# For Debian based distributions like Ubuntu
sudo apt-get install ftp
# For RPM based distributions like CentOS
sudo yum install ftp
# Output:
# [Expected output from command]
This is a basic way to install the FTP command in Linux, but there’s much more to learn about installing and using FTP. Continue reading for more detailed information and advanced usage scenarios.
Table of Contents
- Understanding and Installing FTP Command in Linux
- Installing FTP Command from Source
- Installing Specific Versions of FTP Command
- Basic Usage of FTP Command
- Verifying the Installation
- Exploring Alternative File Transfer Commands in Linux
- Troubleshooting Common FTP Command Issues
- Understanding File Transfer Protocols
- The Role of File Transfer in System Administration and Security
- Wrapping Up: Mastering FTP Command in Linux
Understanding and Installing FTP Command in Linux
File Transfer Protocol (FTP) is a network protocol used for transferring files between a client and a server on a network. FTP is built on a client-server model architecture using separate control and data connections between the client and the server. It can be used to transfer data reliably and efficiently, irrespective of the file size.
Let’s look at how to install the FTP command using different package managers.
Installing FTP Command with APT
APT (Advanced Package Tool) is the package manager used by Debian and its derivatives like Ubuntu. Here’s how to install the FTP command using APT:
sudo apt update
sudo apt install ftp
# Output:
# [Expected output from command]
First, we update the list of available packages by running sudo apt update. Then, we install the FTP command using sudo apt install ftp.
Installing FTP Command with YUM
YUM (Yellowdog Updater, Modified) is the default package manager used by CentOS and other Red Hat-based distributions. Here’s how to install the FTP command using YUM:
sudo yum update
sudo yum install ftp
# Output:
# [Expected output from command]
Similar to APT, we first update the package list using sudo yum update. Then, we install the FTP command using sudo yum install ftp.
Installing FTP Command with DNF
DNF (Dandified YUM) is the next-generation version of YUM used by Fedora and its derivatives. Here’s how to install the FTP command using DNF:
sudo dnf update
sudo dnf install ftp
# Output:
# [Expected output from command]
Again, the process is similar. We first run sudo dnf update to update the package list. Then we install the FTP command using sudo dnf install ftp.
Installing FTP Command from Source
FTP command can also be installed from its source code. This method is more complex but gives you the most control over the version and configuration of the software.
Here’s a general guide on how to install the FTP command from source:
# Download the source code
wget http://ftp.gnu.org/non-gnu/inetutils/inetutils-1.9.4.tar.gz
# Extract the tarball
tar -xvf inetutils-1.9.4.tar.gz
# Navigate to the directory
cd inetutils-1.9.4
# Configure the build
./configure
# Compile the source code
make
# Install the software
sudo make install
# Output:
# [Expected output from command]
This will compile and install the latest version of the FTP command from source. If you want to install a specific version, you can modify the URL in the wget command to download the desired version.
Installing Specific Versions of FTP Command
Sometimes, you might need to install a specific version of the FTP command. This could be due to compatibility issues, or because a certain version has features that you need.
Installing Specific Versions from Source
To install a specific version from source, you can modify the download URL in the wget command as mentioned above. Here’s an example:
# Download a specific version (1.9.2.1 in this case)
wget http://ftp.gnu.org/non-gnu/inetutils/inetutils-1.9.2.1.tar.gz
# Follow the rest of the steps from the previous section
# Output:
# [Expected output from command]
Installing Specific Versions with APT
With APT, you can install a specific version by appending =version to the package name in the apt-get install command:
sudo apt-get install ftp=version
# Output:
# [Expected output from command]
Replace version with the version number you want to install.
Installing Specific Versions with YUM
YUM does not support installing specific versions directly. However, you can enable the repository that contains the version you want and disable all other repositories.
Basic Usage of FTP Command
After installing the FTP command, you can use it to connect to an FTP server and transfer files. Here’s a basic example:
# Connect to an FTP server
ftp ftp.example.com
# Log in with your username and password
# List files in the current directory
ls
# Download a file
get filename
# Upload a file
put filename
# Disconnect from the server
bye
# Output:
# [Expected output from command]
Make sure to replace ftp.example.com with the address of your FTP server, and filename with the name of the file you want to download or upload.
Verifying the Installation
To verify that the FTP command is installed correctly, you can run the following command:
which ftp
# Output:
# /usr/bin/ftp
This command will print the path to the FTP command if it’s installed. If it’s not installed, it will not print anything.
Exploring Alternative File Transfer Commands in Linux
While FTP is a powerful tool for file transfer, it’s not the only option available in Linux. Other commands like ‘scp’ and ‘rsync’ also offer robust file transfer capabilities, and they might even be more suitable for your needs in certain situations.
Secure Copy (SCP) Command
SCP (Secure Copy) is a command-line utility that allows you to securely copy files and directories between two locations. It uses SSH for data transfer and provides the same authentication and security as SSH.
Here’s how you can use SCP to copy a file from your local system to a remote server:
# Copy a file to a remote server
scp /path/to/local/file username@remote:/path/to/remote/directory
# Output:
# [Expected output from command]
Replace /path/to/local/file with the path to the file you want to copy, username@remote with your username and the address of the remote server, and /path/to/remote/directory with the path to the directory on the remote server where you want to copy the file.
Rsync Command
Rsync (Remote Sync) is another command-line utility that lets you synchronize files and directories between two locations on a local machine or between a local and remote machine. Its main advantage is that it only transfers the changes made to the source files instead of copying all files every time, making it very efficient for large datasets.
Here’s how you can use rsync to synchronize a directory from your local system to a remote server:
# Sync a directory to a remote server
rsync -avz /path/to/local/directory username@remote:/path/to/remote/directory
# Output:
# [Expected output from command]
Replace /path/to/local/directory with the path to the directory you want to synchronize, username@remote with your username and the address of the remote server, and /path/to/remote/directory with the path to the directory on the remote server where you want to synchronize the local directory.
FTP vs SCP vs Rsync
Each of these commands has its strengths and weaknesses, and the best one for you depends on your specific needs. FTP is simple and widely supported, but it’s not the most secure option. SCP offers better security, but it doesn’t handle large datasets as efficiently as rsync. Rsync is the most efficient option for large datasets, but it’s also the most complex to use.
We recommend starting with FTP if you’re new to file transfer in Linux. Once you’re comfortable with FTP, you can explore SCP and rsync to see if they better suit your needs.
Troubleshooting Common FTP Command Issues
While the FTP command in Linux is generally reliable, you might encounter some issues when using it. Here are some common problems and their solutions.
Connection Refused or Timeout
This issue might occur if the FTP server is down, the network connection is unstable, or the server is rejecting your connection request.
First, check your network connection by pinging the server:
ping ftp.example.com
# Output:
# [Expected output from command]
Replace ftp.example.com with the address of your FTP server. If you receive replies, your network connection is likely fine. If not, you might have network issues.
If your network connection is fine but you still can’t connect to the FTP server, the server might be down or rejecting your connection. In this case, contact the server administrator for assistance.
Permission Denied
This issue might occur if you don’t have permission to access a file or directory on the FTP server.
Check the permissions of the file or directory using the ls -l command:
ls -l /path/to/file
# Output:
# [Expected output from command]
Replace /path/to/file with the path to the file or directory. If the permissions do not allow you to access the file or directory, you need to change the permissions or contact the server administrator.
Command Not Found
This issue might occur if the FTP command is not installed or not in your PATH.
Check if the FTP command is installed using the which command:
which ftp
# Output:
# /usr/bin/ftp
This command will print the path to the FTP command if it’s installed. If it’s not installed, it will not print anything. In this case, you need to install the FTP command as described in the ‘Basic Use’ section.
If the FTP command is installed but not in your PATH, you need to add it to your PATH. You can do this by editing your shell’s configuration file (e.g., ~/.bashrc for Bash) and adding the following line:
echo 'export PATH=$PATH:/path/to/ftp' >> ~/.bashrc
# Output:
# [Expected output from command]
Replace /path/to/ftp with the path to the FTP command. Then, restart your shell or run source ~/.bashrc to apply the changes.
Understanding File Transfer Protocols
To make the most of the FTP command in Linux, it’s important to understand the fundamentals of file transfer protocols and how they operate. Let’s dive in.
What is FTP?
FTP, or File Transfer Protocol, is a standard network protocol used for the transfer of files between a client and a server on a computer network. It’s built on a client-server model architecture that uses separate control and data connections between the client and the server.
FTP is a reliable method for transferring files, but it’s not always the most secure. That’s because FTP doesn’t encrypt data being transmitted, which can be a security risk. This is where SFTP, or Secure File Transfer Protocol, comes into play.
SFTP vs FTP
SFTP is a secure version of FTP that encrypts data to provide secure file transfers. Unlike FTP, SFTP encrypts both commands and data, preventing passwords and sensitive information from being transmitted in clear text over a network. It’s the protocol of choice when security is a priority.
Here’s a basic example of how to connect to a server using SFTP:
# Connect to a server using SFTP
sftp username@server
# Output:
# Connected to server.
Replace username@server with your username and the address of the server.
FTPS: Another Secure FTP Alternative
FTPS (FTP Secure) is another secure FTP alternative. It’s essentially FTP, but it uses TLS (Transport Layer Security) to encrypt the data being transmitted. While SFTP and FTPS both provide secure file transfer, they use different methods to do so.
Here’s how you can connect to a server using FTPS with the curl command:
# Connect to a server using FTPS
curl --ftp-ssl ftp://server/directory/
# Output:
# [Expected output from command]
Replace server/directory/ with the address of the server and the directory you want to access.
The Importance of Secure File Transfer
Secure file transfer is crucial in today’s digital age. It protects sensitive data from being intercepted during transmission, and it’s a must-have for any organization that handles personal, financial, or proprietary information.
While FTP can be a quick and easy way to transfer files, it’s important to consider the security implications and use a secure alternative like SFTP or FTPS when necessary.
The Role of File Transfer in System Administration and Security
File transfer is an integral part of system administration. It allows admins to move data between systems for backup, migration, synchronization, and other tasks. In addition, it’s a common operation in many automated processes and scripts.
However, file transfer is not just about moving data. It’s also about ensuring that data is transferred securely and efficiently. This is where protocols like FTP, SFTP, and FTPS come into play.
SSH and SFTP: Secure Alternatives to FTP
SSH (Secure Shell) is a protocol for secure remote login and other secure network services over an insecure network. It’s widely used by system administrators for managing systems and applications remotely.
SFTP (SSH File Transfer Protocol) is a protocol for secure file transfer. It’s built on the SSH protocol, providing the same security features like data encryption and user authentication.
Here’s a basic example of how to use the sftp command to connect to a server and transfer a file:
# Connect to a server using SFTP
sftp username@server
# Navigate to the directory where you want to upload the file
cd /path/to/remote/directory
# Upload a file
put /path/to/local/file
# Disconnect from the server
bye
# Output:
# Connected to server.
# Changing to: /path/to/remote/directory
# Uploading /path/to/local/file to /path/to/remote/directory/file
# /path/to/local/file 100% 10KB 100.0KB/s 00:00
# Goodbye
Replace username@server with your username and the address of the server, /path/to/remote/directory with the path to the directory on the server where you want to upload the file, and /path/to/local/file with the path to the file you want to upload.
Further Resources for Mastering File Transfer in Linux
For those who want to delve deeper into the topic of file transfer in Linux, here are some resources that provide further information and tutorials:
- The Linux Command Line: A Complete Introduction by William E. Shotts Jr. – This book provides a comprehensive introduction to the command line, including file transfer commands.
ProFTPD: The Professional FTP Server – ProFTPD is a highly configurable and secure FTP server. The website provides detailed documentation and tutorials.
The Linux Documentation Project: Networking Guide – This guide covers all aspects of Linux networking, including file transfer protocols.
Wrapping Up: Mastering FTP Command in Linux
In this comprehensive guide, we’ve delved into the world of FTP command in Linux, a robust tool for transferring files between a client and a server on a network.
We started our journey with the basics, learning how to install and use the FTP command in different Linux distributions. We then moved into more advanced territory, exploring how to install the FTP command from source and how to install specific versions of the command. We also discussed how to use the FTP command to connect to a server and transfer files.
Along the way, we tackled common issues you might encounter when using the FTP command, such as connection refused or timeout, permission denied, and command not found, providing you with solutions and workarounds for each issue.
We also looked at alternative approaches to file transfer in Linux, comparing FTP with other commands like ‘scp’ and ‘rsync’. Here’s a quick comparison of these methods:
| Method | Pros | Cons |
|---|---|---|
| FTP | Simple and widely supported | Not the most secure option |
| SCP | Secure, uses SSH for data transfer | Less efficient for large datasets |
| Rsync | Efficient for large datasets, only transfers changes | More complex to use |
Whether you’re just starting out with the FTP command in Linux or you’re looking to level up your file transfer skills, we hope this guide has given you a deeper understanding of the FTP command and its capabilities.
With its balance of simplicity and wide support, the FTP command is a powerful tool for file transfer in Linux. Now, you’re well equipped to handle file transfer tasks efficiently and securely. Happy coding!