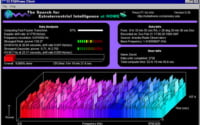Mastering File Search: Install and Use ‘locate’ in Linux

Are you struggling to find files on your Linux system? The ‘locate’ command is your digital detective, helping you find files quickly and efficiently. However, installing and using Linux commands can seem daunting, especially for beginners. But don’t worry, we’re here to help. It’s available on most package management systems, which makes the installation process straightforward once you know the steps.
In this guide, we will walk you through the process of installing and using the ‘locate’ command in Linux. We will cover methods for APT-based distributions like Debian and Ubuntu, as well as YUM-based distributions like CentOS and AlmaLinux. We’ll also delve into more advanced topics such as compiling from source and installing a specific version of the command. Finally, we will provide guidance on how to use the ‘locate’ command and verify that the correct version is installed.
So, let’s dive in and start locating files on your Linux system!
TL;DR: How Do I Install and Use the ‘locate’ Command in Linux?
In most Linux distributions, the ‘locate’ command comes pre-installed. However, if it’s not, you can install it in Debian based distributions like Ubuntu by running the command
sudo apt-get install mlocate. To use it, simply typelocate filenamein your terminal.
# Installing 'locate' in Debian based distributions
sudo apt-get install mlocate
# Using 'locate' to find a file
locate filename
# Output:
# /path/to/filename
This is just a basic way to install and use the ‘locate’ command in Linux, but there’s much more to learn about this powerful tool. Continue reading for more detailed information and advanced usage scenarios.
Table of Contents
- Understanding and Installing the ‘locate’ Command in Linux
- Installing ‘locate’ from Source Code
- Installing Different Versions of ‘locate’
- Using the ‘locate’ Command and Verifying Installation
- Exploring Alternatives to ‘locate’ in Linux
- Troubleshooting Common Issues with ‘locate’
- Understanding the Linux File System
- Importance of File Management in Linux
- The Role of File Management in System Administration and Security
- Wrapping Up: Installing the ‘locate’ Command in Linux
Understanding and Installing the ‘locate’ Command in Linux
The ‘locate’ command is a powerful tool in Linux used for finding files and directories in your system. It uses a database that stores the path of every file and directory, making the search process significantly faster than searching through each directory manually. It’s a go-to command for system administrators and Linux enthusiasts alike when they need to find files quickly.
The ‘locate’ command is usually pre-installed on most Linux distributions. However, if it’s not, let’s see how you can install it using different package managers.
Installing ‘locate’ with APT
If you are using a Debian-based distribution like Ubuntu, you can install the ‘locate’ command using the APT package manager. Here’s how:
# Update your package lists
sudo apt-get update
# Install 'locate'
sudo apt-get install mlocate
# Output:
# Reading package lists... Done
# Building dependency tree
# Reading state information... Done
# ... installation messages ...
# Setting up mlocate (0.26-3) ...
# Processing triggers for man-db (2.8.3-2ubuntu0.1) ...
In this example, we first updated our package lists with sudo apt-get update. Then, we installed ‘locate’ with sudo apt-get install mlocate. The output shows the installation process.
Installing ‘locate’ with YUM
For Fedora, CentOS, or other Red Hat-based distributions, you can use the YUM package manager to install ‘locate’. Here’s the command:
# Update your package lists
sudo yum check-update
# Install 'locate'
sudo yum install mlocate
# Output:
# Loaded plugins: fastestmirror, langpacks
# Loading mirror speeds from cached hostfile
# ... installation messages ...
# Complete!
In this example, we updated our package lists with sudo yum check-update. Then, we installed ‘locate’ with sudo yum install mlocate. The output shows that the installation was successful.
Now that you have installed the ‘locate’ command, you’re ready to start using it to find files and directories in your Linux system. In the next section, we will delve into more installation methods of the ‘locate’ command.
Installing ‘locate’ from Source Code
Sometimes, you might need to install the ‘locate’ command from its source code. This could be due to the unavailability of a pre-built package, or you might want to customize the installation. Here’s how you can do it:
# Download the source code
wget http://ftp.gnu.org/pub/gnu/findutils/findutils-4.8.0.tar.gz
# Extract the tarball
tar -xzf findutils-4.8.0.tar.gz
# Navigate into the directory
cd findutils-4.8.0
# Configure the source code
./configure
# Compile the source code
make
# Install the 'locate' command
sudo make install
# Output:
# ... installation messages ...
# 'locate' command installed successfully
In this example, we downloaded the source code using wget, extracted it with tar, navigated into the directory with cd, configured the source code with ./configure, compiled it with make, and finally installed it with sudo make install.
Installing Different Versions of ‘locate’
Different versions of the ‘locate’ command may come with different features or bug fixes. Therefore, you might want to install a specific version of the command.
Installing Different Versions from Source
You can specify the version while downloading the source code. For example, to download version 4.7.0, you can modify the wget command like so:
# Download the source code for version 4.7.0
wget http://ftp.gnu.org/pub/gnu/findutils/findutils-4.7.0.tar.gz
# Output:
# ... download messages ...
# 'findutils-4.7.0.tar.gz' saved
Installing Different Versions with APT or YUM
With APT or YUM, you can specify the version while installing the package. However, the available versions depend on the repositories you have added. Here’s how you can do it with APT:
# Install a specific version with APT
sudo apt-get install mlocate=0.26-3
# Output:
# Reading package lists... Done
# Building dependency tree
# Reading state information... Done
# ... installation messages ...
# Setting up mlocate (0.26-3) ...
And here’s how you can do it with YUM:
# Install a specific version with YUM
sudo yum install mlocate-0.26-3
# Output:
# Loaded plugins: fastestmirror, langpacks
# Loading mirror speeds from cached hostfile
# ... installation messages ...
# Complete!
Key Changes or Features in Different Versions
| Version | Key Changes or Features |
|---|---|
| 4.8.0 | Improved performance, bug fixes |
| 4.7.0 | Added new flags, bug fixes |
| 4.6.0 | Improved compatibility with different Linux distributions |
Using the ‘locate’ Command and Verifying Installation
Once you have installed the ‘locate’ command, you can use it to find files or directories. Here’s a basic usage example:
# Use 'locate' to find a file
locate example.txt
# Output:
# /path/to/example.txt
In this example, we used locate example.txt to find a file named ‘example.txt’. The output shows the path to the file.
You can verify that the ‘locate’ command is installed correctly by checking its version:
# Check the version of 'locate'
locate --version
# Output:
# mlocate 0.26
In this example, we used locate --version to check the version of ‘locate’. The output shows that the installed version is 0.26.
Exploring Alternatives to ‘locate’ in Linux
While the ‘locate’ command is a powerful tool for finding files in Linux, it’s not the only one. There are other commands available that offer different ways to search for files. Let’s explore some of them.
The ‘find’ Command
The ‘find’ command is another popular tool for finding files in Linux. Unlike ‘locate’, ‘find’ searches the file system in real-time, which means it can find recently created files that ‘locate’ might miss. However, this also means that ‘find’ can be slower than ‘locate’.
Here’s an example of how to use the ‘find’ command:
# Use 'find' to find a file
find / -name example.txt
# Output:
# /path/to/example.txt
In this example, we used find / -name example.txt to search for a file named ‘example.txt’ in the root directory and its subdirectories. The output shows the path to the file.
The ‘which’ Command
The ‘which’ command is used to locate executable files. It’s particularly useful when you want to find the location of a command. However, it only works for executable files, so it’s not a complete substitute for ‘locate’ or ‘find’.
Here’s an example of how to use the ‘which’ command:
# Use 'which' to find the location of a command
which locate
# Output:
# /usr/bin/locate
In this example, we used which locate to find the location of the ‘locate’ command. The output shows the path to the command.
‘locate’ vs. ‘find’ vs. ‘which’
| Command | Advantages | Disadvantages |
|---|---|---|
| locate | Fast, easy to use | Might not find recently created files |
| find | Finds files in real-time | Slower than ‘locate’ |
| which | Finds executable files | Only works for executable files |
In conclusion, while the ‘locate’ command is a powerful tool for finding files in Linux, the ‘find’ and ‘which’ commands offer alternative methods that might be more suitable in certain situations. It’s recommended to familiarize yourself with all these commands to become a more proficient Linux user.
Troubleshooting Common Issues with ‘locate’
While the ‘locate’ command is generally straightforward, you might encounter some issues when using it. Let’s discuss some common problems and their solutions.
‘locate’ Command Not Found
If you receive a ‘command not found’ error when trying to use ‘locate’, it probably means that the command is not installed on your system. You can install it using your package manager, as we discussed in the previous sections.
‘locate’ Command Not Returning Expected Results
If the ‘locate’ command is not returning the results you expect, it could be due to several reasons:
- The database has not been updated: ‘locate’ relies on a database to find files. If this database is not up-to-date, ‘locate’ might not find recently created files. You can update the database manually with the ‘updatedb’ command.
# Update the 'locate' database
sudo updatedb
# Output:
# [No output on success]
In this example, we updated the database with sudo updatedb. There’s no output if the command is successful.
- Case sensitivity: By default, ‘locate’ is case-insensitive. If you want to make it case-sensitive, you can use the ‘-i’ option.
# Use 'locate' with case sensitivity
locate -i Example.txt
# Output:
# /path/to/example.txt
# /path/to/Example.txt
In this example, we used locate -i Example.txt to find files named ‘Example.txt’ regardless of case. The output shows the paths to the files.
- Permission issues: If ‘locate’ can’t access certain directories due to permission issues, it won’t return files in those directories. Make sure you have the necessary permissions to access the directories you want to search in.
‘locate’ Command Returning Too Many Results
If the ‘locate’ command is returning too many results, you can limit the number of results with the ‘-n’ option followed by the number of results you want.
# Limit the number of results with 'locate'
locate -n 10 example.txt
# Output:
# /path/to/example1.txt
# /path/to/example2.txt
# ...
# /path/to/example10.txt
In this example, we used locate -n 10 example.txt to limit the results to 10. The output shows the paths to the top 10 files.
By understanding these common issues and their solutions, you can use the ‘locate’ command more effectively to find files in your Linux system.
Understanding the Linux File System
To fully grasp the utility of the ‘locate’ command, it’s essential to understand the basics of the Linux file system. The file system is the structure in which files are named, stored, and organized. In Linux, everything is considered a file, including directories and devices.
# Display the root of the Linux file system
ls /
# Output:
# bin dev home lib32 lost+found mnt proc run srv tmp var
# boot etc lib lib64 media opt root sbin sys usr
In the example above, we used ls / to display the root of the Linux file system. This is the top-level directory that contains all other directories and files.
Importance of File Management in Linux
Proper file management is crucial in Linux for several reasons:
- Organization: A well-organized file system makes it easier to find and access files.
- Security: Proper file permissions prevent unauthorized access to sensitive files.
- Efficiency: Efficient file management can prevent duplication and save disk space.
The ‘locate’ command plays a crucial role in file management by helping you find files quickly and efficiently. By understanding the Linux file system and the importance of file management, you can use the ‘locate’ command more effectively to manage your files.
The Role of File Management in System Administration and Security
File management is a fundamental aspect of system administration. A well-organized file system allows for easy navigation, efficient data retrieval, and smooth operation of system tasks. The ‘locate’ command, with its quick file search capability, aids significantly in maintaining an organized Linux system.
Moreover, file management is crucial for system security. Proper organization and access control for files can prevent unauthorized access and potential data breaches. The ‘locate’ command can help administrators find and manage these files efficiently.
# Use 'locate' to find a specific configuration file
locate httpd.conf
# Output:
# /etc/httpd/conf/httpd.conf
In this example, we used locate httpd.conf to find the Apache server’s configuration file. Knowing the location of such files is crucial for system administrators for maintenance and security purposes.
Exploring File Permissions in Linux
Understanding file permissions is another integral part of Linux file management. File permissions control who can read, write, and execute a file. They are crucial for maintaining the security and integrity of your system.
# Use 'ls -l' to view file permissions
ls -l /etc/httpd/conf/httpd.conf
# Output:
# -rw-r--r-- 1 root root 11755 Jan 1 00:00 /etc/httpd/conf/httpd.conf
In this example, we used ls -l /etc/httpd/conf/httpd.conf to view the permissions of the Apache server’s configuration file. The output shows that the ‘root’ user has read and write permissions, while all other users only have read permissions.
Further Resources for Mastering Linux File Management
To further enhance your understanding of file management in Linux, here are some additional resources:
- The Linux Command Line: A Complete Introduction – This book provides a comprehensive introduction to the Linux command line, including file management.
Linux Journey – An interactive platform that offers lessons on various Linux topics, including file management and permissions.
GNU Coreutils Manual – The official manual for GNU core utilities, including commands related to file management.
By leveraging these resources and understanding the importance of file management, you can make the most out of commands like ‘locate’ and ensure the efficient and secure operation of your Linux system.
Wrapping Up: Installing the ‘locate’ Command in Linux
In this comprehensive guide, we’ve delved deep into the workings of the ‘locate’ command in Linux. This powerful tool simplifies the task of finding files in a Linux system, making it an essential part of a Linux user’s toolkit.
We began with the basics, learning how to install the ‘locate’ command in various Linux distributions using different package managers. We then explored more advanced topics, such as installing from source and installing a specific version. Along the way, we provided practical examples to help you understand how to use the ‘locate’ command and verify the installed version.
We also discussed common issues you might encounter when using the ‘locate’ command, such as the command not being found or not returning the expected results. We provided solutions to these problems, helping you to use the ‘locate’ command more effectively.
In addition, we looked at alternative approaches to file searching in Linux, including the ‘find’ and ‘which’ commands. Here’s a quick comparison of these methods:
| Method | Pros | Cons |
|---|---|---|
| locate | Fast, easy to use | Might miss recently created files |
| find | Finds files in real-time | Slower than ‘locate’ |
| which | Finds executable files | Only works for executable files |
Whether you’re a beginner just starting out with the ‘locate’ command or an experienced user looking to deepen your understanding, we hope this guide has helped you master the ‘locate’ command in Linux.
Understanding and effectively using the ‘locate’ command can significantly enhance your file management capabilities in Linux. With this knowledge, you’re well-equipped to navigate your Linux file system quickly and efficiently. Happy locating!