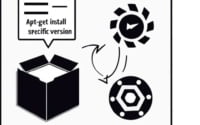Linux ‘ls’ Command | Installation and Usage Guide

Are you struggling to list files in your Linux system? The task that can seem daunting, however, the ‘ls’ command can help. The ‘ls’ command in Linux helps you navigate your file system with ease and is a powerful tool for managing and understanding your file system. It’s readily available on most package management systems, making the installation process straightforward once you know the steps.
In this guide, we will walk you through the process of installing and using the ‘ls’ command in Linux. We will provide instructions for both APT and YUM-based distributions, delve into compiling ‘ls’ from source, installing a specific version, and finally, how to use the ‘ls’ command and ensure it’s installed correctly.
So, let’s dive in and start installing ‘ls’ on your Linux system!
TL;DR: How Do I Install and Use the ‘ls’ Command in Linux?
The ‘ls’ command typically comes pre-installed on most Linux distributions, you can verify this with,
ls --version. If it’s not, you can install it from the coreutils package with the commands,sudo yum install coreutilsorsudo apt-get install coreutils. To use it, simply type'ls'in your terminal and press enter.
For example:
ls
# Output:
# file1.txt file2.txt directory1 directory2
This is the most basic way to use the ‘ls’ command in Linux, but there’s much more to learn about it. Continue reading for more detailed information and advanced usage scenarios.
Table of Contents
- Understanding and Installing the ‘ls’ Command in Linux
- Installing ‘ls’ Command from Source Code
- Installing Different Versions of ‘ls’
- Using the ‘ls’ Command and Verifying Installation
- Exploring Alternatives to ‘ls’ Command in Linux
- Troubleshooting Common ‘ls’ Command Issues
- Understanding Linux File Systems
- The Relevance of File Management in System Administration and Security
- Wrapping Up: Installing the ‘ls’ Command in Linux
Understanding and Installing the ‘ls’ Command in Linux
The ‘ls’ command in Linux is a fundamental tool that lists directory contents. Whether you’re a system administrator or a general user, the ‘ls’ command is essential for navigating and managing your file system. It’s used to view the contents of a directory, including files and other directories. It also displays critical information like file permissions, the number of links, owner, group, size, and time of the last modification.
Installing ‘ls’ with APT
If you’re using a Debian-based distribution like Ubuntu, you can use the Advanced Package Tool (APT) to install the ‘ls’ command. It’s part of the ‘coreutils’ package. Here’s how you can do it:
sudo apt-get update
sudo apt-get install coreutils
# Output:
# Reading package lists... Done
# Building dependency tree
# Reading state information... Done
# coreutils is already the newest version (8.30-3ubuntu2).
# 0 upgraded, 0 newly installed, 0 to remove and 0 not upgraded.
The first command updates your package lists, while the second command installs the ‘coreutils’ package, which includes the ‘ls’ command.
Installing ‘ls’ with YUM
For Red Hat-based distributions like CentOS, you can use the Yellowdog Updater, Modified (YUM) to install the ‘ls’ command. It’s also part of the ‘coreutils’ package in these systems.
sudo yum check-update
sudo yum install coreutils
# Output:
# Loaded plugins: fastestmirror
# Loading mirror speeds from cached hostfile
# coreutils: packages already installed and latest version
Similar to the APT commands, the first YUM command checks for updates, and the second command installs the ‘coreutils’ package, which includes the ‘ls’ command.
Installing ‘ls’ Command from Source Code
For those who prefer to install software from the source code, you can download the ‘ls’ command source code from the GNU coreutils package. Here’s how to do it:
wget http://ftp.gnu.org/gnu/coreutils/coreutils-8.32.tar.xz
# Output:
# 'coreutils-8.32.tar.xz' saved
After downloading the tarball, you can extract it and compile the source code:
xz -d coreutils-8.32.tar.xz
tar xvf coreutils-8.32.tar
# Output:
# coreutils-8.32/
# coreutils-8.32/src/
# ...
Installing Different Versions of ‘ls’
From Source Code
To install a different version of the ‘ls’ command from source code, you just need to download the tarball for that specific version and repeat the steps above.
Using APT and YUM
If you’re using APT or YUM, you can specify the version of the ‘coreutils’ package you want to install. Here’s how to do it:
sudo apt-get install coreutils=8.32-3ubuntu2
# Output:
# Reading package lists... Done
# Building dependency tree
# Reading state information... Done
# coreutils is already the newest version (8.32-3ubuntu2).
# 0 upgraded, 0 newly installed, 0 to remove and 0 not upgraded.
Key Changes or Features in Different Versions
Different versions of the ‘ls’ command may include bug fixes, new features, or improved performance. Here’s a summary of the key changes in the recent versions:
| Version | Key Changes |
|---|---|
| 8.32 | Added the ‘–group-directories-first’ option |
| 8.31 | Improved performance for sorting |
| 8.30 | Fixed a bug that caused incorrect file sizes to be displayed |
Using the ‘ls’ Command and Verifying Installation
Basic Usage of ‘ls’ Command
The ‘ls’ command can be used to list all files and directories in the current directory:
ls
# Output:
# file1.txt file2.txt directory1 directory2
Verifying ‘ls’ Installation
You can verify that the ‘ls’ command is installed correctly by checking its version:
ls --version
# Output:
# ls (GNU coreutils) 8.32
# ...
If the ‘ls’ command is installed correctly, it should display its version number and some additional information.
Exploring Alternatives to ‘ls’ Command in Linux
While the ‘ls’ command is a powerful tool for listing files in Linux, there are alternative methods that can be used for more specific or complex tasks. Two such alternatives are the ‘find’ and ‘tree’ commands.
Using the ‘find’ Command
The ‘find’ command in Linux is a very powerful tool for locating files and directories. It searches the directory tree to find files that match the supplied search criteria.
find /home/user -name '*.txt'
# Output:
# /home/user/file1.txt
# /home/user/file2.txt
In this example, the ‘find’ command is used to search for all ‘.txt’ files in the ‘/home/user’ directory. The ‘-name’ option tells ‘find’ to look for files that match the given pattern.
Advantages of ‘find’: The ‘find’ command is very flexible and can be used with a variety of options to locate files based on name, size, type, and more.
Disadvantages of ‘find’: The ‘find’ command can be slower than ‘ls’ when searching large directories because it examines each file individually.
Using the ‘tree’ Command
The ‘tree’ command in Linux is used to display the directory structure of a path or of the entire filesystem in a tree-like format.
tree /home/user
# Output:
# /home/user
# ├── file1.txt
# ├── file2.txt
# └── directory1
In this example, the ‘tree’ command is used to display the structure of the ‘/home/user’ directory.
Advantages of ‘tree’: The ‘tree’ command provides a visual representation of the directory structure, which can be helpful for understanding the organization of files and directories.
Disadvantages of ‘tree’: The ‘tree’ command may not be installed by default on some Linux distributions. Also, it can be slower than ‘ls’ when working with large directories.
In conclusion, while the ‘ls’ command is a fundamental tool for listing files in Linux, the ‘find’ and ‘tree’ commands offer alternative methods that can be better suited for certain tasks. It’s recommended to familiarize yourself with all three commands to improve your file management skills in Linux.
Troubleshooting Common ‘ls’ Command Issues
While using the ‘ls’ command in Linux, you may encounter some common issues. Here are a few of them with their solutions and some handy tips.
‘ls’ Command Not Found
If you receive an ‘ls: command not found’ error, it’s likely that the ‘ls’ command is not installed or the system cannot locate it.
ls
# Output:
# bash: ls: command not found
To resolve this, you can try installing the ‘coreutils’ package as discussed earlier. If the ‘ls’ command is installed but not found, it’s possible that the system PATH does not include the directory where ‘ls’ is located. You can add ‘/bin’ to the PATH with this command:
export PATH=$PATH:/bin
‘ls’ Command Shows No Output
If the ‘ls’ command does not show any output, it could mean that the current directory is empty. You can verify this by using the ‘pwd’ command to print the current directory and then check its contents.
pwd
# Output:
# /home/user/empty_directory
‘ls’ Command: Permission Denied
If you’re trying to list the contents of a directory but receive a ‘Permission denied’ error, it means you do not have the necessary permissions to view that directory.
ls /root
# Output:
# ls: cannot open directory '/root': Permission denied
You can resolve this by using the ‘sudo’ command to run ‘ls’ with root permissions:
sudo ls /root
Remember, it’s important to use ‘sudo’ sparingly and only when necessary, as it can pose security risks.
Understanding these common issues and how to resolve them can help you use the ‘ls’ command more effectively and troubleshoot any problems you may encounter.
Understanding Linux File Systems
To fully grasp the utility of the ‘ls’ command, it’s essential to understand the basics of Linux file systems. A file system in Linux is a method of storing and organizing data on a storage device. It defines how data is stored on these devices and what types of information can be attached to files—such as permissions and ownership.
Linux File Hierarchy
Linux adheres to a hierarchical file system structure. It begins at the root directory, noted by a single slash (/), and spans out into a tree-like structure. Each branch represents a directory containing files or other directories.
/
├── bin
├── boot
├── dev
├── etc
├── home
├── lib
├── opt
├── tmp
└── usr
In this example, you can see some of the standard directories you’ll find in a Linux file system. Each directory has a specific purpose and stores a particular type of data.
Importance of File Management in Linux
File management is a crucial aspect of Linux system administration. It involves creating, deleting, moving, and manipulating files and directories. Effective file management ensures that data is organized logically, making it easier to locate and access files when needed.
The ‘ls’ command is a fundamental tool for file management in Linux. It allows you to list the contents of a directory, view file permissions, and more. Understanding how to use the ‘ls’ command effectively can greatly enhance your file management skills in Linux.
The Relevance of File Management in System Administration and Security
Understanding and being able to effectively use commands like ‘ls’ in Linux is not just about convenience; it’s about the broader implications for system administration and security. File management is a key aspect of maintaining an organized, secure, and efficient system.
Exploring File Permissions and Ownership in Linux
File permissions and ownership are crucial aspects of Linux security. They define who can access files, and what they can do with them. The ‘ls’ command can be used to view these permissions.
ls -l /home/user
# Output:
# -rw-r--r-- 1 user user 0 Jan 1 00:00 file1.txt
# -rw-r--r-- 1 user user 0 Jan 1 00:00 file2.txt
In this example, the ‘-l’ option is used with the ‘ls’ command to display the long format listing, which includes file permissions and ownership. The first column shows the file permissions, and the third and fourth columns show the file’s owner and group, respectively.
Further Resources for Linux Command Mastery
To deepen your understanding of file management in Linux, here are some resources that provide in-depth tutorials and guides:
- The Linux Command Line: A Complete Introduction – This book by William Shotts provides a comprehensive introduction to the Linux command line, including file management commands.
GNU Coreutils: Core GNU utilities – This is the official documentation for the GNU core utilities, which includes the ‘ls’ command.
Linux File System Tutorial – This tutorial provides a detailed explanation of the Linux file system and file management commands.
Wrapping Up: Installing the ‘ls’ Command in Linux
In this comprehensive guide, we’ve delved into the depths of the ‘ls’ command, a fundamental tool for listing files in Linux. We’ve explored its installation, usage, and even troubleshooting common issues, providing you with a holistic understanding of this essential command.
We started with the basics, explaining how to install the ‘ls’ command using package management systems like APT and YUM. We then moved onto more advanced topics such as installing from source code and handling different versions. Furthermore, we’ve covered how to use the ‘ls’ command and verify its installation.
We also explored alternative approaches to file listing in Linux, such as the ‘find’ and ‘tree’ commands, giving you a broader perspective of file management tools. Here’s a quick comparison of these methods:
| Method | Flexibility | Speed |
|---|---|---|
| ‘ls’ Command | Moderate | Fast |
| ‘find’ Command | High | Moderate |
| ‘tree’ Command | Low | Slow |
Whether you’re a Linux newbie or a seasoned system administrator, we hope this guide has enriched your understanding of the ‘ls’ command and its alternatives. With this knowledge, you’re better equipped to navigate and manage your file system effectively.
The ‘ls’ command is not just a tool but a foundation of Linux file management. Mastering it is a step towards efficient system administration and security. Keep exploring, and happy coding!