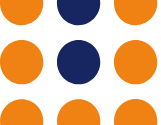‘LVM’ Command Guide | Installation and Troubleshooting

Are you on the hunt for a way to manage your disk spaces efficiently in Linux? The task might seem daunting, especially for beginners. However, the ‘LVM’ command in Linux can help! Installing and using the ‘LVM’ command will make it easy to manage your disk spaces on your Linux system. It’s readily available on most package management systems, making the process straightforward once you understand the steps.
In this guide, we will walk you through the process of installing and using the ‘LVM’ command in Linux. We will show you methods for both APT (Debian and Ubuntu) and YUM-based distributions (CentOS and AlmaLinux), delve into compiling ‘LVM’ from source, installing a specific version, and finally, how to use the ‘LVM’ command and ensure it’s installed correctly.
So, let’s dive in and start installing the ‘LVM’ command on your Linux system!
TL;DR: How Do I Install and Use the ‘LVM’ Command in Linux?
The
'LVM'command is usually pre-installed in most Linux distributions, you can verify this with,lvm version. If it is not installed, you can add it with the command,sudo apt-get/yum install lvm2.
For example, on Debian-based distributions, you can use the command:
sudo apt-get install lvm2
And for RPM-based distributions like CentOS, you can use:
sudo yum install lvm2
This is a basic way to install the ‘LVM’ command in Linux, but there’s much more to learn about installing and using ‘LVM’. Continue reading for more detailed information and advanced usage scenarios.
Table of Contents
- Getting Started with the ‘LVM’ Command in Linux
- Installing LVM from Source Code
- Installing Different Versions of LVM
- Verifying Your LVM Installation
- Basic LVM Usage
- Exploring Alternatives to LVM: ‘fdisk’ and ‘parted’
- Troubleshooting LVM: Common Issues and Solutions
- Understanding Disk Management in Linux
- Understanding the ‘LVM’ Command
- The Relevance of Disk Space Management in System Administration and Security
- Exploring Related Concepts: File Systems and Partitions in Linux
- Wrapping Up: Installing the ‘LVM’ Command in Linux
Getting Started with the ‘LVM’ Command in Linux
The ‘LVM’ (Logical Volume Manager) command in Linux is a powerful tool for managing disk spaces. It allows you to create, delete, resize, and manage disk partitions, providing a high level of flexibility and control. This makes it an essential command for system administrators and anyone looking to manage disk spaces efficiently in Linux.
Now, let’s get you started with installing and using the ‘LVM’ command in Linux.
Installing ‘LVM’ Command with APT
If you’re using a Debian-based distribution like Ubuntu, you can install the ‘LVM’ command using the APT package manager. Here’s how:
sudo apt update
sudo apt install lvm2
Once the command runs successfully, you can verify the installation using the following command:
lvm version
This should display the version of LVM installed on your system.
Installing ‘LVM’ Command with YUM
For RPM-based distributions like CentOS, you can use the YUM package manager to install the ‘LVM’ command. Here’s the command to do so:
sudo yum update
sudo yum install lvm2
After the installation, you can confirm it by running the following command:
lvm version
This will display the version of LVM installed on your system.
Basic Usage of ‘LVM’ Command
Now that the ‘LVM’ command is installed, let’s get you started with using it to manage disk spaces. Here’s a basic example of how to view the logical volumes on your system:
lvdisplay
This command will list all the logical volumes on your system. Each entry will display information about the volume, such as its size, layout, and mount point.
Remember, efficient disk space management is crucial for system performance and security. And with the ‘LVM’ command, you have a powerful tool at your disposal.
Installing LVM from Source Code
While package managers like APT and YUM make it easy to install the ‘LVM’ command, you can also install it directly from the source code. This method gives you more control over the version you’re installing and allows you to access the latest features before they’re available in the package repositories.
To install LVM from source, you can follow these steps:
wget https://sourceware.org/pub/lvm2/releases/LVM2.2.02.186.tar.gz
tar -xvzf LVM2.2.02.186.tar.gz
cd LVM2.2.02.186
./configure
make
sudo make install
This will download the source code, extract it, configure the build, and then compile and install the software.
Installing Different Versions of LVM
Installing from Source
When you’re installing from source, you can choose the version of LVM you want to install by changing the version number in the download URL. For example, to install version 2.02.187, you would use the following command:
wget https://sourceware.org/pub/lvm2/releases/LVM2.2.02.187.tar.gz
Using Package Managers
With package managers, you can also install specific versions of LVM. Here’s how to do it with APT:
sudo apt install lvm2=2.02.176-4.5ubuntu2
And with YUM:
sudo yum install lvm2-2.02.186-7.el7
In both cases, you’ll need to replace the version number with the one you want to install.
Version Comparison
Different versions of LVM come with various changes, features, and compatibilities. Here’s a brief comparison of some recent versions:
| Version | Key Changes |
|---|---|
| 2.02.186 | Improved error handling, added support for new Linux kernels |
| 2.02.187 | Fixed bugs, improved performance |
| 2.02.188 | Added new features, improved compatibility with different file systems |
Verifying Your LVM Installation
After installing LVM, you can verify that it’s installed correctly by checking its version:
lvm version
This will display the version of LVM you have installed, confirming that the installation was successful.
Basic LVM Usage
Once you’ve installed LVM, you can start using it to manage your disk spaces. Here are some basic commands to get you started:
# Creating a new logical volume
lvcreate -n my_volume -L 1G my_group
# Resizing a logical volume
lvresize -L +1G my_volume
# Deleting a logical volume
lvremove my_volume
These commands will create a new logical volume, resize it, and then delete it. Each command will return an output confirming the operation, allowing you to verify that the command was successful.
Exploring Alternatives to LVM: ‘fdisk’ and ‘parted’
While ‘LVM’ is a powerful tool for managing disk spaces in Linux, there are also other methods that you can use. In this section, we’ll introduce you to two alternative commands for disk management: ‘fdisk’ and ‘parted’. We’ll discuss their features, advantages, disadvantages, and provide code examples for each.
The ‘fdisk’ Command
‘fdisk’ is a command-line utility that provides disk partitioning functions. It’s one of the most widely used disk management tools in Linux due to its simplicity and ease of use.
Here’s an example of how to create a new partition using ‘fdisk’:
sudo fdisk /dev/sda
# Command (m for help): n
# Partition type
# p primary (0 primary, 0 extended, 4 free)
# e extended (container for logical partitions)
# Select (default p): p
# Partition number (1-4, default 1): 1
# First sector (2048-20971519, default 2048):
# Last sector, +sectors or +size{K,M,G,T,P} (2048-20971519, default 20971519): +1G
# Created a new partition 1 of type 'Linux' and of size 1 GiB.
# Command (m for help): w
The above commands will create a new 1 GiB partition on the ‘/dev/sda’ disk. ‘fdisk’ provides a command-line interface where you can input commands directly to manage your disks.
While ‘fdisk’ is simple and easy to use, it lacks some of the advanced features provided by ‘LVM’, such as the ability to resize partitions on the fly.
The ‘parted’ Command
‘parted’ is another command-line utility for disk partitioning in Linux. It’s more advanced than ‘fdisk’ and supports more filesystem types and partitioning schemes, including GPT.
Here’s an example of how to create a new partition using ‘parted’:
sudo parted /dev/sda
(parted) mklabel gpt
(parted) mkpart primary ext4 1MiB 1GiB
(parted) print
(parted) quit
The above commands will create a new 1 GiB partition on the ‘/dev/sda’ disk using the GPT partitioning scheme and the ‘ext4’ filesystem.
‘parted’ is more powerful and flexible than ‘fdisk’, but it’s also more complex and can be harder to use for beginners.
Choosing the Right Tool for Your Needs
When it comes to managing disk spaces in Linux, the right tool depends on your specific needs and level of expertise. If you’re a beginner or if you value simplicity, ‘fdisk’ might be the best choice for you. If you need more advanced features or if you’re managing a large number of disks, ‘LVM’ or ‘parted’ might be more suitable.
Troubleshooting LVM: Common Issues and Solutions
Like any command-line tool, using the ‘LVM’ command in Linux can sometimes result in errors or unexpected behavior. This section will discuss some common issues you might encounter when using the ‘LVM’ command and provide solutions and tips to resolve them.
Issue 1: LVM Command Not Found
If you try to run the ‘LVM’ command and receive an error message like ‘lvm: command not found’, it means that LVM is not installed on your system. You can install it using your distribution’s package manager, as discussed in the previous sections.
If you’ve already installed LVM and still see this error, it’s possible that the LVM executable is not in your system’s PATH. You can check this by running the following command:
which lvm
If this command doesn’t return any output, it means that the LVM executable is not in your PATH. You can add it to your PATH by locating the LVM executable and adding its directory to your PATH variable.
Issue 2: Unable to Create Logical Volume
If you’re trying to create a new logical volume and encounter an error like ‘Insufficient free extents’, it means that there’s not enough free space in your volume group. You can check the available space in your volume group using the following command:
vgdisplay
In the output, look for the ‘Free PE’ line. This tells you how much free space is available in your volume group. If you don’t have enough free space, you’ll need to either delete some existing logical volumes or add a new physical volume to your volume group.
Issue 3: Unable to Resize Logical Volume
If you’re trying to resize a logical volume and encounter an error like ‘Insufficient free space’, it means that there’s not enough free space in your volume group to expand the volume. You can check the available space using the ‘vgdisplay’ command, as described above.
If you’re trying to reduce the size of a logical volume and encounter an error like ‘Logical volume must be inactive’, it means that the volume is currently in use. You can deactivate the volume using the following command:
lvchange -an /dev/my_group/my_volume
Then, you can resize the volume and reactivate it using the ‘lvchange -ay’ command.
Remember, while these are some of the common issues you may encounter while using the ‘LVM’ command, there could be other issues based on your specific setup and usage. Always refer to the official documentation and trusted resources when troubleshooting.
Understanding Disk Management in Linux
Before we delve deeper into the ‘LVM’ command, it’s important to understand the basics of disk management in Linux. Disk management is a crucial aspect of system administration that involves creating, deleting, resizing, and managing disk partitions.
In Linux, data is stored in files that are organized into a hierarchical structure. This structure is stored on disk drives, which are divided into partitions. Each partition can have its own file system, which determines how files are organized and accessed.
Why is Efficient Disk Space Management Important?
Efficient disk space management is vital for several reasons. Firstly, it ensures that your system’s storage is utilized optimally. This can help prevent situations where some partitions run out of space while others are underutilized.
Secondly, it can enhance your system’s performance. Some file systems perform better when they’re less full, so maintaining an even distribution of data can help keep your system running smoothly.
Lastly, it can improve data security. By segregating data into different partitions, you can apply different security measures to each partition as needed.
Understanding the ‘LVM’ Command
‘LVM’ stands for Logical Volume Manager. It’s a tool that provides a higher-level view of the disk storage on a Linux system. Instead of dealing with physical storage devices directly, you work with abstract ‘volumes’ that can span multiple physical devices.
Here’s an example of how to view your physical volumes using the ‘pvdisplay’ command:
pvdisplay
This command will list all the physical volumes on your system, along with information about each volume.
--- Physical volume ---
PV Name /dev/sda1
VG Name ubuntu-vg
PV Size <238.47 GiB / not usable 3.00 MiB
Allocatable yes (but full)
PE Size 4.00 MiB
Total PE 61055
Free PE 0
Allocated PE 61055
PV UUID 9Dz3YK-6ZM1-tpvU-9Rn3-QxEc-8pM4-6OenbJ
In the output above, you can see the name of the physical volume (PV Name), the volume group it belongs to (VG Name), its size (PV Size), and the amount of free space (Free PE), among other details.
Understanding these fundamentals will help you get the most out of the ‘LVM’ command and manage your disk spaces more effectively.
The Relevance of Disk Space Management in System Administration and Security
Disk space management is not just about keeping your system running smoothly; it’s also a crucial aspect of system administration and security. Proper disk management can help prevent data loss, improve system performance, and protect sensitive information.
For instance, segregating data into different partitions can help isolate system files from user files, reducing the risk of accidental data loss. It can also help prevent unauthorized access to sensitive data by applying different security measures to each partition.
Moreover, efficient disk management can also contribute to system performance. Some file systems perform better when they’re less full, so maintaining an even distribution of data can help keep your system running optimally.
Exploring Related Concepts: File Systems and Partitions in Linux
If you’re interested in disk management, it’s worthwhile to explore related concepts like file systems and partitions in Linux. File systems determine how data is stored and retrieved, while partitions divide a disk into isolated sections, each with its own file system.
Understanding these concepts can give you a deeper insight into how Linux manages data and can help you make more informed decisions when managing your disk spaces. Here’s a command to list the file systems on your Linux system:
lsblk -f
This command will display a list of all block devices (like your hard drive) along with their file system type and mount point.
Further Resources for Mastering Disk Space Management in Linux
If you’re interested in learning more about disk space management in Linux, here are some resources that can help you deepen your understanding:
- The Geek Stuff’s Guide to LVM – This guide provides a comprehensive overview of LVM, including its advantages and how to use it.
GeekforGeeks’ Guide to Disk Partitioning – This guide offers a detailed introduction to disk partitioning in Linux, including how to create, resize, and delete partitions.
Mounting and Unmounting Linux File Systems – This guide explains the different types of file systems in Linux and how to choose the right one for your needs.
Wrapping Up: Installing the ‘LVM’ Command in Linux
Throughout this comprehensive guide, we’ve explored the ‘LVM’ command in Linux, a powerful tool for efficient disk space management. We’ve delved into the installation process, basic usage, and even advanced features, providing you with a thorough understanding of how to use ‘LVM’ to manage your disk spaces effectively.
We began with the basics, discussing how to install the ‘LVM’ command in Linux using package managers like APT and YUM. We also covered how to verify your installation and introduced the basic usage of ‘LVM’.
As we ventured into more advanced territory, we explored installing LVM from source, using different versions, and more advanced usage such as creating, resizing, and deleting logical volumes. We also discussed alternative approaches for managing disk spaces in Linux, such as using ‘fdisk’ or ‘parted’.
| Method | Pros | Cons |
|---|---|---|
| LVM | Advanced features, flexibility | More complex than alternatives |
| fdisk | Simplicity, ease of use | Lacks some advanced features |
| parted | Supports more filesystem types | More complex, harder for beginners |
We also tackled common issues you might encounter when using the ‘LVM’ command and provided solutions and tips to resolve them. Furthermore, we delved into the fundamentals of disk management in Linux, discussing the importance of efficient disk space management and the underlying concepts of the ‘LVM’ command.
Whether you’re just starting out with ‘LVM’, or you’re looking to level up your disk management skills, we hope this guide has helped you gain a deeper understanding of the ‘LVM’ command in Linux and its capabilities. With its balance of power and flexibility, ‘LVM’ is a key tool for efficient disk management in Linux. Happy managing!