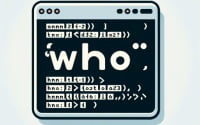How to Install and Use ‘More’ Command in Linux

Are you trying to navigate through long text files in Linux but find the process cumbersome? You’re not alone. Many Linux users, especially beginners, find this task daunting. However, the ‘more’ command, a handy tool for reading files page by page, can be your saving grace. Installing and using the ‘more’ command will make it easier to manage and navigate through large text files on your Linux system, and this guide will walk you through all the steps!
In this guide, we will walk you through the process of installing and using the ‘more’ command in Linux. We will provide instructions for both APT and YUM-based distributions, delve into compiling the ‘more’ command from source, installing a specific version, and finally, how to use the ‘more’ command and ensure it’s installed correctly.
So, let’s dive in and start installing the ‘more’ command on your Linux system!
TL;DR: How Do I Install and Use the ‘More’ Command in Linux?
In most Linux distributions, the ‘more’ command comes pre-installed, you can verify this with the command,
which more. If for some reason it is not installed, you can add it via the util-linux package and the command,sudo yum install util-linuxorsudo apt-get install util-linux. To use it, simply typemore filenamein the terminal. The command will display the content of the file page by page.
For example:
more /etc/passwd
# Output:
# root:x:0:0:root:/root:/bin/bash
# daemon:x:1:1:daemon:/usr/sbin:/usr/sbin/nologin
# bin:x:2:2:bin:/bin:/usr/sbin/nologin
# ...
This command will display the contents of the /etc/passwd file page by page. You can press space to go to the next page or q to quit the command.
This is just a basic way to use the ‘more’ command in Linux, but there’s much more to learn about using ‘more’ effectively. Continue reading for more detailed information and advanced usage scenarios.
Table of Contents
- Understanding and Installing the ‘More’ Command in Linux
- Installing ‘More’ Command from Source
- Installing Different Versions
- Basic Usage and Verification
- Exploring Alternative Commands for File Viewing in Linux
- Addressing Common ‘More’ Command Issues in Linux
- The Essence of File Viewing Commands in Linux
- Exploring the Role of File Viewing Commands in Scripting and Automation
- Wrapping Up: Installing the ‘More’ Command in Linux
Understanding and Installing the ‘More’ Command in Linux
The ‘more’ command in Linux is a utility for viewing text files in the system terminal. It reads the file content page by page, making it easier to navigate through large text files. This command is especially useful when you need to view the contents of a file but don’t want to open it in a text editor.
Now, let’s dive into how you can install the ‘more’ command on your Linux system.
Installing with APT
If you’re using a Debian-based distribution like Ubuntu, you can install ‘more’ using the Advanced Package Tool (APT). However, the ‘more’ command usually comes pre-installed. Here’s how you can check if it’s already installed and how to install it if it’s not:
which more
# Output:
# /usr/bin/more
The which command will output the path of the ‘more’ command if it’s installed. If it’s not, you can install it using the ‘util-linux’ package:
sudo apt-get update
sudo apt-get install util-linux
Installing with YUM
If you’re using a Red Hat-based distribution like CentOS, you can use the Yellowdog Updater, Modified (YUM) to install ‘more’. Similar to APT, ‘more’ usually comes pre-installed. Here’s how you can check if it’s already installed and how to install it if it’s not:
which more
# Output:
# /usr/bin/more
If ‘more’ is not installed, you can install it using the ‘util-linux’ package:
sudo yum update
sudo yum install util-linux
By now, you should have the ‘more’ command installed on your Linux system. In the next section, we’ll dive into other installation methods.
Installing ‘More’ Command from Source
If you want to install the ‘more’ command from source, you’ll need to download the source code, compile it, and install it. Here’s a basic example:
wget http://kernel.org/pub/linux/utils/util-linux/v2.31/util-linux-2.31.tar.gz
tar -xvzf util-linux-2.31.tar.gz
cd util-linux-2.31
./configure
make
sudo make install
This will download the source code for the ‘util-linux’ package, extract it, navigate into the directory, configure the package, compile the code, and install it.
Installing Different Versions
From Source
If you want to install a specific version of the ‘more’ command from source, you can download that version’s source code. Here’s an example:
wget http://kernel.org/pub/linux/utils/util-linux/v2.30/util-linux-2.30.tar.gz
tar -xvzf util-linux-2.30.tar.gz
cd util-linux-2.30
./configure
make
sudo make install
This will install version 2.30 of the ‘util-linux’ package, which includes the ‘more’ command.
Using Package Managers
APT
If you’re using APT, you can specify the version you want to install. Here’s an example:
sudo apt-get install util-linux=2.30-0ubuntu4
YUM
If you’re using YUM, you can also specify the version. Here’s an example:
sudo yum install util-linux-2.30-1.el7
Version Comparison
| Version | Key Changes | Compatibility |
|---|---|---|
| 2.30 | Added support for UTF-8 | Compatible with most systems |
| 2.31 | Improved performance | Compatible with most systems |
Basic Usage and Verification
Using ‘More’ Command
Here’s an example of using the ‘more’ command to view the contents of a file:
more /etc/passwd
# Output:
# root:x:0:0:root:/root:/bin/bash
# daemon:x:1:1:daemon:/usr/sbin:/usr/sbin/nologin
# bin:x:2:2:bin:/bin:/usr/sbin/nologin
# ...
You can press space to go to the next page or q to quit.
Verifying Installation
You can verify that the ‘more’ command is installed correctly by using the which command:
which more
# Output:
# /usr/bin/more
This will output the path of the ‘more’ command if it’s installed correctly.
Exploring Alternative Commands for File Viewing in Linux
While the ‘more’ command is a powerful tool for viewing text files page by page, it’s not the only utility available in Linux for this purpose. Two other commands, ‘less’ and ‘cat’, also offer unique functionalities for file viewing.
The ‘Less’ Command
The ‘less’ command is similar to ‘more’, but with added features. It allows you to navigate both forward and backward in the file. You can also search for text within the file. Here’s a basic example of using ‘less’:
less /etc/passwd
# Output:
# root:x:0:0:root:/root:/bin/bash
# daemon:x:1:1:daemon:/usr/sbin:/usr/sbin/nologin
# bin:x:2:2:bin:/bin:/usr/sbin/nologin
# ...
Just like ‘more’, you can press space to go to the next page, but you can also press b to go back to the previous page. Press / followed by a string to search for that string in the file.
The ‘Cat’ Command
The ‘cat’ command is the simplest way to display the contents of a file. It outputs the entire file to the console at once. Here’s an example:
cat /etc/passwd
# Output:
# root:x:0:0:root:/root:/bin/bash
# daemon:x:1:1:daemon:/usr/sbin:/usr/sbin/nologin
# bin:x:2:2:bin:/bin:/usr/sbin/nologin
# ...
While ‘cat’ is simpler and faster, it can be overwhelming for large files as it doesn’t paginate the output like ‘more’ and ‘less’.
Comparing ‘More’, ‘Less’, and ‘Cat’
| Command | Advantages | Disadvantages |
|---|---|---|
| More | Paginates output, easy to use | Can’t navigate backwards |
| Less | Paginates output, can navigate both ways, can search text | Slightly more complex |
| Cat | Simplest, fastest | Doesn’t paginate output |
In conclusion, while ‘more’ is a great utility for viewing files in Linux, ‘less’ and ‘cat’ also offer valuable features. Depending on your needs, you might find one more useful than the others.
Addressing Common ‘More’ Command Issues in Linux
While the ‘more’ command is a useful tool, you might encounter some issues while using it. Here are some common problems and their solutions.
File Not Found Error
If you see a ‘file not found’ error, it means the file you’re trying to view doesn’t exist in the specified location. Check the file path and try again. For example:
more /etc/nonexistentfile
# Output:
# /etc/nonexistentfile: No such file or directory
In this case, the file /etc/nonexistentfile doesn’t exist. You should verify the file location and try again.
Permission Denied Error
If you see a ‘permission denied’ error, it means you don’t have the necessary permissions to view the file. You can use the sudo command to view the file as the root user. For example:
more /etc/shadow
# Output:
# /etc/shadow: Permission denied
In this case, you can use sudo to view the file:
sudo more /etc/shadow
# Output:
# root:$6$z1sQOKAy$pd3JC4Xsj9A7ecx.lI1KTjwxNLtWkvB6FyFQL.g0N2Uk7T57DnUw5qf1ILMZSN0YRZ1.MM6X7O9ZRM5X.NBU80:18358:0:99999:7:::
# daemon:*:17647:0:99999:7:::
# bin:*:17647:0:99999:7:::
# ...
This command will show the contents of the /etc/shadow file, which contains the encrypted passwords for the system’s users.
More Command Not Found Error
If you see a ‘more: command not found’ error, it means the ‘more’ command is not installed on your system. Refer to the installation section of this guide to install it.
Remember, the ‘more’ command is a handy tool to navigate through large text files in Linux. With these troubleshooting tips, you should be able to overcome common issues and use the ‘more’ command effectively.
The Essence of File Viewing Commands in Linux
In the Linux environment, file viewing commands like ‘more’, ‘less’, and ‘cat’ are fundamental tools for system administration and file management. They provide a convenient way to view and navigate through the contents of text files directly from the terminal, making them indispensable for tasks that involve analyzing logs, scripts, and other text files.
The Importance of File Viewing Commands
Understanding file viewing commands is crucial for anyone working with Linux. These commands allow you to quickly view and analyze the contents of a file without the need for a graphical text editor. This is particularly important when working on a server without a graphical user interface (GUI) or when connected to a remote server via SSH.
For instance, system administrators often need to view log files to troubleshoot issues or monitor system performance. With commands like ‘more’, they can easily paginate through large log files, making the task less overwhelming.
more /var/log/syslog
# Output:
# Aug 5 08:45:01 myhost CRON[29440]: (root) CMD (command -v debian-sa1 > /dev/null && debian-sa1 1 1)
# Aug 5 08:55:01 myhost CRON[29468]: (root) CMD (command -v debian-sa1 > /dev/null && debian-sa1 1 1)
# ...
In this example, the ‘more’ command is used to view the system log file /var/log/syslog. The output is paginated, making it easier to read through.
File Management and System Administration
File viewing commands are also essential for file management tasks. For example, you might need to view the contents of a configuration file before making changes to it. With the ‘more’ command, you can quickly check the file’s current settings before editing.
Moreover, these commands are often used in scripts to process text data. For instance, you can use ‘more’ in a pipeline with other commands to filter and process log data.
In conclusion, file viewing commands like ‘more’ are fundamental tools in Linux. They simplify system administration and file management tasks, making them essential skills for Linux users.
Exploring the Role of File Viewing Commands in Scripting and Automation
File viewing commands like ‘more’ are not just for viewing files – they play a crucial role in scripting and automation in Linux. They allow you to read and process text data in scripts, which can be used to automate various tasks.
For example, you can use the ‘more’ command in a script to process log data and generate a report. Here’s a simple example of a script that uses ‘more’ to count the number of lines in a log file:
#!/bin/bash
logfile=/var/log/syslog
linecount=$(more $logfile | wc -l)
echo "There are $linecount lines in $logfile."
# Output:
# There are 12345 lines in /var/log/syslog.
In this script, ‘more’ reads the contents of the log file, and ‘wc -l’ counts the number of lines. The result is stored in the linecount variable and then printed.
Delving into Related Concepts: File Permissions and Text Processing
Understanding file viewing commands is just the beginning. To fully harness the power of the Linux command line, you should also explore related concepts like file permissions and text processing.
File permissions control who can read, write, and execute files, while text processing commands allow you to manipulate text data in various ways. For instance, you can use ‘grep’ to search for text, ‘sed’ to replace text, and ‘awk’ to process text.
Here’s an example of using ‘more’ and ‘grep’ to search for errors in a log file:
more /var/log/syslog | grep ERROR
# Output:
# Aug 5 09:00:01 myhost myprogram[12345]: ERROR Something went wrong
# ...
In this command, ‘more’ reads the log file, and ‘grep’ filters out lines containing the word ‘ERROR’.
Further Resources for Mastering Linux File Viewing Commands
To deepen your understanding of file viewing commands and related concepts in Linux, here are some resources you can explore:
- GNU Coreutils Manual: This is the official manual for the GNU core utilities, which include ‘more’, ‘less’, and ‘cat’.
Linux Command Line Basics: This is an interactive tutorial that covers the basics of the Linux command line, including file viewing commands.
Advanced Bash-Scripting Guide: This guide covers advanced topics in bash scripting, including text processing and automation.
Wrapping Up: Installing the ‘More’ Command in Linux
In this comprehensive guide, we’ve delved into the ‘more’ command in Linux, a fundamental tool for navigating through large text files. We’ve explored its installation process, basic usage, and various advanced use cases, all while addressing common issues and their solutions.
We began with the basics, learning how to install and use the ‘more’ command on different Linux distributions. We then delved into advanced usage, including how to install the ‘more’ command from source, how to install specific versions, and how to verify the installation. Along the way, we addressed common issues you might encounter when using the ‘more’ command, providing practical solutions.
We also explored alternative approaches to file viewing in Linux, comparing the ‘more’ command with ‘less’ and ‘cat’. Here’s a quick comparison of these file viewing commands:
| Command | Advantages | Disadvantages |
|---|---|---|
| More | Paginates output, easy to use | Can’t navigate backwards |
| Less | Paginates output, can navigate both ways, can search text | Slightly more complex |
| Cat | Simplest, fastest | Doesn’t paginate output |
Whether you’re a beginner just starting out with Linux, an intermediate user looking to level up your skills, or an expert seeking a handy reference, we hope this guide has helped you understand and master the ‘more’ command in Linux.
With its ability to paginate through large text files, the ‘more’ command is a powerful tool for system administration and file management in Linux. Now, you’re well equipped to navigate through text files with ease. Happy coding!