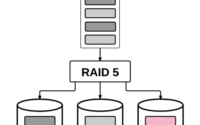How to Install and Use ‘nohup’ Command in Linux

Are you looking to install the nohup command on your Linux system but aren’t sure where to start? Many Linux users, particularly beginners, might find the task daunting. Yet, nohup is a powerful command that allows your Linux tasks to keep running, even after you log out. It’s a utility worth mastering. Additionally, nohup is readily available on most package management systems, making it a straightforward process once you know-how.
In this tutorial, we will guide you on how to install the nohup command on your Linux system. We will show you methods for both APT and YUM-based distributions, delve into compiling nohup from source, installing a specific version, and finally, how to use the nohup command and ensure it’s installed correctly.
So, let’s dive in and begin installing nohup on your Linux system!
TL;DR: How Do I Install and Use the ‘nohup’ Command in Linux?
In most Linux distributions, the
'nohup'command comes pre-installed, you can verify this with the command,nohup --version. If it is not installed however, you can add it via the coreutils package,sudo yum install coreutilsorsudo apt-get install coreutils. To use it, simply prefix your command withnohup.
For example:
nohup command &
This will run ‘command’ in the background, even if you log out. For instance, if you want to run a Python script in the background, you could use:
nohup python my_script.py &
# Output:
# nohup: ignoring input and appending output to 'nohup.out'
This will start the Python script in the background and any output will be written to a file named ‘nohup.out’ in the current directory.
But there’s much more to learn about the ‘nohup’ command in Linux. Continue reading for more detailed information and advanced usage scenarios.
Table of Contents
- Understanding and Installing the ‘nohup’ Command in Linux
- Installing ‘nohup’ from Source Code
- Installing Different Versions of ‘nohup’
- Using the ‘nohup’ Command
- Exploring Alternative Methods for Background Task Execution
- Choosing the Right Method
- Troubleshooting Common ‘nohup’ Command Issues
- Considerations When Using ‘nohup’
- Understanding Process Management in Linux
- The Relevance of Process Management in System Administration
- Wrapping Up: Installing the ‘nohup’ Command in Linux
Understanding and Installing the ‘nohup’ Command in Linux
The nohup command in Linux is a powerful tool that allows you to run commands or scripts that continue executing even after you log out from the system. It stands for ‘No Hang Up’ and is particularly useful when you need to run long processes that require a stable connection, even if you disconnect.
Installing ‘nohup’ with APT
On Debian-based systems like Ubuntu, nohup usually comes pre-installed. However, if you need to install it, you can use the Advanced Package Tool (APT) to do so. Here’s how you can check if nohup is installed and install it if necessary:
nohup
# Output:
# nohup: missing operand
# Try 'nohup --help' for more information.
If you see the message ‘nohup: missing operand’, it means nohup is already installed. If it’s not, you can install it using the apt-get command. However, nohup is part of the GNU core utilities, so you would need to install the coreutils package.
sudo apt-get install coreutils
Installing ‘nohup’ with YUM
For Red Hat-based systems like CentOS, you can use the Yellowdog Updater, Modified (YUM) to install nohup. Similar to APT, nohup is a part of the coreutils package in YUM-based systems. Here’s how you can check and install it:
nohup
# Output:
# nohup: missing operand
# Try 'nohup --help' for more information.
If nohup is not installed, use the following command to install coreutils:
sudo yum install coreutils
In the next section, we’ll dive into more advanced installation methods of the nohup command in Linux.
Installing ‘nohup’ from Source Code
If you want to install nohup from source code, you can do so by following these steps. This method is helpful if you need a specific version of nohup or if it’s not available in your package manager.
First, you need to download the source code. The nohup command is part of the GNU core utilities, so you would need to download the source code of core utilities from the GNU website.
After downloading and extracting the code, you can compile and install it using the make and make install commands.
Installing Different Versions of ‘nohup’
Installing Different Versions from Source
To install a specific version of nohup from source, you would need to download the source code of that specific version from the GNU website. After downloading and extracting the code, you can compile and install it just like the latest version.
Installing Different Versions with APT and YUM
With APT and YUM, you can also install specific versions of packages. However, the nohup command is part of the coreutils package, and installing a different version of this package might affect other commands.
To install a specific version with APT, you can use the following command:
sudo apt-get install coreutils=version
Replace ‘version’ with the version number you want to install.
With YUM, you can use the following command:
sudo yum install coreutils-version
Again, replace ‘version’ with the version number.
Version Comparison
Different versions of nohup might have different features or bug fixes. However, since nohup is a relatively simple command, there haven’t been many significant changes over the years. The most important thing is to use a version that is compatible with your system.
| Version | Key Changes | Compatibility |
|---|---|---|
| 8.32 | Minor bug fixes | GNU/Linux, FreeBSD, NetBSD, OpenBSD |
| 8.31 | Minor bug fixes | GNU/Linux, FreeBSD, NetBSD, OpenBSD |
| 8.30 | Minor bug fixes | GNU/Linux, FreeBSD, NetBSD, OpenBSD |
Using the ‘nohup’ Command
Basic Usage
The basic usage of nohup is quite simple. Just prefix the command you want to run with nohup:
nohup command
This will run ‘command’ even if you log out. However, you would usually want to run the command in the background, like this:
nohup command &
The ‘&’ symbol tells Linux to run the command in the background.
Redirecting Output
By default, nohup redirects the output to a file named ‘nohup.out’. If you want to redirect the output to a different file, you can do so like this:
nohup command > my_output.txt &
This will redirect the output to ‘my_output.txt’. If you want to append the output to the file instead of overwriting it, you can use ‘>>’ instead of ‘>’
nohup command >> my_output.txt &
Verifying Installation
To verify that nohup is installed correctly, you can simply run the nohup --version command. If it’s installed, you should see the message ‘nohup: missing operand’. If it’s not installed, you will see an error message.
Exploring Alternative Methods for Background Task Execution
While the nohup command is a powerful tool for running tasks in the background, Linux offers other methods as well. Let’s explore some of these alternatives and understand their advantages and disadvantages.
Using the ‘&’ Operator
In Linux, you can use the ‘&’ operator to run a command in the background. For instance:
command &
This will run ‘command’ in the background. Here’s an example:
python my_script.py &
# Output:
# [1] 12345
The output ‘[1] 12345’ means that the command is running in the background and its process ID is 12345. However, unlike nohup, the ‘&’ operator does not prevent the command from being stopped when you log out.
Using the ‘screen’ Command
The ‘screen’ command is another alternative. It allows you to run multiple terminal sessions within one window. Here’s how you can use it:
screen -S my_screen
This will create a new screen session named ‘my_screen’. You can then run your command in this session. If you want to detach from the session without stopping the command, you can press ‘Ctrl-A’ and then ‘D’.
To reattach to the session, you can use the following command:
screen -r my_screen
The ‘screen’ command is more powerful than nohup and the ‘&’ operator, but it’s also more complex. It’s best suited for advanced users who need to manage multiple terminal sessions.
Choosing the Right Method
The best method for running commands in the background depends on your specific needs. If you need a simple solution and don’t mind the command being stopped when you log out, the ‘&’ operator is a good choice. If you need the command to keep running even after you log out, nohup is the way to go. And if you need to manage multiple terminal sessions, the ‘screen’ command is your best bet.
Troubleshooting Common ‘nohup’ Command Issues
While the nohup command is generally straightforward to use, you may encounter some challenges or issues. Here, we’ll discuss some common problems and how you can resolve them.
Issue: Command Not Running in Background
Sometimes, you might find that your command isn’t running in the background as expected. If you’re facing this issue, ensure you’re using the ‘&’ symbol at the end of your command.
nohup python my_script.py &
# Output:
# nohup: ignoring input and appending output to 'nohup.out'
The ‘&’ symbol instructs the system to run your command in the background.
Issue: ‘nohup’ Command Not Found
If you’re receiving a ‘nohup: command not found’ error, it’s likely that nohup isn’t installed on your system or isn’t in your system’s PATH. You can resolve this by installing nohup as discussed earlier in the guide.
Issue: Output Not Being Redirected Correctly
By default, nohup redirects the output of your command to a file named ‘nohup.out’. If you’re not seeing your output there, check if you’re redirecting the output elsewhere in your command. For instance:
nohup python my_script.py > my_output.txt &
In this case, the output will be redirected to ‘my_output.txt’ instead of ‘nohup.out’.
Considerations When Using ‘nohup’
When using nohup, keep in mind that it’s designed to run processes in the background indefinitely. This means that if you start a long-running process with nohup, it will continue to run and consume resources until it’s finished. Therefore, it’s essential to monitor your system’s resource usage and ensure it’s not being overtaxed by nohup processes.
Moreover, while nohup is an excellent tool for running processes in the background, it’s not a complete solution for managing background processes. For more advanced process management, consider using tools like ‘screen’ or ‘tmux’ or system-level solutions like ‘systemd’ or ‘upstart’.
Understanding Process Management in Linux
The nohup command is an integral part of managing processes in Linux. To fully appreciate its utility, it’s essential to understand the fundamentals of process management in Linux.
Foreground vs. Background Processes
In Linux, a process can be in the foreground or the background. A foreground process is interactive and occupies the terminal until it completes. On the other hand, a background process runs independently of the terminal, allowing you to continue using the terminal for other tasks.
For instance, consider the following command:
python my_script.py
This command will start a Python script as a foreground process. You won’t be able to use the terminal until the script finishes.
To run the script as a background process, you can use the ‘&’ operator:
python my_script.py &
# Output:
# [1] 12345
The script will now run in the background, freeing up the terminal for other tasks.
Importance of Process Management in Linux
Process management is a critical aspect of operating systems, and Linux is no exception. Efficient process management ensures that system resources are optimally utilized, leading to better performance and responsiveness.
The nohup command in Linux is a part of this process management system. It allows you to run processes in the background, ensuring they continue running even if the terminal closes. This is particularly useful for long-running tasks that need to keep running even if you disconnect from the system.
In the next section, we’ll explore how process management extends beyond individual commands and into broader system administration and multitasking scenarios.
The Relevance of Process Management in System Administration
Process management is not just a tool for running commands in the background. It’s a fundamental aspect of system administration and multitasking in Linux. Understanding how to effectively manage processes can significantly improve your efficiency as a system administrator.
Process Priority and Scheduling in Linux
In Linux, each process is assigned a priority level that determines how much CPU time it gets. Higher-priority processes get more CPU time than lower-priority ones. You can adjust the priority of a process using the nice and renice commands.
For instance, to start a low-priority process, you can use the nice command:
nice -n 10 python my_script.py
This will start the Python script with a nice value of 10, which is lower priority than the default of 0.
Process scheduling is another important aspect of process management. The Linux kernel uses a scheduler to determine which process to run next. While the details of scheduling are complex, you can control some aspects of it using the chrt command.
Further Resources for Mastering Linux Process Management
To delve deeper into process management in Linux, consider exploring these resources:
- Linux Process Management: ps, top, htop, pstree: A comprehensive guide to managing processes in Linux, including using commands like
ps,top,htop, andpstree. Understanding Linux CPU Load – when should you be worried?: An in-depth article about understanding CPU load, which is a critical aspect of process management.
Linux nice and renice Command Tutorial: A tutorial on using the
niceandrenicecommands to control process priority in Linux.
Wrapping Up: Installing the ‘nohup’ Command in Linux
In this comprehensive guide, we’ve delved into the world of nohup, a powerful command in Linux that allows you to run tasks in the background, ensuring they continue even after you log out.
We began with the basics, discussing how to install and use the nohup command in Linux. We then tackled more advanced topics, such as installing nohup from source code, installing different versions of nohup, and redirecting output to a specific file. We also covered common issues you might encounter when using nohup and provided solutions to help you overcome these challenges.
Furthermore, we explored alternative methods for running commands in the background, such as the ‘&’ operator and the ‘screen’ command. We discussed their advantages and disadvantages, providing you with a broader perspective on background task execution in Linux.
| Method | Pros | Cons |
|---|---|---|
| ‘nohup’ command | Ensures tasks continue even after log out | Requires correct syntax to work effectively |
| ‘&’ operator | Simple to use for running tasks in the background | Tasks stop when you log out |
| ‘screen’ command | Allows managing multiple terminal sessions | More complex to use |
Whether you’re just starting out with Linux or you’re looking to level up your system administration skills, we hope this guide has given you a deeper understanding of the nohup command and its capabilities.
With its ability to keep tasks running in the background, nohup is a powerful tool for managing long-running tasks in Linux. Now, you’re well equipped to harness the power of nohup. Happy coding!