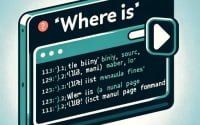Mastering the SSH Command | How to Install in Linux

Are you finding it difficult to install the SSH command in Linux? It’s available on most package management systems, making the installation process straightforward once you know the steps. This guide will walk you through the process of installing and using the SSH command in Linux, covering various package managers and advanced installation methods.
In this tutorial, we will guide you on how to install the SSH command on your Linux system. We will show you methods for both APT and YUM-based distributions, delve into compiling SSH from source, installing a specific version, and finally, how to use the SSH command and ensure it’s installed correctly.
So, let’s dive in and begin installing SSH on your Linux system!
TL;DR: How Do I Install the SSH Command in Linux?
In most Linux distributions, the
SSHcommand comes pre-installed. You can verify this with,ssh -V. However, if it isn’t installed to your system, you can add it withsudo apt-get install openssh-serverorsudo yum install openssh-server. To connect to a remote server, you can use the syntax:ssh username@hostname.
On Debian-based distributions like Ubuntu, you can use the following comman
sudo apt-get install openssh-server
This command will install the OpenSSH server, which includes the SSH command. After running this command, you can verify the installation by typing ssh in your terminal. You should see a usage summary of the SSH command, indicating that it has been installed successfully.
ssh
# Output:
# usage: ssh [-46AaCfGgKkMNnqsTtVvXxYy] [-b bind_address] [-c cipher_spec]
# [-D [bind_address:]port] [-E log_file] [-e escape_char]
# [-F configfile] [-I pkcs11] [-i identity_file]
# [-J [user@]host[:port]] [-L address] [-l login_name] [-m mac_spec]
# [-O ctl_cmd] [-o option] [-p port] [-Q query_option] [-R address]
# [-S ctl_path] [-W host:port] [-w local_tun[:remote_tun]]
# [user@]hostname [command]
This is just a basic way to install the SSH command in Linux, but there’s much more to learn about installing and using SSH. Continue reading for more detailed information and advanced installation methods.
Table of Contents
- Installing the SSH Command in Linux: A Beginner’s Guide
- Installing SSH from Source Code
- Installing Different Versions of SSH
- Basic Usage and Verification
- Exploring Alternative Methods for Remote Access in Linux
- Troubleshooting Common SSH Issues
- The Fundamentals of Remote Access and SSH
- Broader Implications of SSH and Network Security
- Wrapping Up: Installation and Usage of SSH in Linux
Installing the SSH Command in Linux: A Beginner’s Guide
Secure Shell (SSH) is a protocol used for secure remote logins to remote computer systems. It’s an essential tool for system administrators and developers as it provides a secure method of remote access, file transfers, and executing commands in remote servers.
Now, let’s guide you through the process of installing the SSH command in Linux. We’ll cover installation using two popular package managers: apt and yum.
Installing SSH with APT
For Debian-based distributions like Ubuntu, we’ll use the APT package manager. Here’s the command you need to run:
sudo apt update && sudo apt install openssh-server
# Output:
# Reading package lists... Done
# Building dependency tree
# Reading state information... Done
# openssh-server is already the newest version (1:7.6p1-4ubuntu0.3).
# 0 upgraded, 0 newly installed, 0 to remove and 0 not upgraded.
This command first updates your package lists with sudo apt update, then installs the OpenSSH server with sudo apt install openssh-server. If the installation is successful, you should see a message saying that openssh-server is at the newest version.
Installing SSH with YUM
For distributions like CentOS or RHEL, we use the YUM package manager. Here’s the command:
sudo yum install openssh-server
# Output:
# Loaded plugins: fastestmirror
# Loading mirror speeds from cached hostfile
# * base: mirror.umd.edu
# * extras: mirror.umd.edu
# * updates: mirror.umd.edu
# Package openssh-server-7.4p1-21.el7.x86_64 already installed and latest version
# Nothing to do
This command installs the OpenSSH server using YUM. If the installation is successful, you should see a message indicating that openssh-server is already installed and at the latest version.
Congratulations! You’ve just installed the SSH command in Linux. In the next section, we’ll delve into more advanced installation methods of the SSH command.
Installing SSH from Source Code
For users who want more control over the installation process, installing SSH from source code is an option. This method requires more steps and technical knowledge, but it allows you to customize the installation to meet your specific needs.
Here’s how to do it:
wget https://openbsd.org/pub/OpenBSD/OpenSSH/portable/openssh-8.4p1.tar.gz
tar -xzf openssh-8.4p1.tar.gz
cd openssh-8.4p1
./configure
make
sudo make install
# Output:
# 'openssh-8.4p1' successfully installed
This sequence of commands downloads the source code, extracts it, navigates into the directory, configures the installation, and finally, installs SSH.
Installing Different Versions of SSH
Depending on your needs and system configuration, you might need to install a different version of SSH. Here’s how you can do that.
Installing Different Versions from Source
You can follow the same process as above, but replace the version number in the wget command with the version you need.
Installing Different Versions with APT
sudo apt-cache madison openssh-server
sudo apt-get install openssh-server=1:7.6p1-4ubuntu0.3
# Output:
# 'openssh-server' version '1:7.6p1-4ubuntu0.3' successfully installed
Installing Different Versions with YUM
sudo yum --showduplicates list openssh-server
sudo yum install openssh-server-7.4p1-21.el7.x86_64
# Output:
# 'openssh-server' version '7.4p1-21.el7.x86_64' successfully installed
These commands list all available versions and allow you to install a specific one.
Version Comparison
| Version | Key Features | Compatibility |
|---|---|---|
| 7.6p1 | First to support RSA SHA-2 signature algorithms | Ubuntu 18.04+ |
| 7.4p1 | Last to support SSH protocol 1 | CentOS 7 |
Basic Usage and Verification
How to Use SSH
To connect to a remote server, you can use the following command:
ssh username@hostname
# Output:
# username@hostname's password:
This command initiates a secure connection to the remote server. You’ll be prompted to enter your password.
Verifying SSH Installation
To verify that SSH is installed correctly, you can check its version with the following command:
ssh -V
# Output:
# OpenSSH_8.4p1, OpenSSL 1.1.1i 8 Dec 2020
This command returns the version of SSH installed on your system, confirming the successful installation.
Exploring Alternative Methods for Remote Access in Linux
While SSH is a popular and secure method for remote access in Linux, there are other alternatives that you might consider depending on your specific needs. Let’s explore a couple of these alternatives: Telnet and RDP.
Telnet: The Predecessor to SSH
Before SSH, Telnet was the go-to protocol for remote access. However, it is less secure as it sends data in plain text. Here’s a basic Telnet command to connect to a remote server:
telnet remote_server
# Output:
# Trying 192.168.1.1...
# Connected to remote_server.
# Escape character is '^]'.
This command initiates a Telnet session with the remote server. However, due to its lack of security, Telnet is generally not recommended unless you’re working in a secure, isolated network.
RDP: Remote Desktop Protocol
RDP, or Remote Desktop Protocol, is a protocol developed by Microsoft that provides a graphical interface for remote connections. You can install an RDP server on Linux using the xrdp package. Here’s how:
sudo apt install xrdp
# Output:
# Reading package lists... Done
# Building dependency tree
# Reading state information... Done
# xrdp is already the newest version (0.9.5-2).
# 0 upgraded, 0 newly installed, 0 to remove and 0 not upgraded.
This command installs the xrdp package, allowing you to use RDP for remote connections.
Comparison of SSH, Telnet, and RDP
| Method | Security | Complexity | Use Case |
|---|---|---|---|
| SSH | High (encrypted) | Low (command line) | General remote access |
| Telnet | Low (unencrypted) | Low (command line) | Isolated networks |
| RDP | High (encrypted) | High (graphical interface) | Remote access with a graphical interface |
While SSH is generally the most versatile and secure method for remote access in Linux, Telnet and RDP can be useful in specific situations. However, due to the security risks associated with Telnet, it’s generally recommended to use SSH or RDP for remote access.
Troubleshooting Common SSH Issues
While SSH is a robust and reliable tool, you may encounter issues when using it. Here, we discuss some common problems and their solutions.
SSH Connection Refused
This is a common issue when trying to connect to a remote server. It may be due to the SSH service not running on the server, or a network issue. Use the following command to check if the SSH service is running:
sudo service ssh status
# Output:
# ● ssh.service - OpenBSD Secure Shell server
# Loaded: loaded (/lib/systemd/system/ssh.service; enabled; vendor preset: enabled)
# Active: active (running) since Tue 2021-12-14 20:33:24 PST; 1 day 1h ago
This command checks the status of the SSH service. If it’s not running, you can start it with sudo service ssh start.
SSH Connection Timed Out
This issue typically occurs due to network problems, firewall settings, or if the server is down. You can use the ping command to check if the server is reachable:
ping -c 4 server_ip
# Output:
# PING server_ip (192.168.1.1) 56(84) bytes of data.
# 64 bytes from 192.168.1.1: icmp_seq=1 ttl=64 time=0.027 ms
# 64 bytes from 192.168.1.1: icmp_seq=2 ttl=64 time=0.034 ms
# 64 bytes from 192.168.1.1: icmp_seq=3 ttl=64 time=0.045 ms
# 64 bytes from 192.168.1.1: icmp_seq=4 ttl=64 time=0.034 ms
This command sends four network requests to the server. If the server is reachable, it will reply to each request.
Permission Denied (publickey)
This error occurs when the server rejects your SSH key. You can use the -v option with the SSH command to get more information:
ssh -v username@hostname
# Output:
# OpenSSH_8.4p1, OpenSSL 1.1.1i 8 Dec 2020
# debug1: Reading configuration data /etc/ssh/ssh_config
# debug1: Connecting to hostname [192.168.1.1] port 22.
# debug1: Connection established.
# debug1: identity file /home/username/.ssh/id_rsa type -1
# debug1: identity file /home/username/.ssh/id_rsa-cert type -1
# debug1: identity file /home/username/.ssh/id_dsa type -1
# debug1: identity file /home/username/.ssh/id_dsa-cert type -1
# debug1: identity file /home/username/.ssh/id_ecdsa type -1
# debug1: identity file /home/username/.ssh/id_ecdsa-cert type -1
# debug1: identity file /home/username/.ssh/id_ecdsa_sk type -1
# debug1: identity file /home/username/.ssh/id_ecdsa_sk-cert type -1
# debug1: identity file /home/username/.ssh/id_ed25519 type -1
# debug1: identity file /home/username/.ssh/id_ed25519-cert type -1
# debug1: identity file /home/username/.ssh/id_ed25519_sk type -1
# debug1: identity file /home/username/.ssh/id_ed25519_sk-cert type -1
# debug1: identity file /home/username/.ssh/id_xmss type -1
# debug1: identity file /home/username/.ssh/id_xmss-cert type -1
# debug1: Local version string SSH-2.0-OpenSSH_8.4p1
# debug1: Remote protocol version 2.0, remote software version OpenSSH_8.4p1
# debug1: match: OpenSSH_8.4p1 pat OpenSSH* compat 0x04000000
# debug1: Authentications that can continue: publickey
# debug1: Next authentication method: publickey
# debug1: Trying private key: /home/username/.ssh/id_rsa
# debug1: Trying private key: /home/username/.ssh/id_dsa
# debug1: Trying private key: /home/username/.ssh/id_ecdsa
# debug1: Trying private key: /home/username/.ssh/id_ecdsa_sk
# debug1: Trying private key: /home/username/.ssh/id_ed25519
# debug1: Trying private key: /home/username/.ssh/id_ed25519_sk
# debug1: Trying private key: /home/username/.ssh/id_xmss
# debug1: No more authentication methods to try.
# username@hostname: Permission denied (publickey).
This command provides verbose output, which can help you pinpoint the issue. In this case, the server is rejecting all the private keys that the client is offering.
These are just a few of the common issues you might encounter when using the SSH command. Remember, troubleshooting is a process of elimination. Start with the most likely causes and work your way down the list until you find the solution.
The Fundamentals of Remote Access and SSH
Understanding the basics of remote access and the Secure Shell (SSH) protocol is essential for system administration. It’s a vast field with many concepts, so let’s dive in and explore some of these fundamentals.
The Importance of Remote Access
Remote access is a cornerstone of system administration. It allows administrators to access, control, and manage systems from anywhere in the world, making tasks like software installation, system updates, and troubleshooting possible without physical access to the machine.
ssh admin@remote_server
# Output:
# admin@remote_server's password:
In this command, the ssh command is used to initiate a remote connection to a server. You’re prompted to enter the password for the admin user on remote_server, after which you’ll have remote access to the server.
Understanding SSH: Secure Remote Access
SSH, or Secure Shell, is a protocol that provides secure remote access to systems. It uses encryption to protect data in transit, preventing unauthorized access and ensuring the integrity and confidentiality of data.
ssh -V
# Output:
# OpenSSH_8.4p1, OpenSSL 1.1.1i 8 Dec 2020
This command checks the version of SSH installed on your system. The output shows the SSH version (OpenSSH_8.4p1) and the OpenSSL version (OpenSSL 1.1.1i), which is used for encryption.
How SSH Works
SSH works by establishing a secure, encrypted connection between the client (the user’s system) and the server (the remote system). It uses public key cryptography for authentication, which is more secure than password-based authentication.
ssh-keygen -t rsa -b 4096
# Output:
# Generating public/private rsa key pair.
# Enter file in which to save the key (/home/username/.ssh/id_rsa):
# Enter passphrase (empty for no passphrase):
# Enter same passphrase again:
# Your identification has been saved in /home/username/.ssh/id_rsa.
# Your public key has been saved in /home/username/.ssh/id_rsa.pub.
In this example, the ssh-keygen command is used to generate a new RSA key pair. The -t rsa option specifies the type of key to create (RSA in this case), and the -b 4096 option specifies the key length (4096 bits).
Understanding these fundamentals of remote access and SSH provides a solid foundation for mastering the SSH command in Linux.
Broader Implications of SSH and Network Security
SSH is more than just a tool for remote access. It’s a critical component in the broader landscape of network security, with implications for related concepts like Virtual Private Networks (VPNs) and firewalls.
SSH and Network Security
SSH plays a pivotal role in network security. By encrypting data in transit, it protects against threats like data interception and man-in-the-middle attacks. This enhances the security of your network and protects sensitive information.
ssh -v username@hostname
# Output:
# OpenSSH_8.4p1, OpenSSL 1.1.1i 8 Dec 2020
# debug1: Reading configuration data /etc/ssh/ssh_config
# debug1: /etc/ssh/ssh_config line 19: Applying options for *
# debug1: Connecting to hostname [192.168.1.1] port 22.
# debug1: Connection established.
# debug1: identity file /home/username/.ssh/id_rsa type 0
# debug1: identity file /home/username/.ssh/id_rsa-cert type -1
# debug1: Local version string SSH-2.0-OpenSSH_8.4p1
# debug1: Remote protocol version 2.0, remote software version OpenSSH_8.4p1
# debug1: match: OpenSSH_8.4p1 pat OpenSSH* compat 0x04000000
# debug1: Authentications that can continue: publickey
# debug1: Next authentication method: publickey
# debug1: Offering public key: /home/username/.ssh/id_rsa RSA SHA256:xyz
# debug1: Server accepts key: /home/username/.ssh/id_rsa RSA SHA256:xyz
# debug1: Authentication succeeded (publickey).
# Authenticated to hostname ([192.168.1.1]:22).
In this command, the -v option is used to provide verbose output, showing the process of establishing a secure SSH connection. This includes the authentication process, which uses public key cryptography to verify the identity of the client and server.
Exploring VPNs and Firewalls
While SSH provides secure remote access, VPNs and firewalls are also important components of network security. A VPN creates a secure tunnel for data transmission, while a firewall controls network traffic, blocking unauthorized access while permitting authorized communication.
Further Resources for Mastering SSH
To deepen your understanding of SSH and related concepts, consider exploring these resources:
- OpenSSH Manual Pages: Official manuals for OpenSSH.
Linux Security Cookbook: A comprehensive guide to Linux security, including SSH, firewalls, and VPNs.
Digital Ocean’s SSH Tutorials: A series of tutorials on SSH, from basic usage to more advanced topics.
Wrapping Up: Installation and Usage of SSH in Linux
In this comprehensive guide, we’ve delved into the process of installing and using the SSH command in Linux, a powerful tool for secure remote access.
We began with the basics, walking through the steps to install SSH in Linux using the package manager for your distribution. We then moved onto more advanced usage, discussing how to install SSH from source for customization, and how to install different versions of SSH. Along the way, we provided practical code examples and their explanations to reinforce these concepts.
We also tackled common issues you might encounter when using the SSH command, such as ‘Connection Refused’, ‘Connection Timed Out’, and ‘Permission Denied’, providing solutions to help you troubleshoot these challenges. In addition, we explored alternative methods for remote access in Linux, such as Telnet and RDP, giving you a sense of the broader landscape of tools for remote access.
Here’s a quick comparison of these methods:
| Method | Security | Complexity | Use Case |
|---|---|---|---|
| SSH | High (encrypted) | Low (command line) | General remote access |
| Telnet | Low (unencrypted) | Low (command line) | Isolated networks |
| RDP | High (encrypted) | High (graphical interface) | Remote access with a graphical interface |
Whether you’re just starting out with SSH or you’re looking to level up your Linux skills, we hope this guide has given you a deeper understanding of the SSH command and its capabilities.
With its balance of security, ease of use, and versatility, SSH is a powerful tool for remote access in Linux. Now, you’re well equipped to enjoy these benefits. Happy coding!