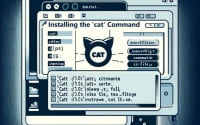Linux ‘top’ Command | Installation and Usage Explained

Are you looking to install the ‘top’ command on your Linux system but aren’t sure where to start? Many Linux users might find the task intimidating, yet, ‘top’ is a powerful system monitoring tool worth mastering. Installing ‘top’ will make it easy to keep an eye on your Linux system’s health and, luckily, ‘top’ is readily available on most systems, making it a straightforward process once you know-how.
In this tutorial, we will guide you on how to install the ‘top’ command on your Linux system. We will show you methods for both APT and YUM-based distributions, delve into compiling ‘top’ from source, installing a specific version, and finally, how to use the ‘top’ command and ensure it’s installed correctly.
So, let’s dive in and begin installing ‘top’ on your Linux system!
TL;DR: How Do I Install and Use the ‘top’ Command in Linux?
In most Linux distributions, the
'top'command comes pre-installed. You can verify this with,top -v. However, if it isn’t installed to your system, you can add it via theprocpspackage with the commands:sudo apt install procpsorsudo yum install procps-ng. You can use it by typingtopinto your terminal. This will display a live, updating view of the processes running on your system.
For example:
top
# Output:
# top - 12:34:56 up 1 day, 2:03, 2 users, load average: 0.00, 0.01, 0.05
# Tasks: 100 total, 1 running, 99 sleeping, 0 stopped, 0 zombie
# %Cpu(s): 0.7 us, 0.3 sy, 0.0 ni, 98.9 id, 0.0 wa, 0.0 hi, 0.1 si, 0.0 st
# KiB Mem : 2040204 total, 129948 free, 105236 used, 1809020 buff/cache
# KiB Swap: 1048572 total, 1048572 free, 0 used. 1763068 avail Mem
This command will give you a real-time snapshot of your system’s performance, including CPU usage, memory usage, and the processes running on your system.
This is just a basic way to use the ‘top’ command in Linux, but there’s much more to learn about this powerful tool. Continue reading for more detailed information and advanced usage scenarios.
Table of Contents
- Understanding the ‘top’ Command in Linux
- Installing ‘top’ Command from Source
- Installing Different Versions of ‘top’ Command
- Using ‘top’ Command
- Verifying Installation
- Alternative Tools for System Monitoring in Linux
- Common Issues and Solutions with ‘top’ Command
- Understanding System Monitoring in Linux
- The Importance of System Monitoring in Administration and Security
- Exploring Related Concepts: Process Management and Resource Allocation
- Further Resources for Mastering Linux System Monitoring
- Wrapping Up: Installing the ‘top’ Command in Linux
Understanding the ‘top’ Command in Linux
The ‘top’ command is a powerful tool in Linux that provides a dynamic, real-time view of the processes running on your system. It allows you to monitor the performance of your system and each process, including CPU usage, memory usage, and process IDs. This command is particularly useful for system administrators and developers who need to keep an eye on system health and performance.
Installing ‘top’ Command with APT
If you’re using a Debian-based distribution like Ubuntu, you can install ‘top’ using the APT package manager. Here’s how you can do it:
sudo apt update
sudo apt install procps
# Output:
# Reading package lists... Done
# Building dependency tree
# Reading state information... Done
# procps is already the newest version (2:3.3.12-3ubuntu1.2).
# 0 upgraded, 0 newly installed, 0 to remove and 0 not upgraded.
The ‘procps’ package includes the ‘top’ command along with other utilities. Once installed, you can verify if ‘top’ is working correctly by running top in your terminal.
Installing ‘top’ Command with YUM
For Red Hat-based distributions like CentOS, you can use the YUM package manager to install ‘top’. Here’s the command you need to run:
sudo yum install procps-ng
# Output:
# Loaded plugins: fastestmirror
# Loading mirror speeds from cached hostfile
# Package procps-ng-3.3.10-17.el7.x86_64 already installed and latest version
# Nothing to do
Just like with APT, the ‘procps-ng’ package includes ‘top’ and other utilities. After installing, check if ‘top’ is working correctly by running top in your terminal.
Installing ‘top’ Command from Source
If you’re looking for the most recent version of the ‘top’ command or need a specific version not available in your package manager, you can compile it from source. Here’s how you can do it:
wget http://www.hisham.hm/htop/releases/2.2.0/htop-2.2.0.tar.gz
tar xvfz htop-2.2.0.tar.gz
cd htop-2.2.0
./configure
make
sudo make install
# Output:
# htop 2.2.0 successfully installed.
This will download the source code, extract it, and compile it. The ‘make install’ command installs the compiled program to your system.
Installing Different Versions of ‘top’ Command
From Source
If you need a different version of ‘top’, you can modify the wget command with the URL of the version you need. For example, to install version 2.1.0, you would use the following commands:
wget http://www.hisham.hm/htop/releases/2.1.0/htop-2.1.0.tar.gz
tar xvfz htop-2.1.0.tar.gz
cd htop-2.1.0
./configure
make
sudo make install
# Output:
# htop 2.1.0 successfully installed.
Using Package Managers
APT
On Debian-based systems, you can install a specific version of a package using the apt-get install command followed by the package name and the version number. Here’s how you can do it:
sudo apt-get install htop=2.1.0
# Output:
# Reading package lists... Done
# Building dependency tree
# Reading state information... Done
# E: Version '2.1.0' for 'htop' was not found
YUM
On Red Hat-based systems, you can use the yum install command followed by the package name and the version number. Here’s the command:
sudo yum install htop-2.1.0
# Output:
# Loaded plugins: fastestmirror
# No package htop-2.1.0 available.
# Error: Nothing to do
Version Comparison
| Version | Key Changes or Features | Compatibility |
|---|---|---|
| 2.2.0 | Added pressure stall information (PSI) monitoring | Linux 4.20+ |
| 2.1.0 | Added DragonFly BSD support | DragonFly BSD, Linux |
Using ‘top’ Command
To use the ‘top’ command, type top into your terminal. This will display a live, updating view of the processes running on your system. You can sort these processes by CPU usage by pressing ‘P’, or by memory usage by pressing ‘M’.
top
# Output:
# top - 12:34:56 up 1 day, 2:03, 2 users, load average: 0.00, 0.01, 0.05
# Tasks: 100 total, 1 running, 99 sleeping, 0 stopped, 0 zombie
# %Cpu(s): 0.7 us, 0.3 sy, 0.0 ni, 98.9 id, 0.0 wa, 0.0 hi, 0.1 si, 0.0 st
# KiB Mem : 2040204 total, 129948 free, 105236 used, 1809020 buff/cache
# KiB Swap: 1048572 total, 1048572 free, 0 used. 1763068 avail Mem
Verifying Installation
After installing ‘top’, you can verify that it’s installed correctly by running top -v in your terminal. This will display the version of ‘top’ that you have installed.
top -v
# Output:
# top: procps-ng version 3.3.10
Alternative Tools for System Monitoring in Linux
While the ‘top’ command is a powerful tool for monitoring your system, there are other tools available that offer different perspectives or additional functionality. Let’s take a look at a couple of these alternatives: ‘htop’ and ‘atop’.
htop: An Interactive Process Viewer
‘htop’ is an interactive process viewer for Unix systems. It is a text-mode application (for console or X terminals) and requires ncurses. Unlike ‘top’, ‘htop’ provides a full list of processes running, instead of the top resource-consuming processes. ‘htop’ uses color and gives visual information about processor, swap and memory status.
To install ‘htop’, you can use the following commands:
# For Debian-based systems
sudo apt-get install htop
# For Red Hat-based systems
sudo yum install htop
# Output:
# htop is already the newest version (2:2.2.0-1build1).
To run ‘htop’, simply type htop in your terminal.
htop
# Output:
# 1 [||||||| 14.3%] Tasks: 31, 59 thr; 1 running
# 2 [|||||||| 16.7%] Load average: 0.07 0.02 0.00
# Mem[|||||||||||||||||||||3875/15928MB]
# Swp[ 0/1023MB]
atop: Advanced System & Process Monitor
‘atop’ is another tool for monitoring your system. It is an ASCII full-screen performance monitor, capable of reporting the activity of all processes (even if processes have finished during the interval), daily logging of system and process activity for long-term analysis, highlighting overloaded system resources by using colors, etc. On high load, it will show you which processes are the cause of the overload.
To install ‘atop’, you can use the following commands:
# For Debian-based systems
sudo apt-get install atop
# For Red Hat-based systems
sudo yum install atop
# Output:
# atop is already the newest version (2:2.3.0-2).
To run ‘atop’, simply type atop in your terminal.
atop
# Output:
# ATOP - yourhostname 2022/02/01 13:10:01 ------
# PRC | sys 1.02s | user 2.04s | | #proc 204 | #trun 2 |
Comparison: ‘top’ vs ‘htop’ vs ‘atop’
| Tool | Advantages | Disadvantages |
|---|---|---|
| top | Comes pre-installed, easy to use | Limited features, not interactive |
| htop | Interactive, color-coded, more detailed | Not installed by default, can be resource-intensive |
| atop | Detailed logging, shows overloaded resources | Not installed by default, can be complex for beginners |
While ‘top’ is a great starting point for system monitoring, ‘htop’ and ‘atop’ provide more advanced features that can be useful for more detailed analysis. Try them out and see which tool best fits your needs.
Common Issues and Solutions with ‘top’ Command
While the ‘top’ command is generally straightforward to use, you may encounter some issues or considerations that require troubleshooting. Here are some common scenarios and their solutions.
‘top’ Command Not Found
If you get a ‘command not found’ error when trying to use ‘top’, it’s likely that the ‘procps’ or ‘procps-ng’ package is not installed on your system. Here’s how you can install it:
# For Debian-based systems
sudo apt-get install procps
# For Red Hat-based systems
sudo yum install procps-ng
# Output:
# Reading package lists... Done
# Building dependency tree
# Reading state information... Done
# procps is already the newest version (2:3.3.12-3ubuntu1.2).
# 0 upgraded, 0 newly installed, 0 to remove and 0 not upgraded.
After running these commands, you should be able to use the ‘top’ command.
‘top’ Command Shows No Output
If ‘top’ shows no output or an incomplete output, it’s possible that your terminal window is too small. Try resizing your terminal window to see if the output appears.
‘top’ Command Shows Incorrect Information
If you notice that the ‘top’ command is showing incorrect information, it could be due to a bug in the version of ‘top’ you’re using. Try updating ‘top’ to the latest version, or consider using an alternative tool like ‘htop’ or ‘atop’.
‘top’ Command Using Too Much CPU
The ‘top’ command itself can sometimes use a significant amount of CPU, especially when updating frequently. You can reduce the update frequency by pressing ‘d’ and then entering a higher number of seconds. For example, entering ‘5’ will make ‘top’ update every 5 seconds, reducing its CPU usage.
top -d 5
# Output:
# top - 12:34:56 up 1 day, 2:03, 2 users, load average: 0.00, 0.01, 0.05
# Tasks: 100 total, 1 running, 99 sleeping, 0 stopped, 0 zombie
# %Cpu(s): 0.7 us, 0.3 sy, 0.0 ni, 98.9 id, 0.0 wa, 0.0 hi, 0.1 si, 0.0 st
# KiB Mem : 2040204 total, 129948 free, 105236 used, 1809020 buff/cache
# KiB Swap: 1048572 total, 1048572 free, 0 used. 1763068 avail Mem
Remember, ‘top’ is a powerful tool for monitoring your system’s performance, but it’s not the only tool available. If you’re having trouble with ‘top’, consider trying out ‘htop’ or ‘atop’ as alternatives.
Understanding System Monitoring in Linux
System monitoring is a critical aspect of managing a Linux system. It provides insights into how the system is performing and helps identify any potential issues. System monitoring can involve checking various aspects such as CPU usage, memory usage, disk usage, and network activity.
Why System Monitoring is Important
System monitoring is crucial for several reasons:
- Performance Optimization: By monitoring system resources, you can identify which processes are consuming the most resources and take necessary actions to optimize performance.
Troubleshooting: If your system is experiencing issues, system monitoring can help identify the cause of the problem. For example, if a process is consuming too much CPU, it could cause the system to slow down.
Security: System monitoring can help identify suspicious activity on your system. For example, a sudden spike in network activity could indicate a security breach.
Capacity Planning: By monitoring system usage over time, you can plan for future capacity needs. This is particularly important in a business environment where system demands can increase over time.
The Role of ‘top’ Command in System Monitoring
The ‘top’ command in Linux plays a pivotal role in system monitoring. It provides a dynamic real-time view of a running system. It displays system summary information as well as a list of tasks currently being managed by the Linux kernel.
When you run the ‘top’ command, it provides a live scrolling view of the processes in your system, sorted by the percentage of CPU usage. By default, it refreshes every 5 seconds.
For example, let’s run the ‘top’ command and analyze the output:
top
# Output:
# top - 12:34:56 up 1 day, 2:03, 2 users, load average: 0.00, 0.01, 0.05
# Tasks: 100 total, 1 running, 99 sleeping, 0 stopped, 0 zombie
# %Cpu(s): 0.7 us, 0.3 sy, 0.0 ni, 98.9 id, 0.0 wa, 0.0 hi, 0.1 si, 0.0 st
# KiB Mem : 2040204 total, 129948 free, 105236 used, 1809020 buff/cache
# KiB Swap: 1048572 total, 1048572 free, 0 used. 1763068 avail Mem
In the output, you can see a summary of system information including the uptime, number of tasks, CPU usage, and memory usage. This information is invaluable when it comes to monitoring the health and performance of your Linux system.
In conclusion, understanding and utilizing the ‘top’ command is an essential skill in Linux system monitoring. It provides real-time, dynamic data that can help optimize performance, troubleshoot issues, enhance security, and plan for future capacity.
The Importance of System Monitoring in Administration and Security
System monitoring plays a pivotal role in system administration and security. Administrators use tools like the ‘top’ command to ensure the system is running smoothly and efficiently. By keeping an eye on resource usage and active processes, administrators can identify potential issues before they escalate, ensuring the system remains stable and reliable.
Monitoring tools are also crucial for security. Unusual activity, such as a sudden spike in CPU or network usage, could indicate a security breach. By regularly monitoring system activity, administrators can identify and respond to potential threats promptly.
Exploring Related Concepts: Process Management and Resource Allocation
Beyond system monitoring, there are other important concepts to understand when managing a Linux system. Process management and resource allocation are two such concepts.
Process Management in Linux
Process management involves controlling and managing the processes running on your system. This includes starting and stopping processes, prioritizing processes, and assigning system resources. The ‘top’ command can provide valuable insights into your processes, but there are other tools like ‘ps’, ‘kill’, and ‘nice’ that offer more specific process management functionality.
Resource Allocation in Linux
Resource allocation refers to how your system’s resources, such as CPU and memory, are distributed among the processes. Linux has a sophisticated resource allocation system that ensures every process gets the resources it needs. Understanding how this works can help you optimize your system’s performance.
Further Resources for Mastering Linux System Monitoring
To deepen your understanding of system monitoring in Linux, consider exploring the following resources:
- Linux Performance: A comprehensive resource by Brendan Gregg that covers performance analysis and tools in Linux.
Linux System Monitoring, Server Health Monitoring, and Network Monitoring Tools: An article from Tecmint that introduces various system monitoring tools available in Linux.
The Geek Stuff: A blog that provides a lot of tutorials about Linux, including system monitoring and performance optimization.
These resources provide a wealth of information and practical examples that can help you master Linux system monitoring and related concepts.
Wrapping Up: Installing the ‘top’ Command in Linux
In this comprehensive guide, we’ve delved into the world of the ‘top’ command in Linux, a powerful tool for real-time system monitoring.
We began with the basics, explaining how to install the ‘top’ command in different Linux distributions and how to use it to get a live view of the system processes. We then ventured into more advanced territory, discussing how to sort processes by memory or CPU usage and how to install specific versions of ‘top’ from source.
Along the way, we tackled common challenges you might face when using the ‘top’ command, such as the ‘command not found’ error and the command using too much CPU. We provided solutions and tips for each issue to ensure you can use the ‘top’ command effectively.
We also explored alternative approaches to system monitoring, introducing you to other tools like ‘htop’ and ‘atop’. Here’s a quick comparison of these methods:
| Method | Pros | Cons |
|---|---|---|
| top | Comes pre-installed, easy to use | Limited features, not interactive |
| htop | Interactive, color-coded, more detailed | Not installed by default, can be resource-intensive |
| atop | Detailed logging, shows overloaded resources | Not installed by default, can be complex for beginners |
Whether you’re new to system monitoring in Linux or you’re looking to deepen your understanding, we hope this guide has helped you master the ‘top’ command and its alternatives. With these tools at your disposal, you’re well equipped to monitor your system’s performance and ensure it’s running smoothly. Happy monitoring!