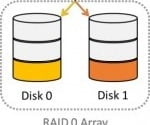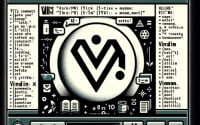Linux File Creation: How to Install & Use ‘touch’ Command

Are you struggling with creating or modifying files in your Linux environment? The ‘touch’ command, akin to a skilled craftsman, can help you effortlessly create or modify the timestamps of your files. Yet, many Linux users might find the task of installing and using this command a bit daunting. But fear not, the ‘touch’ command is a versatile tool that is worth mastering. Additionally, the ‘touch’ command is a standard utility on most Linux distributions, making it a straightforward process once you understand the steps.
In this guide, we will walk you through the process of installing and using the ‘touch’ command in Linux. We will provide you with installation instructions for APT-based distributions like Debian and Ubuntu, as well as YUM-based distributions like CentOS and AlmaLinux. We will delve into more advanced topics like compiling from source and installing a specific version of the command. Finally, we will wrap up with guidance on how to use the ‘touch’ command and verify the correct version is installed.
So, let’s dive in and begin mastering file creation and modification with the ‘touch’ command in Linux!
TL;DR: How Do I Install and Use the ‘Touch’ Command in Linux?
In most Linux distributions, the
'touch'command comes pre-installed. You can verify this with,which touch. However, if it isn’t installed to your system, you can add it via the coreutils package with the commands:sudo apt-get install coreutilsorsudo yum install coreutils. To use it, simply typetouch filenamein the terminal. This will create a new file with the given filename if it doesn’t already exist, or update the timestamp if it does.
# Create a new file or update the timestamp of an existing file
touch myFile.txt
# Output:
# No output if the command is successful. A new file named 'myFile.txt' is created if it doesn't exist, or the timestamp of 'myFile.txt' is updated if it does exist.
This is a basic way to install and use the ‘touch’ command in Linux. However, the ‘touch’ command has many more features and uses that can help you manage your files more effectively. Continue reading for a more detailed guide on how to install and use the ‘touch’ command in Linux, including advanced usage scenarios and troubleshooting tips.
Table of Contents
- Understanding and Installing the ‘Touch’ Command in Linux
- Installing ‘Touch’ Command from Source Code
- Installing Different Versions of ‘Touch’ Command
- Basic Usage and Verification
- Exploring Alternative Methods for File Creation in Linux
- Solving Common ‘Touch’ Command Issues in Linux
- Final Considerations
- Understanding File Management and Timestamps in Linux
- Expanding Your Linux Command Toolkit
- Wrapping Up: Installing the ‘Touch’ Command in Linux
Understanding and Installing the ‘Touch’ Command in Linux
The ‘touch’ command is a simple yet powerful tool in Linux. It allows you to create new empty files and update the access and modification times of existing files. This command is highly useful in file management, scripting, and automation. Now, let’s dive into how to install and use the ‘touch’ command in Linux.
Installing ‘Touch’ Command with APT
If you’re using a Debian-based Linux distribution like Ubuntu, you can install the ‘touch’ command using the APT package manager. In most cases, it comes pre-installed. However, if it’s not, you can install it by installing the ‘coreutils’ package that includes ‘touch’ and other essential utilities.
Here’s how to do it:
sudo apt-get update
sudo apt-get install coreutils
# Output:
# The system will update the package lists and then install the coreutils package. The 'touch' command will be available after this process.
Installing ‘Touch’ Command with YUM
For CentOS, Fedora, or other RedHat-based distributions, the ‘touch’ command can be installed using the YUM package manager. Similar to the APT package manager, ‘touch’ usually comes pre-installed. If not, you can install it by installing the ‘coreutils’ package.
Here’s how you can do it:
sudo yum check-update
sudo yum install coreutils
# Output:
# The system will check for updates and then install the coreutils package. The 'touch' command will be available after this process.
Installing ‘Touch’ Command with Pacman
If you’re using an Arch-based distribution like Manjaro, you can use the Pacman package manager to install the ‘touch’ command. Again, it comes pre-installed in most cases, but if it’s not, you can install it by installing the ‘coreutils’ package.
Here’s how to do it:
sudo pacman -Syu
sudo pacman -S coreutils
# Output:
# The system will update all packages and then install the coreutils package. The 'touch' command will be available after this process.
Now that we’ve covered the installation process, let’s move on to how to use the ‘touch’ command in Linux.
Installing ‘Touch’ Command from Source Code
If your Linux distribution doesn’t include the ‘touch’ command, or you need a specific version, you can compile it from source code. The source code for ‘touch’ is available as part of the GNU Core Utilities package, which you can download from the GNU website.
Here’s a step-by-step guide on how to compile and install ‘touch’ from source:
# Download the source code
wget http://ftp.gnu.org/gnu/coreutils/coreutils-8.32.tar.xz
# Extract the archive
tar -xf coreutils-8.32.tar.xz
# Navigate into the directory
cd coreutils-8.32
# Configure the build
./configure
# Compile the code
make
# Install the utilities
sudo make install
# Output:
# The 'touch' command will be installed along with other core utilities.
Installing Different Versions of ‘Touch’ Command
From Source Code
To install a specific version of ‘touch’ from source code, you need to download the corresponding version of the Core Utilities package. The version number is included in the package’s URL. For example, to download version 8.30, you would replace ‘8.32’ with ‘8.30’ in the URL.
Using Package Managers
APT
On Debian-based distributions, you can install a specific version of a package using the following syntax:
sudo apt-get install coreutils=8.30*
# Output:
# The specified version of the coreutils package will be installed.
YUM
On RedHat-based distributions, you can use the ‘yum’ package manager to install a specific version of a package. However, YUM doesn’t support this feature by default. You need to enable the ‘yum-versionlock’ plugin.
sudo yum install yum-versionlock
sudo yum versionlock coreutils-8.30*
sudo yum install coreutils
# Output:
# The specified version of the coreutils package will be installed.
Version Comparison
Different versions of ‘touch’ may include bug fixes, new features, or improved compatibility with certain systems. Here’s a summary of the key differences between versions:
| Version | Key Changes |
|---|---|
| 8.30 | Added support for nanosecond precision |
| 8.31 | Fixed a bug that caused incorrect timestamps on NFS file systems |
| 8.32 | Improved compatibility with POSIX standards |
Basic Usage and Verification
Using the ‘Touch’ Command
The basic usage of the ‘touch’ command is to create a new file or update the timestamp of an existing file. You can also create multiple files at once by specifying more than one filename.
touch file1.txt file2.txt file3.txt
# Output:
# No output if the command is successful. New files named 'file1.txt', 'file2.txt', and 'file3.txt' are created if they don't exist, or the timestamps of these files are updated if they do exist.
Verifying the Installation
To verify that ‘touch’ is installed correctly, you can use the ‘which’ command. This command will display the path to the ‘touch’ executable if it is installed.
which touch
# Output:
# /usr/bin/touch
This output indicates that ‘touch’ is installed and available at the path ‘/usr/bin/touch’.
Exploring Alternative Methods for File Creation in Linux
While the ‘touch’ command is a powerful tool for creating and modifying files in Linux, it’s not the only method available. Let’s look at some alternative commands you can use to create and modify files in Linux, such as the ‘echo’ and ‘printf’ commands.
Using ‘Echo’ Command
The ‘echo’ command in Linux is primarily used to display text. However, you can also use it to create files and write content to them.
echo "This is a sample text" > sample.txt
# Output:
# A new file named 'sample.txt' is created with the content 'This is a sample text'.
The ‘>’ operator redirects the output of the ‘echo’ command to a file. If the file doesn’t exist, it will be created. If it does exist, the content will be overwritten.
Using ‘Printf’ Command
The ‘printf’ command is another alternative for creating files in Linux. It’s similar to ‘echo’, but it provides more control over the formatting of the output.
printf "This is a sample text
" > sample.txt
# Output:
# A new file named 'sample.txt' is created with the content 'This is a sample text'.
In the above example, the ‘
‘ sequence creates a new line. This is useful when you want to create a file with multiple lines of text.
Comparing ‘Touch’, ‘Echo’, and ‘Printf’
| Command | Advantages | Disadvantages |
|---|---|---|
| ‘touch’ | Creates empty files quickly, updates file timestamps | Cannot add content to files |
| ‘echo’ | Creates files and adds content, simple to use | Overwrites file content, less control over formatting |
| ‘printf’ | Creates files and adds content, more control over formatting | More complex syntax |
In conclusion, while the ‘touch’ command is a quick and efficient way to create files and update timestamps in Linux, the ‘echo’ and ‘printf’ commands provide more flexibility by allowing you to create files and add content at the same time. Depending on your specific needs, you might find one method more suitable than the others.
Solving Common ‘Touch’ Command Issues in Linux
While the ‘touch’ command is a powerful tool, you might encounter some issues when using it. Let’s discuss some common problems and their solutions.
Permission Denied Errors
When using the ‘touch’ command, you might encounter a ‘Permission denied’ error. This usually happens when you try to create a file in a directory where you don’t have write permissions.
touch /root/sample.txt
# Output:
# touch: cannot touch '/root/sample.txt': Permission denied
To solve this issue, you can use the ‘sudo’ command to run ‘touch’ with root privileges. However, be careful when using ‘sudo’, as it allows you to modify any part of the system.
sudo touch /root/sample.txt
# Output:
# No output if the command is successful. A new file named 'sample.txt' is created in the /root directory.
No Such File or Directory Errors
Another common issue is the ‘No such file or directory’ error. This happens when you try to create a file in a directory that doesn’t exist.
touch /nonexistent_directory/sample.txt
# Output:
# touch: cannot touch '/nonexistent_directory/sample.txt': No such file or directory
To solve this issue, you can create the directory before running the ‘touch’ command. You can use the ‘mkdir’ command to create directories.
mkdir /home/user/new_directory
touch /home/user/new_directory/sample.txt
# Output:
# No output if the command is successful. A new directory named 'new_directory' is created in the /home/user directory, and a new file named 'sample.txt' is created in the new_directory.
Invalid Option Errors
The ‘touch’ command supports several options, such as ‘-a’ to change the access time or ‘-m’ to change the modification time. If you use an invalid option, ‘touch’ will display an ‘Invalid option’ error.
touch -z sample.txt
# Output:
# touch: invalid option -- 'z'
To solve this issue, check the man page for ‘touch’ to see the valid options. You can access the man page by typing ‘man touch’ in the terminal.
man touch
# Output:
# The manual page for the 'touch' command is displayed, listing all valid options and their descriptions.
Final Considerations
While the ‘touch’ command is simple to use, it’s important to understand the underlying file system permissions and directory structure to avoid errors. Always check the man page if you’re unsure about an option, and use ‘sudo’ carefully to avoid modifying files unintentionally.
Understanding File Management and Timestamps in Linux
Before diving deeper into the ‘touch’ command, it’s essential to understand the fundamentals of file management in Linux. At its core, file management involves creating, modifying, and deleting files and directories.
The Significance of File Timestamps
In Linux, every file and directory has three timestamps associated with it:
- Access Time (atime): The time when the file was last read.
- Modification Time (mtime): The time when the file was last modified.
- Change Time (ctime): The time when the file’s metadata (like permissions or ownership) was last changed.
You can view these timestamps using the ‘stat’ command:
stat sample.txt
# Output:
# File: sample.txt
# Size: 0 Blocks: 0 IO Block: 4096 regular empty file
# Device: 801h/2049d Inode: 265633 Links: 1
# Access: (0644/-rw-r--r--) Uid: ( 1000/ user) Gid: ( 1000/ user)
# Access: 2022-03-01 12:00:00.000000000 +0000
# Modify: 2022-03-01 12:00:00.000000000 +0000
# Change: 2022-03-01 12:00:00.000000000 +0000
# Birth: -
In this output, the ‘Access’, ‘Modify’, and ‘Change’ lines show the three timestamps for the file ‘sample.txt’.
The Role of ‘Touch’ Command in Managing Timestamps
The ‘touch’ command plays a vital role in managing these timestamps. When you ‘touch’ a file, you update its access and modification times to the current time. If the file doesn’t exist, ‘touch’ creates a new file. This can be useful in various scenarios, such as when a program depends on the file’s timestamps to perform certain operations.
For instance, let’s update the timestamps of our ‘sample.txt’ file:
touch sample.txt
stat sample.txt
# Output:
# The 'Access' and 'Modify' timestamps of 'sample.txt' are updated to the current time.
As you can see, the ‘touch’ command is a powerful tool for managing file timestamps in Linux. Understanding these basics will help you use ‘touch’ and other file management commands more effectively.
Expanding Your Linux Command Toolkit
The ‘touch’ command is just the tip of the iceberg when it comes to file management in Linux. It’s part of a larger set of commands that allow you to manage files, navigate directories, and automate tasks. Understanding these commands can take your Linux skills to the next level.
Harnessing the Power of ‘Find’ and ‘Stat’ Commands
The ‘find’ command allows you to search for files and directories based on different criteria like name, type, size, and modification time. For instance, you can use ‘find’ to locate all ‘.txt’ files in a directory:
find /home/user -name '*.txt'
# Output:
# /home/user/file1.txt
# /home/user/file2.txt
# /home/user/file3.txt
The ‘stat’ command, on the other hand, provides detailed information about a file or directory, including its size, permissions, and timestamps. You’ve already seen an example of ‘stat’ in the previous section.
Automating Tasks with Shell Scripts
Once you’re comfortable with individual commands, you can combine them into shell scripts to automate tasks. For example, you could write a script that uses ‘touch’ to create a new file, ‘echo’ to write content to the file, and ‘find’ to locate the file:
#!/bin/bash
touch /home/user/sample.txt
echo "This is a sample text" > /home/user/sample.txt
find /home/user -name 'sample.txt'
# Output:
# /home/user/sample.txt
This script creates a new file named ‘sample.txt’, writes some text to it, and then locates the file in the ‘/home/user’ directory.
Further Resources for Mastering Linux Commands
If you’re interested in learning more about Linux commands and file management, here are a few resources to help you on your journey:
- GNU Core Utilities: This is the official documentation for the GNU Core Utilities, which includes ‘touch’.
The Linux Command Line: This website provides a comprehensive introduction to the Linux command line, including tutorials and examples.
Advanced Bash-Scripting Guide: This guide covers advanced topics in bash scripting, including automation and error handling.
By exploring these resources and practicing different commands, you can become proficient in Linux file management and scripting.
Wrapping Up: Installing the ‘Touch’ Command in Linux
In this comprehensive guide, we’ve delved into the ‘touch’ command in Linux, a versatile tool for file creation and modification. We’ve explored how to install and use this command, from basic usage for beginners to advanced techniques for more experienced users.
We started with the basics, learning how to install and use the ‘touch’ command in Linux. We then delved into more advanced usage, such as installing from source code and dealing with different versions. Along the way, we discussed common issues that you might encounter when using the ‘touch’ command, such as permission errors and directory issues, and provided solutions to these problems.
We also looked at alternative methods for file creation and modification in Linux, such as the ‘echo’ and ‘printf’ commands. Here’s a quick comparison of these methods:
| Method | Pros | Cons |
|---|---|---|
| ‘touch’ | Quick file creation, updates file timestamps | Cannot add content to files |
| ‘echo’ | Creates files and adds content | Overwrites existing content |
| ‘printf’ | Creates files and adds content, more control over formatting | More complex syntax |
Whether you’re a beginner just starting out with Linux or an experienced user looking to expand your command toolkit, we hope this guide has given you a deeper understanding of the ‘touch’ command and its alternatives.
With its balance of speed, simplicity, and power, the ‘touch’ command is a valuable tool for any Linux user. Happy coding!