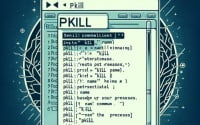From Installation to Mastery | The ‘tr’ Command in Linux

Are you grappling with translating or deleting characters in Linux? Like a skilled linguist, the ‘tr’ command in Linux is a powerful tool that can help you manipulate text with ease. However, installing and using this command might seem daunting, especially for beginners. Luckily, the ‘tr’ command is readily available on most package management systems, which makes the installation process straightforward once you understand the steps.
In this comprehensive guide, we will navigate the process of installing and using the ‘tr’ command in Linux. We will delve into more advanced topics like compiling from source and installing a specific version of the command. The guide will wrap up with instructions on how to use the ‘tr’ command and verify the correct version is installed.
So, let’s dive in and start manipulating text in Linux with the ‘tr’ command!
TL;DR: How Do I Install and Use the ‘tr’ Command in Linux?
The
'tr'command typically comes pre-installed on most Linux distributions. However, if it’s not, you can install it from the coreutils package. For Debian and Ubuntu systems, use the commandsudo apt-get install coreutils. For CentOS and similar OSs, use the commandsudo yum install coreutils.
To use the ‘tr’ command, you can run a command like this:
echo 'Hello World' | tr '[:lower:]' '[:upper:]'
# Output:
# HELLO WORLD
This command translates all lowercase letters in ‘Hello World’ to uppercase, outputting ‘HELLO WORLD’.
This is just a basic way to install and use the ‘tr’ command in Linux, but there’s much more to learn about this versatile tool. Continue reading for more detailed information and advanced usage scenarios.
Table of Contents
- Getting Started with the ‘tr’ Command in Linux
- Installing ‘tr’ Command from Source Code
- Installing Different Versions of ‘tr’ Command
- Using the ‘tr’ Command
- Verifying the Installation
- Exploring Alternative Text Manipulation Tools
- Navigating Common ‘tr’ Command Challenges
- Understanding Text Manipulation in Linux
- The Power of Text Manipulation in Scripting and Automation
- Wrapping Up: Installing the ‘tr’ Command in Linux
Getting Started with the ‘tr’ Command in Linux
The ‘tr’ command, short for translate, is a Unix command-line utility that translates or deletes characters from the standard input, writing to the standard output. It’s a powerful tool for text manipulation in the Linux command line. It can convert lowercase to uppercase, squeeze repeating characters, and delete specified characters among other functions.
Installing ‘tr’ Command with APT
If you’re using a Debian-based distribution like Ubuntu, the ‘tr’ command is part of the coreutils package and should already be installed. You can verify its existence with the following command:
which tr
# Output:
# /usr/bin/tr
If you don’t see a path output, you’ll need to install coreutils using the command below:
sudo apt-get install coreutils
Installing ‘tr’ Command with YUM
For CentOS, Fedora, and similar distributions, the ‘tr’ command also comes with the coreutils package. You can verify and install it using similar commands as shown above. The installation command for these distributions is:
sudo yum install coreutils
Basic Text Manipulation with ‘tr’ Command
Now that you’ve installed the ‘tr’ command, let’s try a simple text manipulation. For instance, if you want to convert all lowercase letters in a text to uppercase, you can use the following command:
echo 'hello linux users' | tr '[:lower:]' '[:upper:]'
# Output:
# HELLO LINUX USERS
In this example, ‘hello linux users’ is the input string. The ‘tr’ command translates all lowercase letters to uppercase, resulting in ‘HELLO LINUX USERS’.
Installing ‘tr’ Command from Source Code
Installing the ‘tr’ command from source code is a more hands-on approach that gives you control over the version you install. Here’s how to do it:
First, download the source code for the coreutils package, which includes the ‘tr’ command, from the GNU website. You can use the ‘wget’ command to do this:
wget http://ftp.gnu.org/gnu/coreutils/coreutils-8.32.tar.xz
Next, extract the downloaded file and navigate into the resulting directory:
xz -d coreutils-8.32.tar.xz
tar -xvf coreutils-8.32.tar
cd coreutils-8.32/
Then, compile and install the package:
./configure
make
sudo make install
Installing Different Versions of ‘tr’ Command
From Source
To install a different version of the ‘tr’ command from source, you just need to replace ‘8.32’ in the above commands with the version number you want. You can find the available versions on the GNU website.
Using Package Managers
APT
On Debian-based distributions, you can check the available versions of the coreutils package with the following command:
apt-cache showpkg coreutils
To install a specific version, use the ‘apt-get install’ command followed by the package name and the version number, like so:
sudo apt-get install coreutils=8.30-3ubuntu2
YUM
On CentOS and similar distributions, you can use the ‘yum’ command to list available versions of the coreutils package:
yum --showduplicates list coreutils
To install a specific version, use the ‘yum install’ command followed by the package name and the version number:
sudo yum install coreutils-8.22-23.el7
Comparing Versions
Different versions of the ‘tr’ command can have different features or bug fixes. For instance, version 8.32 fixed a bug that caused the ‘tr’ command to fail when translating very large files. Here’s a summary of the key changes in recent versions:
| Version | Key Changes |
|---|---|
| 8.32 | Fixed a bug with large files |
| 8.30 | Added support for character classes |
| 8.22 | Improved performance for squeezing characters |
Using the ‘tr’ Command
In addition to translating characters, the ‘tr’ command can also delete or squeeze characters. For example, to delete all digits from a text, use the ‘-d’ option:
echo 'Hello123' | tr -d '[:digit:]'
# Output:
# Hello
To squeeze repeating characters into single occurrences, use the ‘-s’ option:
echo 'Helloooo' | tr -s 'o'
# Output:
# Helo
Verifying the Installation
To verify that the ‘tr’ command is installed correctly, you can use the ‘which’ command:
which tr
# Output:
# /usr/local/bin/tr
If the ‘tr’ command is installed correctly, this command will output its path. If it’s not installed or not found in your system’s PATH, this command will output nothing.
Exploring Alternative Text Manipulation Tools
While the ‘tr’ command is a versatile tool for text manipulation, it’s not the only one available in Linux. Let’s explore two alternative methods you can use: the ‘sed’ and ‘awk’ commands.
Using ‘sed’ for Text Manipulation
‘sed’ stands for Stream Editor. It’s a powerful tool that performs text transformations on an input stream. It’s more advanced than ‘tr’ and can handle complex tasks like search and replace, deletion of lines, and more.
Here’s an example of using ‘sed’ to replace all occurrences of a string:
echo 'Hello Linux Users' | sed 's/Linux/Unix/g'
# Output:
# Hello Unix Users
In this example, ‘sed’ replaces ‘Linux’ with ‘Unix’ in the input string.
Using ‘awk’ for Text Manipulation
‘awk’ is a full-fledged programming language designed for text processing. It’s even more powerful than ‘sed’ and ‘tr’, capable of defining variables, using loops, and more.
Here’s an example of using ‘awk’ to split a text into fields:
echo 'Hello Linux Users' | awk '{print $2}'
# Output:
# Linux
In this example, ‘awk’ splits the input string into fields based on whitespace and prints the second field, which is ‘Linux’.
Comparing ‘tr’, ‘sed’, and ‘awk’
| Command | Strengths | Weaknesses |
|---|---|---|
| ‘tr’ | Simple to use, fast for basic tasks | Limited functionality |
| ‘sed’ | Powerful, can handle complex tasks | Harder to learn, slower for simple tasks |
| ‘awk’ | Extremely powerful, can define variables and use loops | Even harder to learn, overkill for simple tasks |
In summary, while ‘tr’ is great for simple text manipulation tasks, ‘sed’ and ‘awk’ offer more power and flexibility. However, they also have steeper learning curves. Therefore, it’s recommended to start with ‘tr’ and move on to ‘sed’ and ‘awk’ as needed.
While the ‘tr’ command is a powerful tool, it’s not without its challenges. Let’s discuss some common issues you might encounter and how to solve them.
Dealing with Special Characters
One common issue is dealing with special characters like backslashes. The ‘tr’ command interprets backslashes as escape characters, so you need to use double backslashes to represent a single one.
For example, to replace all backslashes in a text with forward slashes, you can use the following command:
echo 'Hello\World' | tr '\\' '/'
# Output:
# Hello/World
In this example, ‘Hello\World’ is the input string. The ‘tr’ command replaces all backslashes with forward slashes, resulting in ‘Hello/World’.
Working with Large Files
The ‘tr’ command can struggle with very large files. If you’re working with such a file and the ‘tr’ command fails or takes too long, you might want to consider using ‘sed’ or ‘awk’ instead. These tools are more powerful and can handle larger files more efficiently.
Character Classes
Another common issue is understanding character classes. The ‘tr’ command uses character classes like ‘[:lower:]’ and ‘[:upper:]’ to represent all lowercase and uppercase letters, respectively. It’s important to remember to use these classes within single quotes, not double quotes, as the latter can cause unexpected behavior.
In conclusion, while the ‘tr’ command is quite straightforward, it’s not without its intricacies. By understanding these common issues and their solutions, you can use the ‘tr’ command more effectively and troubleshoot any problems that arise.
Understanding Text Manipulation in Linux
Text manipulation is a fundamental aspect of Linux system administration and programming. It involves handling and transforming text data to achieve desired results. This can range from simple tasks like changing the case of letters to more complex ones like replacing specific patterns in a text file.
The ‘tr’ command is a key player in this realm. It’s a Unix utility that translates or deletes characters from the standard input and writes to the standard output. This makes it a powerful tool for text manipulation tasks.
Why is Text Manipulation Important?
Text manipulation plays a crucial role in a variety of tasks in Linux. Here are a few reasons why it’s so important:
- Data Analysis: Text manipulation tools like ‘tr’ are essential for data analysis tasks. They help in cleaning and preparing data, which is a crucial step in any data analysis process.
Scripting and Automation: Text manipulation is vital in scripting and automation. Scripts often need to manipulate text to parse log files, generate reports, and more.
File Management: Text manipulation tools are useful for managing files in Linux. For example, you can use them to rename multiple files, change file extensions, and more.
Basic Text Manipulation with ‘tr’
Let’s look at a simple example of text manipulation with the ‘tr’ command. Suppose you have a text file with a list of names, and you want to convert all the names to lowercase. Here’s how you can do it with the ‘tr’ command:
cat names.txt | tr '[:upper:]' '[:lower:]' > names_lower.txt
In this command, ‘cat names.txt’ reads the file ‘names.txt’. The ‘tr’ command then translates all uppercase letters to lowercase. The output is redirected to a new file ‘names_lower.txt’.
This is just a simple example, but it shows how powerful and useful the ‘tr’ command can be for text manipulation in Linux.
The Power of Text Manipulation in Scripting and Automation
Text manipulation is not just a handy skill for Linux users; it’s a cornerstone of scripting and automation. The ability to handle and transform text data programmatically allows you to automate many tasks, making your work more efficient.
The ‘tr’ command is a crucial tool in this context. It provides a simple yet powerful way to manipulate text in scripts. Whether you’re parsing log files, generating reports, or processing user input, the ‘tr’ command can make your job easier.
Here’s an example of how you can use the ‘tr’ command in a script to process a log file:
#!/bin/bash
cat /var/log/syslog | tr '[:upper:]' '[:lower:]' > /var/log/syslog_lower
This script reads the system log file, converts all uppercase letters to lowercase, and writes the result to a new file. This can be useful if you’re analyzing the log file and want to ignore case differences.
Exploring Related Concepts: Regular Expressions and Pattern Matching
While the ‘tr’ command is a powerful tool, it’s just the tip of the iceberg when it comes to text manipulation. Other important concepts you might want to explore include regular expressions and pattern matching.
Regular expressions are a powerful tool for matching and manipulating text patterns. They’re supported by many tools in Linux, including ‘sed’ and ‘awk’. Pattern matching is a broader concept that involves identifying and handling specific patterns in text. It’s a key aspect of scripting and programming in general.
Further Resources for Mastering Text Manipulation
- GNU Coreutils Manual: This is the official manual for the coreutils package, which includes the ‘tr’ command. It provides detailed information about the command and its usage.
Linux Command Line and Shell Scripting Bible: This book is a comprehensive guide to the Linux command line and shell scripting. It covers the ‘tr’ command and many other tools for text manipulation.
Advanced Bash-Scripting Guide: This is an in-depth guide to scripting in Bash, the default shell in many Linux distributions. It includes a section on text manipulation with commands like ‘tr’.
Wrapping Up: Installing the ‘tr’ Command in Linux
In this comprehensive guide, we’ve delved into the world of the ‘tr’ command in Linux, a powerful tool for text manipulation. We’ve explored how to install and use the ‘tr’ command, tackling its basic and advanced usage for efficient text handling in Linux.
We began with the basics, discussing the installation process and how to use the ‘tr’ command for simple text manipulation tasks. We then advanced to more complex scenarios, exploring how to install the ‘tr’ command from source code, handle different versions, and use it for advanced tasks like deleting and squeezing characters.
Along the way, we addressed common challenges you might encounter when using the ‘tr’ command, such as dealing with special characters and large files, providing solutions to help you navigate these hurdles. We also highlighted the importance of text manipulation in Linux and the role of the ‘tr’ command in this context.
| Command | Pros | Cons |
|---|---|---|
| ‘tr’ | Simple to use, fast for basic tasks | Limited functionality, struggles with very large files |
| ‘sed’ | Powerful, can handle complex tasks | Harder to learn, slower for simple tasks |
| ‘awk’ | Extremely powerful, can define variables and use loops | Even harder to learn, overkill for simple tasks |
In the end, we ventured beyond the ‘tr’ command, exploring alternative methods for text manipulation in Linux, such as the ‘sed’ and ‘awk’ commands, giving you a broader perspective on text handling tools.
Whether you’re just starting out with the ‘tr’ command in Linux or looking to hone your skills, we hope this guide has equipped you with the knowledge and confidence to master text manipulation in Linux. Happy coding!