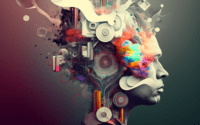ln Linux Command | Your Guide to Symbolic Links

Are you finding it challenging to understand the ‘ln’ command in Linux? You’re not alone. Many users find this command a bit puzzling, but it’s a powerful tool in the Linux arsenal. Think of the command as a bridge builder in Linux. It creates links between files and directories, making it a crucial tool for managing files and directories.
This guide will walk you through the ins and outs of the ‘ln’ command in Linux, from basic usage to advanced techniques. We’ll cover everything from creating simple links to handling symbolic links and even troubleshooting common issues.
So, let’s dive in and start mastering the ‘ln’ command in Linux!
TL;DR: What is the ‘ln’ Command in Linux?
The
'ln'command in Linux is a powerful tool used to create links between files and directories. It is used with the syntax,ln [options] [source_file] [link_name]. It connectsg different files and directories in your Linux system.
Here’s a simple example of how you can use it:
ln source_file link_name
In this example, we’re using the ‘ln’ command to create a link named ‘link_name’ to a file named ‘source_file’. This is a basic use of the ‘ln’ command, but it can do much more, including creating symbolic links and forcing link creation.
If you’re interested in mastering the ‘ln’ command in Linux, continue reading for a deeper understanding and more advanced usage scenarios.
Table of Contents
- Exploring Basic Usage of the ‘ln’ Command
- Unleashing the Power of the ‘ln’ Command: Advanced Usage
- Exploring Alternative Approaches to the ‘ln’ Command
- Troubleshooting Common Errors with ‘ln’ Command
- Understanding Hard and Symbolic Links in Linux
- Extending the ‘ln’ Command into Larger Projects
- Wrapping Up: Mastering the ‘ln’ Command in Linux
Exploring Basic Usage of the ‘ln’ Command
The ‘ln’ command in Linux is primarily used to create links between files and directories. These links can be either hard links or symbolic links. A hard link is essentially a mirror of the original file, while a symbolic link is a pointer to the original file.
Let’s start with a basic example of how to use the ‘ln’ command to create a hard link:
ln original_file hard_link
ls -l
# Output:
# -rw-r--r-- 2 user group 0 Jan 1 00:00 original_file
# -rw-r--r-- 2 user group 0 Jan 1 00:00 hard_link
In this example, we first use the ‘ln’ command to create a hard link named ‘hard_link’ to a file named ‘original_file’. Then we use the ‘ls -l’ command to list the details of the files in the current directory. As you can see in the output, both ‘original_file’ and ‘hard_link’ have the same file permissions, owner, group, size, and modification time.
One advantage of using hard links is that they share the same inode and data blocks as the original file. This means that even if the original file is deleted, the data is still accessible through the hard link.
However, there are potential pitfalls to be aware of. For instance, hard links can’t span different file systems, and they can’t link to directories. Furthermore, any changes made to the original file or the hard link are reflected in both, since they share the same data blocks.
Unleashing the Power of the ‘ln’ Command: Advanced Usage
As you get more comfortable with the ‘ln’ command in Linux, you can start exploring its more advanced features. These include creating symbolic links, forcing link creation, and more.
Before we dive into these advanced uses, let’s familiarize ourselves with some of the command-line options or flags that can modify the behavior of the ‘ln’ command. Here’s a table with some of the most commonly used ‘ln’ options.
| Option | Description | Example |
|---|---|---|
-s | Creates a symbolic link. | ln -s source_file symbolic_link |
-f | Forces link creation by removing existing destination files. | ln -f source_file link_name |
-v | Shows verbose output. | ln -v source_file link_name |
-n | Treats the target as a normal file if it is a symbolic link to a directory. | ln -n source_file link_name |
-i | Prompts whether to remove destinations before linking. | ln -i source_file link_name |
-b | Makes a backup of each existing destination file. | ln -b source_file link_name |
-S | Overrides the usual backup suffix. | ln -S .bak source_file link_name |
-t | Specifies the directory to create the link in. | ln -t directory source_file link_name |
-T | Treats LINK_NAME as a normal file always. | ln -T source_file link_name |
-P | Makes hard links directly to symbolic links. | ln -P source_file link_name |
Now that we have a basic understanding of ‘ln’ command line options, let’s dive deeper into the advanced use of ‘ln’.
Creating Symbolic Links
One of the most common use cases for the ‘ln’ command is creating symbolic links. A symbolic link, also known as a soft link, is a special kind of file that points to another file or directory. Here’s how you can create a symbolic link using the ‘-s’ option:
ln -s original_file symbolic_link
ls -l
# Output:
# lrwxrwxrwx 1 user group 13 Jan 1 00:00 symbolic_link -> original_file
In this example, we’re creating a symbolic link named ‘symbolic_link’ that points to the file ‘original_file’. The ‘ls -l’ command shows that ‘symbolic_link’ points to ‘original_file’.
Forcing Link Creation
Sometimes, you might want to create a link, but there’s already a file with the same name. You can use the ‘-f’ option to force link creation in this case:
ln -f source_file link_name
ls -l
# Output:
# -rw-r--r-- 1 user group 0 Jan 1 00:00 link_name
In this example, we’re forcing the creation of a link named ‘link_name’ to a file named ‘source_file’. The ‘ls -l’ command shows that ‘link_name’ now exists, even if there was already a file with the same name.
These are just a few examples of the advanced usage of the ‘ln’ command in Linux. As you can see, the ‘ln’ command is a powerful tool for managing files and directories in Linux, and understanding its advanced features can help you use it more effectively.
Exploring Alternative Approaches to the ‘ln’ Command
While the ‘ln’ command is a powerful tool for creating links in Linux, it’s not the only way to achieve this. There are other commands and functions that can accomplish the same task, each with their own advantages and drawbacks. Let’s take a look at some of these alternative approaches.
The ‘cp’ Command
The ‘cp’ command is primarily used to copy files and directories in Linux. However, it can also be used as an alternative to the ‘ln’ command when creating hard links. Here’s an example:
cp -l original_file hard_link
ls -l
# Output:
# -rw-r--r-- 2 user group 0 Jan 1 00:00 original_file
# -rw-r--r-- 2 user group 0 Jan 1 00:00 hard_link
In this example, we’re using the ‘cp -l’ command to create a hard link named ‘hard_link’ to a file named ‘original_file’. The ‘ls -l’ command shows that ‘hard_link’ and ‘original_file’ have the same file permissions, owner, group, size, and modification time.
One advantage of using the ‘cp’ command is that it’s more versatile than the ‘ln’ command. It can copy files, directories, and even entire file systems. However, it’s also more complex and has more options, which can make it harder to use.
The ‘rsync’ Command
The ‘rsync’ command is another powerful tool that can be used as an alternative to the ‘ln’ command. It’s primarily used to synchronize files and directories between two locations, but it can also create hard links. Here’s an example:
rsync -av --link-dest=original_file source_file hard_link
ls -l
# Output:
# -rw-r--r-- 2 user group 0 Jan 1 00:00 original_file
# -rw-r--r-- 2 user group 0 Jan 1 00:00 hard_link
In this example, we’re using the ‘rsync’ command to create a hard link named ‘hard_link’ to a file named ‘original_file’. The ‘ls -l’ command shows that ‘hard_link’ and ‘original_file’ have the same file permissions, owner, group, size, and modification time.
One advantage of using the ‘rsync’ command is that it can synchronize files and directories over a network, which the ‘ln’ command can’t do. However, it’s also more complex and has more options, which can make it harder to use.
These are just a few examples of the alternative approaches to the ‘ln’ command in Linux. As you can see, there are many ways to create links in Linux, and understanding these alternatives can help you choose the best tool for the job.
Troubleshooting Common Errors with ‘ln’ Command
While the ‘ln’ command is a powerful tool, like any other command, it can sometimes lead to errors or unexpected results. Understanding these common issues, their causes, and solutions can help you navigate smoothly.
Error: ‘File Exists’
One common error you might encounter when using the ‘ln’ command is the ‘File exists’ error. This error occurs when you try to create a link, but a file or directory with the same name already exists.
ln original_file link_name
# Output:
# ln: failed to create hard link 'link_name': File exists
In this example, we’re trying to create a link named ‘link_name’ to a file named ‘original_file’, but a file or directory named ‘link_name’ already exists, so the ‘ln’ command fails.
The solution to this issue is to use the ‘-f’ (force) option, which forces the creation of the link by deleting the existing file or directory.
ln -f original_file link_name
ls -l
# Output:
# -rw-r--r-- 2 user group 0 Jan 1 00:00 link_name
Error: ‘Operation not permitted’
Another common error is the ‘Operation not permitted’ error. This error occurs when you try to create a hard link to a directory, which is not allowed in Linux.
ln directory link_name
# Output:
# ln: 'directory': hard link not allowed for directory
In this example, we’re trying to create a link named ‘link_name’ to a directory named ‘directory’, but the ‘ln’ command fails because hard links to directories are not allowed.
The solution to this issue is to use the ‘-s’ (symbolic) option, which creates a symbolic link instead of a hard link.
ln -s directory symbolic_link
ls -l
# Output:
# lrwxrwxrwx 1 user group 13 Jan 1 00:00 symbolic_link -> directory
These are just a few of the common errors you might encounter when using the ‘ln’ command in Linux. Understanding these errors and their solutions can help you use the ‘ln’ command more effectively.
Understanding Hard and Symbolic Links in Linux
Before you can fully master the ‘ln’ command in Linux, it’s important to understand the underlying concepts of hard and symbolic links, as well as the broader idea of file systems in Linux.
Hard Links
A hard link is essentially a mirror of the original file. It’s not a separate file, but rather an additional name for the same file. In other words, a hard link is a pointer to the data on the disk, not the file name. This means that even if you delete the original file, the data is still accessible through the hard link.
Here’s an example of creating a hard link:
ln original_file hard_link
ls -li
# Output:
# 1234567 -rw-r--r-- 2 user group 0 Jan 1 00:00 original_file
# 1234567 -rw-r--r-- 2 user group 0 Jan 1 00:00 hard_link
In this example, ‘original_file’ and ‘hard_link’ share the same inode number (1234567), indicating that they are hard links to the same data.
Symbolic Links
A symbolic link, also known as a soft link, is a special kind of file that points to another file or directory. Unlike a hard link, a symbolic link is a separate file that stores a path to the target file. If you delete the original file, the symbolic link will be broken.
Here’s an example of creating a symbolic link:
ln -s original_file symbolic_link
ls -li
# Output:
# 1234567 -rw-r--r-- 1 user group 0 Jan 1 00:00 original_file
# 7654321 lrwxrwxrwx 1 user group 13 Jan 1 00:00 symbolic_link -> original_file
In this example, ‘original_file’ and ‘symbolic_link’ have different inode numbers, indicating that they are separate files. The ‘symbolic_link’ points to ‘original_file’.
The Broader Idea of File Systems
In Linux, everything is a file: text files, directories, devices, and even processes are represented as files. The file system organizes these files in a hierarchical structure, starting from the root directory (/) and branching out into subdirectories.
Hard and symbolic links are an integral part of this file system. They provide a way to create complex structures and relationships between files and directories, making the file system more flexible and efficient.
By understanding these fundamental concepts, you’ll be able to use the ‘ln’ command more effectively and make the most of the Linux file system.
Extending the ‘ln’ Command into Larger Projects
The ‘ln’ command in Linux is not just a standalone tool, but it’s also a crucial component in larger scripts or projects. Its ability to create links between files and directories can be leveraged in various ways to enhance the functionality and efficiency of your Linux system.
Integrating ‘ln’ into Scripts
For instance, you can integrate the ‘ln’ command into shell scripts to automate the process of creating links. Here’s an example of a simple script that creates a symbolic link to a file:
#!/bin/bash
file=$1
link=$2
ln -s $file $link
echo "Created symbolic link $link to $file"
# Output:
# Created symbolic link symbolic_link to original_file
In this script, we’re passing two arguments: the original file and the symbolic link. The script then uses the ‘ln -s’ command to create the symbolic link and echoes a confirmation message.
Accompanying Commands
The ‘ln’ command often works in tandem with other Linux commands. For instance, the ‘ls -l’ command is commonly used to verify the creation of links. The ‘rm’ command can be used to remove links, and the ‘mv’ command can be used to rename or move links.
Further Resources for Mastering the ‘ln’ Command
If you’re interested in diving deeper into the ‘ln’ command and related topics, here are some resources that offer more in-depth information:
- GNU Coreutils: ln invocation: This is the official documentation for the ‘ln’ command from GNU Coreutils. It offers a detailed explanation of the ‘ln’ command and its options.
The Linux Command Line by William Shotts: This book is a comprehensive guide to the Linux command line, including the ‘ln’ command. It’s available for free online.
Linux File System Hierarchy: This guide from The Linux Documentation Project provides a detailed explanation of the Linux file system hierarchy, which is crucial for understanding hard and symbolic links.
By understanding the ‘ln’ command and its applications in larger contexts, you can unlock the full potential of your Linux system.
Wrapping Up: Mastering the ‘ln’ Command in Linux
In this comprehensive guide, we’ve delved into the ‘ln’ command in Linux, a powerful tool for creating links between files and directories. From basic usage to advanced techniques, we’ve covered an array of topics to help you navigate the ‘ln’ command with ease.
We began with the basics, understanding how to create simple links using the ‘ln’ command. We then explored more advanced scenarios, such as creating symbolic links and forcing link creation. We also looked at alternative approaches to the ‘ln’ command, showing you other commands that can accomplish the same task.
Along the way, we tackled common errors and obstacles, providing you with practical solutions and best practices for using the ‘ln’ command. We also delved into the underlying concepts of hard and symbolic links, giving you a deeper understanding of the Linux file system.
Here’s a quick comparison of the methods we’ve discussed:
| Method | Pros | Cons |
|---|---|---|
| ‘ln’ Command | Creates hard and symbolic links | Can’t link to directories or span different file systems |
| ‘cp -l’ Command | Creates hard links, easy to use | Can’t create symbolic links |
| ‘rsync’ Command | Creates hard links, can synchronize files and directories over a network | More complex, has more options |
Whether you’re just starting out with the ‘ln’ command or you’re looking to level up your Linux skills, we hope this guide has given you a deeper understanding of the ‘ln’ command and its capabilities.
With its ability to create links between files and directories, the ‘ln’ command is a powerful tool for managing files in Linux. Happy coding!