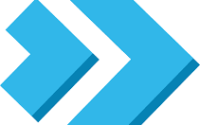ls Command | Guide to Listing Directories and Files in Linux

Are you finding it challenging to navigate your way through Linux directories? You’re not alone. Many users find themselves puzzled when it comes to handling directories in Linux, but there is a command that can help.
Think of the ‘ls’ command as your trusty tour guide – revealing the contents of your directories at a glance. It’s a powerful tool that can help you understand the structure and contents of your directories, making it an essential skill for any Linux user.
In this guide, we’ll walk you through the basics of the ‘ls’ command, its options, and how to use it effectively. We’ll cover everything from the simplest use cases to more advanced techniques, as well as alternative approaches.
So, let’s dive in and start mastering the ‘ls’ command in Linux!
TL;DR: What is the ‘ls’ command in Linux?
The
'ls'command in Linux is used to list the contents of a directory. It’s a simple yet powerful command that can help you navigate and manage your files and directories in Linux. It is used with the syntax,ls [option] [path/to/directory].
Here’s a simple example:
ls /home/user
# Output:
# file1.txt file2.txt dir1 dir2
In this example, we’ve used the ‘ls’ command to list the contents of the /home/user directory. The output shows that there are two files (file1.txt and file2.txt) and two directories (dir1 and dir2) in the /home/user directory.
This is just the basic usage of the ‘ls’ command in Linux. There’s much more to learn about it, including its various options and flags, as well as some advanced techniques. Continue reading for more detailed information and examples.
Table of Contents
Getting Started with the ‘ls’ Command
The ‘ls’ command is one of the most basic commands in Linux. It’s used to list the contents of a directory. Here’s how you can use it:
ls
# Output:
# file1.txt file2.txt dir1 dir2
In this example, we’ve used the ‘ls’ command without any options or arguments. When used this way, the ‘ls’ command lists the contents of the current directory.
The output shows that there are two files (file1.txt and file2.txt) and two directories (dir1 and dir2) in the current directory.
Pros and Cons of Using the ‘ls’ Command
Like any other command, the ‘ls’ command has its pros and cons.
Pros
- It’s simple and easy to use.
- It’s a built-in command in almost all Linux distributions.
- It provides a quick overview of the contents of a directory.
Cons
- It doesn’t provide detailed information about the files and directories, such as their size or permissions. However, this can be achieved by using the ‘ls’ command with certain options, which we’ll cover in the next section.
- It can be overwhelming when used on directories with a large number of files or subdirectories. Again, this can be mitigated by using the ‘ls’ command with certain options.
Advanced Usage: ‘ls’ Command Options
As you get more comfortable with the basic ‘ls’ command, you’ll find that its true power lies in its advanced features. The ‘ls’ command’s flexibility allows it to handle more complex tasks, such as using different flags or options. Let’s explore some of these advanced uses.
Before we dive into the advanced usage of the ‘ls’ command, let’s familiarize ourselves with some of the command-line arguments or flags that can modify the behavior of the ‘ls’ command. Here’s a table with some of the most commonly used ‘ls’ command arguments.
| Argument | Description | Example |
|---|---|---|
-l | Displays detailed information including file permissions, number of links, owner, group, size, and time of last modification. | ls -l |
-a | Lists all files, including hidden files. | ls -a |
-r | Reverses the order of the files. | ls -r |
-t | Sorts files by modification time. | ls -t |
-h | Displays file size in human-readable format. | ls -lh |
-R | Lists subdirectories recursively. | ls -R |
-S | Sorts files by size. | ls -S |
-1 | Lists one file per line. | ls -1 |
-i | Displays inode number. | ls -i |
-d | Lists directories themselves, not their contents. | ls -d |
-G | Does not print group names. | ls -G |
Now that we have a basic understanding of ‘ls’ command line arguments, let’s dive deeper into the advanced use of ‘ls’.
Using the ‘-l’ Flag
The ‘-l’ flag is one of the most commonly used flags with the ‘ls’ command. It displays detailed information about files and directories, including their permissions, number of links, owner, group, size, and time of last modification.
Here’s an example:
ls -l
# Output:
# -rw-r--r-- 1 user group 0 Jan 1 00:00 file1.txt
# -rw-r--r-- 1 user group 0 Jan 1 00:00 file2.txt
# drwxr-xr-x 2 user group 4096 Jan 1 00:00 dir1
# drwxr-xr-x 2 user group 4096 Jan 1 00:00 dir2
In this example, we’ve used the ‘ls -l’ command to list the contents of the current directory in long format. The output shows detailed information about two files (file1.txt and file2.txt) and two directories (dir1 and dir2).
Using the ‘-a’ Flag
The ‘-a’ flag is another commonly used flag with the ‘ls’ command. It lists all files, including hidden files. Hidden files are files that start with a ‘.’.
Here’s an example:
ls -a
# Output:
# . .. .hidden file1.txt file2.txt dir1 dir2
In this example, we’ve used the ‘ls -a’ command to list all files, including the hidden file .hidden.
Using the ‘-R’ Flag
The ‘-R’ flag is used to list subdirectories recursively. This can be useful when you want to see the contents of a directory and all of its subdirectories.
Here’s an example:
ls -R
# Output:
# .:
# file1.txt file2.txt dir1 dir2
#
# ./dir1:
# file3.txt
#
# ./dir2:
# file4.txt
In this example, we’ve used the ‘ls -R’ command to list the contents of the current directory and all of its subdirectories. The output shows that there are two files (file1.txt and file2.txt) in the current directory, one file (file3.txt) in the dir1 subdirectory, and one file (file4.txt) in the dir2 subdirectory.
These are just a few examples of the advanced usage of the ‘ls’ command in Linux. By using different flags or options, you can tailor the ‘ls’ command to suit your specific needs.
Exploring Alternative Commands to ‘ls’
While ‘ls’ is a powerful command, there are other commands and techniques in Linux that can accomplish similar tasks. Let’s explore some of these alternatives and how they can be used.
The ‘find’ Command
The ‘find’ command is a powerful tool for searching files and directories based on various criteria. It can be used as an alternative to the ‘ls’ command when you need to search for files or directories.
Here’s an example of using the ‘find’ command to list all files in the current directory:
find . -type f
# Output:
# ./file1.txt
# ./file2.txt
# ./dir1/file3.txt
# ./dir2/file4.txt
In this example, we’ve used the ‘find’ command with the ‘-type f’ option to list all files in the current directory and its subdirectories. The output shows that there are four files in the current directory and its subdirectories.
The ‘tree’ Command
The ‘tree’ command is another alternative to the ‘ls’ command. It displays the directory structure in a tree-like format.
Here’s an example of using the ‘tree’ command to list the directory structure:
tree
# Output:
# .
# ├── file1.txt
# ├── file2.txt
# ├── dir1
# │ └── file3.txt
# └── dir2
# └── file4.txt
In this example, we’ve used the ‘tree’ command to list the directory structure. The output shows the directory structure in a tree-like format, making it easier to understand the relationship between files and directories.
The ‘ll’ Command
The ‘ll’ command is a shortcut for ‘ls -l’. It displays the detailed information about files and directories, just like the ‘ls -l’ command.
Here’s an example of using the ‘ll’ command:
ll
# Output:
# total 8
# drwxr-xr-x 2 user group 4096 Jan 1 00:00 dir1
# drwxr-xr-x 2 user group 4096 Jan 1 00:00 dir2
# -rw-r--r-- 1 user group 0 Jan 1 00:00 file1.txt
# -rw-r--r-- 1 user group 0 Jan 1 00:00 file2.txt
In this example, we’ve used the ‘ll’ command to list the contents of the current directory in long format. The output shows detailed information about two files (file1.txt and file2.txt) and two directories (dir1 and dir2).
These are just a few examples of the alternative approaches to the ‘ls’ command in Linux. Each of these alternatives has its own benefits and drawbacks, and the best choice depends on your specific needs and preferences.
Like any command, the ‘ls’ command can sometimes produce unexpected results or errors. Let’s tackle some of the common issues users encounter and discuss the best practices and optimization tips for the ‘ls’ command.
Dealing with Permission Denied Errors
One of the most common errors users encounter when using the ‘ls’ command is the ‘Permission denied’ error. This error occurs when you try to list the contents of a directory for which you do not have read permissions.
Here’s an example of this error and how to solve it:
ls /root
# Output:
# ls: cannot open directory '/root': Permission denied
In this example, we’ve tried to list the contents of the /root directory, which is typically accessible only by the root user. Because we don’t have the necessary permissions, the ‘ls’ command produces a ‘Permission denied’ error.
To solve this problem, you could use the ‘sudo’ command to run the ‘ls’ command with root privileges:
sudo ls /root
# Output:
# file1.txt file2.txt
In this example, we’ve used the ‘sudo’ command to run the ‘ls’ command with root privileges, which allows us to list the contents of the /root directory.
Handling Large Directories
When used on directories with a large number of files or subdirectories, the ‘ls’ command can produce an overwhelming amount of output. One way to handle this is to use the ‘| less’ pipe, which allows you to scroll through the output.
Here’s an example:
ls /usr/bin | less
In this example, we’ve used the ‘| less’ pipe to make the output of the ‘ls’ command more manageable. This allows us to scroll through the output one page at a time using the arrow keys.
Best Practices and Optimization
To get the most out of the ‘ls’ command, follow these best practices:
- Use the ‘-h’ flag with the ‘-l’ flag to display file sizes in a human-readable format.
- Use the ‘–color=auto’ option to colorize the output, making it easier to distinguish between different types of files.
- Use the ‘-R’ flag sparingly, as it can produce a lot of output when used on directories with many subdirectories.
- Use the ‘-a’ flag with caution, as it will list all files, including hidden files and the . and .. directories.
Understanding the Core Concepts
To truly master the ‘ls’ command in Linux, we need to delve into the fundamental concepts that underpin it. This will give us a broader understanding of how the ‘ls’ command fits into the Linux ecosystem and how it interacts with other commands.
File System Hierarchy
Firstly, it’s crucial to understand the file system hierarchy in Linux. The file system is organized in a hierarchical structure, starting from the root directory (/) and extending downwards into a series of subdirectories (e.g., /home, /usr, /etc).
The ‘ls’ command allows us to navigate this hierarchy by listing the contents of any given directory. For example:
ls /home/user
# Output:
# Documents Downloads Pictures Videos
In this example, we’ve used the ‘ls’ command to list the contents of the /home/user directory. The output shows that there are four directories (Documents, Downloads, Pictures, Videos) in the /home/user directory.
File and Directory Permissions
Another fundamental concept in Linux is file and directory permissions. In Linux, each file and directory has a set of permissions that determine who can read, write, or execute it.
The ‘ls’ command can display these permissions when used with the ‘-l’ flag. For example:
ls -l /home/user
# Output:
# drwxr-xr-x 2 user group 4096 Jan 1 00:00 Documents
# drwxr-xr-x 2 user group 4096 Jan 1 00:00 Downloads
# drwxr-xr-x 2 user group 4096 Jan 1 00:00 Pictures
# drwxr-xr-x 2 user group 4096 Jan 1 00:00 Videos
In this example, we’ve used the ‘ls -l’ command to list the contents of the /home/user directory in long format. The output shows the permissions for each directory. For example, the ‘drwxr-xr-x’ string for the Documents directory indicates that the user has read, write, and execute permissions, the group has read and execute permissions, and others have read and execute permissions.
The Role of the ‘ls’ Command in Linux
The ‘ls’ command is one of the most basic and commonly used commands in Linux. It’s a fundamental part of the command-line interface and is used in a wide variety of tasks, from navigating the file system hierarchy to managing files and directories.
The ‘ls’ command also interacts with other commands in various ways. For example, it can be used in conjunction with the ‘grep’ command to search for specific files or directories, or with the ‘sort’ command to sort files or directories based on certain criteria.
In summary, the ‘ls’ command is a versatile tool that forms the backbone of the Linux command-line interface. By understanding the fundamental concepts that underpin it, we can use the ‘ls’ command more effectively and efficiently.
The ‘ls’ Command in Larger Contexts
The ‘ls’ command is not just a standalone tool; it’s also a fundamental part of larger scripts and projects. By understanding how it interacts with other commands, you can leverage its power to create more complex and efficient scripts.
Integrating ‘ls’ in Shell Scripts
Shell scripts often use the ‘ls’ command for tasks like file management, backups, and automation. Here’s an example of a script that uses ‘ls’ to backup all text files in a directory:
#!/bin/bash
for file in $(ls *.txt); do
cp $file backup/$file
done
# Output (assuming two text files 'file1.txt' and 'file2.txt' in the directory):
# 'file1.txt' -> 'backup/file1.txt'
# 'file2.txt' -> 'backup/file2.txt'
In this script, we use ‘ls *.txt’ to list all text files in the current directory. The script then copies each file to a backup directory.
Combining ‘ls’ with Other Commands
The ‘ls’ command can be combined with other commands for more advanced operations. For instance, you can use ‘ls’ with ‘grep’ to search for specific files, or with ‘sort’ to order files in a certain way.
Here’s an example of using ‘ls’ with ‘grep’ to find all Python files in a directory:
ls | grep '.py$'
# Output (assuming two python files 'script1.py' and 'script2.py' in the directory):
# script1.py
# script2.py
In this example, ‘ls’ lists all files in the current directory, and ‘grep’ filters out everything except files ending in .py.
Further Resources for Mastering ‘ls’ in Linux
To continue your journey in mastering the ‘ls’ command and its applications, check out these resources:
- The Linux Command Line: A Complete Introduction by William E. Shotts Jr. is a comprehensive guide to the Linux command line, including a detailed section on ‘ls’.
LinuxCommand.org offers a wealth of tutorials and examples on using ‘ls’ and other commands effectively.
GNU Coreutils Manual provides an in-depth look at ‘ls’ and other core utilities in the GNU operating system, which includes a large part of most Linux distributions.
In this comprehensive guide, we’ve explored the ‘ls’ Linux command, an essential tool for navigating through directories and managing files effectively.
We began with the basics, learning how to use the ‘ls’ command in simple scenarios. We then dived into more advanced usage, exploring the different options and flags that can be used with ‘ls’ to tailor its functionality to our needs. We also discussed alternative approaches to ‘ls’, such as the ‘find’, ‘tree’, and ‘ll’ commands, giving you a broader perspective on directory and file management in Linux.
Along the way, we tackled common challenges and errors you might face when using the ‘ls’ command, such as permission denied errors and handling large directories. We provided solutions and workarounds for each issue, along with best practices and optimization tips for the ‘ls’ command.
Here’s a quick comparison of the methods we’ve discussed:
| Method | Pros | Cons |
|---|---|---|
| ‘ls’ Command | Simple, built-in to most Linux distributions | Can be overwhelming with large directories |
| ‘find’ Command | Powerful, can search based on various criteria | More complex than ‘ls’ |
| ‘tree’ Command | Displays directory structure in a tree-like format | Not installed by default on some distributions |
| ‘ll’ Command | Shortcut for ‘ls -l’, displays detailed information | Not universally recognized in all distributions |
Whether you’re just starting out with the ‘ls’ command or you’re looking to level up your Linux command line skills, we hope this guide has given you a deeper understanding of the ‘ls’ command and its capabilities.
With its simplicity and versatility, the ‘ls’ command is a powerful tool for file and directory management in Linux. Now, you’re well equipped to navigate your Linux directories like a pro. Happy coding!