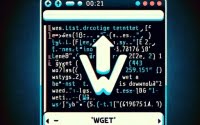lspci Command Guide | How to View PCI Hardware in Linux
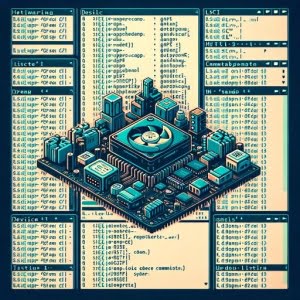
Ever felt overwhelmed when trying to list all the PCI devices on your Linux system? You’re not alone. Many users find it challenging, but there’s a tool that can simplify this process. Consider the ‘lspci’ command in Linux as your personal tour guide. It can show you all the devices connected to your PCI bus, making it a valuable tool for system administrators and developers alike.
This guide will walk you through the lspci command, its usage, and advanced techniques. We’ll explore everything from the basic usage of lspci to more complex applications, and even discuss alternative approaches and troubleshooting tips.
So, let’s dive in and start mastering the lspci command in Linux!
TL;DR: What is the lspci command in Linux?
The
lspcicommand in Linux is a utility that is used to display detailed information about all PCI buses and devices in the system. It can be used with the syntax,lspci [option].
Here’s a simple example:
lspci
# Output:
# 00:00.0 Host bridge: Intel Corporation 8th Gen Core Processor Host Bridge/DRAM Registers (rev 07)
# 00:02.0 VGA compatible controller: Intel Corporation UHD Graphics 620 (Whiskey Lake)
# 00:04.0 Signal processing controller: Intel Corporation Xeon E3-1200 v5/E3-1500 v5/6th Gen Core Processor Thermal Subsystem (rev 07)
# ...
In this example, we’ve used the lspci command without any options or flags. This command lists all the PCI devices along with their types and the manufacturer details.
But there’s much more to the lspci command than just listing PCI devices. Continue reading for more detailed usage, advanced techniques, and troubleshooting tips.
Table of Contents
Getting Started with the Lspci Command
The lspci command is a versatile tool with a variety of uses. At its most basic, the lspci command can be used to list all the PCI devices on your system. Here’s how you can do that:
lspci
# Output:
# 00:00.0 Host bridge: Intel Corporation 8th Gen Core Processor Host Bridge/DRAM Registers (rev 07)
# 00:02.0 VGA compatible controller: Intel Corporation UHD Graphics 620 (Whiskey Lake)
# 00:04.0 Signal processing controller: Intel Corporation Xeon E3-1200 v5/E3-1500 v5/6th Gen Core Processor Thermal Subsystem (rev 07)
# ...
In this example, we’ve used the lspci command without any options or flags. This command lists all the PCI devices along with their types and the manufacturer details. Each line in the output represents one device, and the details include the bus location, device type, and the manufacturer.
While this basic use of the lspci command is straightforward and easy to understand, it’s worth noting that the output can be quite verbose, especially on systems with many devices. This is where the various options and flags of the lspci command come in handy, as they can help you filter and format the output to better suit your needs.
In the next section, we’ll explore some of these options and flags, and how you can use them to get more out of the lspci command.
Advanced Usage of Lspci
As you become more comfortable with the lspci command, you’ll find that its true power lies in its advanced features. The command’s flexibility allows it to handle more complex tasks, such as filtering output or showing more detailed information about devices.
Before we dive into the advanced usage of lspci, let’s familiarize ourselves with some of the command-line arguments or flags that can modify the behavior of the lspci command. Here’s a table with some of the most commonly used lspci arguments.
| Argument | Description | Example |
|---|---|---|
-v | Shows verbose output, displaying more details about each device. | lspci -v |
-nn | Displays both the vendor and device codes. | lspci -nn |
-k | Shows the kernel drivers handling each device. | lspci -k |
-t | Shows the devices in a tree-like diagram. | lspci -t |
-i | Uses the specified PCI ID file instead of the default. | lspci -i /path/to/pci.ids |
-d | Shows only devices with the specified vendor and device ID. | lspci -d 8086:100e |
-s | Shows only devices in the specified bus. | lspci -s 00:02.0 |
-x | Displays the first few lines of the configuration space. | lspci -x |
-xxx | Displays the whole configuration space (dangerous; root only). | lspci -xxx |
-A | Uses the specified access method to read the PCI hardware configuration space. | lspci -A intel-conf1 |
-D | Always shows domain numbers. | lspci -D |
-F | Reads configuration from the given file. | lspci -F dump.txt |
Now that we have a basic understanding of lspci command line arguments, let’s dive deeper into the advanced use of lspci.
Displaying Verbose Output
The -v flag can be used to display verbose output, which provides more detailed information about each device. Here’s an example:
lspci -v
# Output:
# 00:00.0 Host bridge: Intel Corporation 8th Gen Core Processor Host Bridge/DRAM Registers (rev 07)
# Subsystem: Lenovo Device 3801
# Flags: bus master, fast devsel, latency 0
# Capabilities: <access denied>
# ...
In this example, the -v flag provides additional information about each device, such as the subsystem and flags. This can be useful when troubleshooting or when you need more detailed information about your system’s hardware.
The lspci command is a powerful tool in the Linux user’s arsenal. With its advanced features and options, it provides a wealth of information about your system’s PCI devices. Whether you’re a system administrator, a developer, or just a curious user, mastering the lspci command can help you better understand and manage your Linux system.
Alternatives to the lspci Command
While the lspci command is a powerful tool for managing and inspecting PCI devices, it’s not the only utility available. In this section, we’ll explore some alternative commands and tools that can also help you manage and list PCI devices on your Linux system.
The lsusb Command
The lsusb command is similar to lspci, but it’s used for listing USB devices instead of PCI devices. While it’s not a direct replacement for lspci, it can be useful in situations where you’re dealing with USB devices. Here’s an example of how to use the lsusb command:
lsusb
# Output:
# Bus 002 Device 001: ID 1d6b:0003 Linux Foundation 3.0 root hub
# Bus 001 Device 003: ID 8087:0a2b Intel Corp.
# Bus 001 Device 002: ID 13d3:56a2 IMC Networks
# Bus 001 Device 001: ID 1d6b:0002 Linux Foundation 2.0 root hub
In this example, the lsusb command lists all the USB devices connected to the system, along with their bus and device numbers, ID, and manufacturer information.
The lshw Command
The lshw command is another powerful utility that can display detailed information about your system’s hardware. It’s more comprehensive than lspci, as it can list all the hardware components in your system, not just the PCI devices. Here’s an example of how to use the lshw command to list PCI devices:
lshw -class bridge
# Output:
# *-pci
# description: Host bridge
# product: 8th Gen Core Processor Host Bridge/DRAM Registers
# vendor: Intel Corporation
# physical id: 100
# bus info: pci@0000:00:00.0
# version: 07
# width: 32 bits
# clock: 33MHz
In this example, the lshw -class bridge command lists all the bridge devices (including PCI bridges) in the system. The output includes detailed information about each device, such as the description, product name, vendor, physical ID, bus info, version, width, and clock speed.
While lspci is a powerful and versatile tool, it’s important to remember that it’s just one of many utilities available in Linux for managing and inspecting hardware. Depending on your needs, you might find that commands like lsusb or lshw are more suitable for your tasks.
Like any other command, using lspci might not always go smoothly. You could encounter errors or obstacles that might seem daunting, especially if you’re new to Linux. This section aims to help you navigate some of the common issues you might encounter when using the lspci command and provide tips for best practices and optimization.
Permission Denied Error
One common error that you might encounter when using lspci is the ‘Permission denied’ error. This error typically occurs when you’re trying to access hardware information without the necessary permissions.
Here’s an example of what this error might look like:
lspci -v
# Output:
# lspci: Unable to open /proc/bus/pci
# lspci: Cannot find any working access method.
In this example, the lspci -v command fails because it doesn’t have the necessary permissions to access the /proc/bus/pci directory. The solution to this problem is to run the lspci command with sudo:
sudo lspci -v
# Output:
# 00:00.0 Host bridge: Intel Corporation 8th Gen Core Processor Host Bridge/DRAM Registers (rev 07)
# Subsystem: Lenovo Device 3801
# Flags: bus master, fast devsel, latency 0
# Capabilities: <access denied>
# ...
By using sudo, we’re running the lspci command with root privileges, which allows it to access the necessary directories and display the verbose output.
Incorrect or Unrecognized Command Options
Another common issue is using incorrect or unrecognized command options. If you use an option that lspci doesn’t recognize, it will display an error message.
Here’s an example:
lspci -z
# Output:
# lspci: invalid option -- 'z'
# Usage: lspci [<switches>]
In this example, the -z option is not recognized by the lspci command, which causes it to display an error message. To solve this issue, you should check the lspci man page (man lspci) or use the --help option (lspci --help) to get a list of valid options.
Best Practices and Optimization
When using the lspci command, there are a few best practices that you should keep in mind:
- Always use the correct command options: As we’ve seen, using incorrect or unrecognized options can lead to errors. Always check the lspci man page or use the
--helpoption if you’re not sure about an option. - Use sudo when necessary: Some lspci operations require root privileges. If you encounter a ‘Permission denied’ error, try running the lspci command with sudo.
- Use grep to filter output: If you’re dealing with a lot of devices, the lspci output can be overwhelming. You can use the grep command to filter the output and make it easier to read. For example,
lspci | grep -i nvidiawill display only the lines that contain the word ‘nvidia’.
Understanding the PCI Bus System in Linux
The Peripheral Component Interconnect (PCI) is a high-speed data channel that connects the CPU to both integrated hardware (like your Ethernet controller and video adapter) and add-on hardware cards (like a Wi-Fi card or a Graphics Processing Unit).
In Linux, the PCI bus system is automatically detected and managed by the kernel, which also provides a set of interfaces for applications to interact with PCI devices. The lspci command is one such application, designed to provide a user-friendly way to view and manage the PCI devices on your system.
Let’s take a look at an example that shows the PCI bus hierarchy using the -t flag:
lspci -t
# Output:
# -[0000:00]-+-00.0
# +-01.0-[01]--
# +-14.0
# +-16.0
# +-1c.0-[02]----00.0
# +-1c.4-[03]----00.0
# +-1f.0
# +-1f.2
# \-1f.3
This command shows the devices in a tree-like diagram, demonstrating how they connect to the different buses in your system. Each number represents a device, and the lines show how they’re connected to the bus.
Broader Concepts and Related Commands
While lspci is a powerful command for managing PCI devices, Linux provides other commands for managing different types of hardware. Commands like lsusb, lshw, lsblk, and lscpu allow you to view and manage USB devices, hardware components, block devices, and CPU information, respectively.
Understanding these commands, along with the lspci command, can provide a comprehensive view of your system’s hardware. It can also help you troubleshoot hardware issues, optimize system performance, and gain a deeper understanding of how Linux interacts with your hardware.
Expanding Your Skills With lspci
The lspci command, while powerful on its own, becomes even more useful when integrated into larger scripts or projects. System administrators and developers often use lspci in scripts to automate hardware detection, troubleshooting, and system monitoring tasks.
For example, you might have a script that uses lspci to check for the presence of a specific device before performing certain actions. Here’s a simple bash script that uses lspci to check for an NVIDIA GPU:
#!/bin/bash
if lspci | grep -i 'nvidia' > /dev/null; then
echo 'NVIDIA GPU detected.'
else
echo 'No NVIDIA GPU detected.'
fi
# Output:
# NVIDIA GPU detected.
In this script, we’re using the grep command to filter the output of lspci for the word ‘nvidia’. If the word is found (indicating that an NVIDIA GPU is present), the script outputs ‘NVIDIA GPU detected.’ If not, it outputs ‘No NVIDIA GPU detected.’
Complementary Commands to lspci
In addition to integrating lspci into scripts, you might also find yourself using it alongside other commands. For example, the dmesg command, which displays kernel messages, can be used to troubleshoot issues with PCI devices. The lshw command, as we discussed earlier, can provide a more comprehensive view of your system’s hardware.
Further Resources for Mastering lspci
If you’re interested in learning more about lspci and related topics, here are some resources you might find helpful:
- The lspci man page: This is the official manual for the lspci command. It provides a comprehensive overview of the command’s options and usage.
The Linux Documentation Project: This site hosts a wealth of guides and how-tos on various Linux topics, including hardware management.
The Arch Linux Wiki: While geared towards Arch Linux users, this wiki contains a lot of useful information that applies to other Linux distributions as well. The page on PCI passthrough via OVMF provides a deep dive into managing PCI devices.
Wrapping Up: lspci Command Guide
In this comprehensive guide, we’ve delved into the lspci command in Linux, a powerful tool for managing and inspecting PCI devices on a Linux system. We’ve explored its basic usage, advanced features, and even looked at some alternative tools for managing hardware in Linux.
We began with the basics, learning how to use the lspci command to list all the PCI devices on a Linux system. We then ventured into more advanced territory, exploring the various flags and options that can be used with lspci to display more detailed information about devices, filter the output, and more. We also tackled some common issues you might encounter when using lspci, providing solutions and tips for best practices.
We also took a look at some alternative commands like lsusb and lshw, giving you a sense of the broader landscape of tools for managing hardware in Linux. Here’s a quick comparison of these tools:
| Tool | Purpose | Complexity |
|---|---|---|
| lspci | Manage and inspect PCI devices | Moderate |
| lsusb | List USB devices | Low |
| lshw | List all hardware components | High |
Whether you’re a system administrator, a developer, or just a curious user, we hope this guide has helped you master the lspci command and gain a deeper understanding of your system’s PCI devices.
The lspci command is an essential tool in the Linux user’s toolbox. Its ability to provide detailed information about PCI devices makes it invaluable for troubleshooting and system management. With the knowledge you’ve gained from this guide, you’re now well-equipped to use lspci to its fullest potential. Happy exploring!