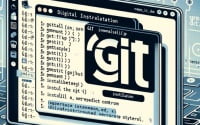mkdir Command | How to Create Directories in Linux

Are you finding it challenging to create directories in your Linux environment? You’re not alone. Many users, especially beginners, grapple with this task, but there’s a command that can make this process a breeze. Think of the ‘mkdir’ command in Linux as a skilled architect, capable of constructing directories with just a simple command. These directories can be the foundation of your file organization, providing a structured and clean environment for your files and folders.
This guide will walk you through the ins and outs of the mkdir command in Linux, from basic usage to advanced options. We’ll explore mkdir’s core functionality, delve into its advanced features, and even discuss common issues and their solutions.
So, let’s dive in and start mastering the mkdir command in Linux!
TL;DR: How Do I Use the mkdir Command in Linux?
To create a directory in Linux, you use the
mkdircommand followed by the name of the directory you wish to create, the basic syntax being,mkdir [options] path/to/directory.
Here’s a simple example:
mkdir my_new_directory
ls
# Output:
# my_new_directory
In this example, we use the mkdir command to create a new directory named ‘my_new_directory’. The ls command is then used to list the contents of the current directory, showing that ‘my_new_directory’ has indeed been created.
This is just the basic usage of the mkdir command in Linux. There’s much more to learn about creating directories, managing file systems, and advanced usage scenarios. So, continue reading for a more comprehensive guide.
Table of Contents
The Basics of mkdir Command
The mkdir command in Linux is a fundamental command used for creating directories. ‘mkdir’ is short for ‘make directories’. This command allows you to create a new directory or multiple directories at once. Here’s how it works:
mkdir directory_name
In the command above, directory_name is the name of the new directory you wish to create. Here’s an example:
mkdir LinuxGuide
ls
# Output:
# LinuxGuide
In this example, we created a new directory called ‘LinuxGuide’. We then used the ls command to list the contents of the current directory, which now includes ‘LinuxGuide’.
Creating directories is a crucial aspect of file management in Linux. Directories help keep your files organized and easy to locate, especially when dealing with large volumes of files. They also form the basis of the hierarchical file system in Linux, where directories can contain subdirectories, creating a tree-like structure.
In the next section, we’ll explore more advanced uses of the mkdir command, where you can create nested directories in a single command.
Advanced Usage of the mkdir Command
As you become more comfortable with the basic usage of the mkdir command, you can start exploring its more advanced features. These include creating nested directories in a single command and setting permissions during directory creation.
Before we get started, let’s familiarize ourselves with some of the command-line options or flags that can modify the behavior of the mkdir command. Here’s a quick reference table of some of the most commonly used mkdir options:
| Option | Description | Example |
|---|---|---|
-p | Makes parent directories as needed | mkdir -p dir1/dir2/dir3 |
-v | Print a message for each created directory | mkdir -v dir |
-m | Set file mode (as in chmod) | mkdir -m 755 dir |
--help | Display help information and exit | mkdir --help |
--version | Output version information and exit | mkdir --version |
Now that we’ve covered that, let’s delve into these features in more detail.
Creating Nested Directories
One of the most powerful features of the mkdir command is the ability to create nested directories in a single command using the -p option. This is particularly useful when you want to create a directory structure in one go.
Here’s an example:
mkdir -p LinuxGuide/Commands/mkdir
ls -R LinuxGuide
# Output:
# LinuxGuide:
# Commands
# LinuxGuide/Commands:
# mkdir
In this example, we’ve created a directory named ‘LinuxGuide’, with a subdirectory ‘Commands’, and a sub-subdirectory ‘mkdir’. The ls -R command is used to list the directory structure recursively.
Verbose Mode
The -v (verbose) option is useful when you want to get a confirmation of the directories being created. Here’s an example:
mkdir -pv LinuxGuide/Commands/mkdir
# Output:
# mkdir: created directory 'LinuxGuide'
# mkdir: created directory 'LinuxGuide/Commands'
# mkdir: created directory 'LinuxGuide/Commands/mkdir'
In this example, the -p option is used along with -v to create nested directories and print a message for each created directory.
Setting Permissions
The -m option allows you to set permissions (as in chmod) at the time of directory creation. Here’s an example:
mkdir -m 755 LinuxGuide
ls -ld LinuxGuide
# Output:
# drwxr-xr-x 2 user group 4096 Jan 1 00:00 LinuxGuide
In this example, we’ve created a directory with read, write, and execute permissions for the owner, and read and execute permissions for the group and others.
With these advanced features, the mkdir command becomes a powerful tool for managing your file system in Linux.
Alternative Methods for Directory Creation
While the mkdir command is the go-to command for creating directories in Linux, there are alternative approaches. These methods can be useful in certain scenarios, and understanding them can provide you with more flexibility in managing your Linux file system.
Using the touch Command
The touch command, typically used to create empty files, can also be used in conjunction with the mkdir command to create directories. Here’s an example:
mkdir new_directory && touch new_directory/new_file.txt
ls -l new_directory
# Output:
# -rw-r--r-- 1 user group 0 Jan 1 00:00 new_file.txt
In this example, we first create a new directory ‘new_directory’ using the mkdir command. We then use the touch command to create an empty file ‘new_file.txt’ inside ‘new_directory’. The ls -l command is used to list the contents of ‘new_directory’, showing that ‘new_file.txt’ has been created.
Using the > Operator
In Linux, the ‘>’ operator can be used to create a file. However, it’s important to note that this operator can’t create directories. Here’s an example of how it works:
echo 'Hello, Linux!' > new_file.txt
ls
# Output:
# new_file.txt
In this example, we use the echo command to print ‘Hello, Linux!’, and the ‘>’ operator to redirect this output to ‘new_file.txt’, effectively creating the file.
Here’s a quick comparison table of the methods discussed:
| Method | Use Case | Example |
|---|---|---|
mkdir | Creating directories | mkdir new_directory |
touch | Creating empty files and directories | mkdir new_directory && touch new_directory/new_file.txt |
> | Creating files | echo 'Hello, Linux!' > new_file.txt |
As you can see, while the mkdir command is your primary tool for creating directories in Linux, understanding alternative methods can provide you with more flexibility and options in managing your file system.
Solving Issues with mkdir Command
As with any command in Linux, you might encounter some issues while using the mkdir command. Don’t worry, these are common and usually easy to resolve. Let’s discuss some of these potential pitfalls and how to navigate them.
Permission Denied Errors
One of the most common issues you might encounter when using the mkdir command is the ‘Permission denied’ error. This typically occurs when you try to create a directory in a location where your user does not have write permissions.
Here’s an example:
mkdir /root/new_directory
# Output:
# mkdir: cannot create directory '/root/new_directory': Permission denied
In this example, we’ve attempted to create a new directory ‘new_directory’ in the ‘/root’ directory. However, because the ‘/root’ directory is typically only writable by the root user, we encounter a ‘Permission denied’ error.
To resolve this issue, you can either choose a location where your user has write permissions to create your directory, or use the sudo command to run the mkdir command with root privileges, like so:
sudo mkdir /root/new_directory
ls /root
# Output:
# new_directory
In this example, we’ve used the sudo command to run mkdir with root privileges, successfully creating ‘new_directory’ in the ‘/root’ directory.
Remember, it’s generally not recommended to use sudo unless necessary due to the potential security risks. Always consider whether you can accomplish your task in a location where your user has the necessary permissions.
Directory Already Exists
Another common issue is attempting to create a directory that already exists. The mkdir command will return an error in this case. To avoid this, you can use the -p option, which will not return an error if the directory already exists.
Here’s an example:
mkdir new_directory
mkdir new_directory
# Output:
# mkdir: cannot create directory 'new_directory': File exists
And here’s how to avoid the error using the -p option:
mkdir -p new_directory
# Output:
# No output and no error
In this example, the -p option allows the mkdir command to run successfully even if ‘new_directory’ already exists.
By understanding these common issues and how to navigate them, you can use the mkdir command more effectively and efficiently.
Core Concepts of the Linux File System
To fully appreciate the power of the mkdir command, it’s essential to grasp the fundamentals of the Linux file system and directory structure. Let’s dive into that.
The Hierarchical Nature of Linux File System
The Linux file system is organized in a hierarchical structure, much like an inverted tree. At the top of this structure is the root directory, denoted by a slash (/), from which all other directories branch off. This root directory can contain files and other directories, which can in turn contain more files and directories, and so on.
Here’s an example of what this might look like:
/
|-- home
| |-- user1
| |-- user2
|-- etc
|-- var
|-- usr
In this example, we see the root directory (/) containing several directories including ‘home’, ‘etc’, ‘var’, and ‘usr’. The ‘home’ directory then contains more directories, ‘user1’ and ‘user2’.
The Role of Directories in Organizing Files
Directories play a crucial role in organizing files in Linux. They help you group related files together, making it easier to find and manage files. This is especially important when dealing with large numbers of files.
For instance, you might have a directory for each project you’re working on, with subdirectories for different aspects of the project. This way, all your project files are neatly organized and easy to find.
How mkdir Command Fits into This System
The mkdir command is an essential tool for managing this directory structure. It allows you to create new directories wherever you need them, helping you keep your files organized.
Here’s an example of creating a new project directory with subdirectories for ‘documents’, ‘code’, and ‘images’:
mkdir -p ProjectX/{documents,code,images}
ls -R ProjectX
# Output:
# ProjectX:
# documents code images
In this example, we use the mkdir command with the -p option to create a directory ‘ProjectX’ with subdirectories ‘documents’, ‘code’, and ‘images’. The ls -R command is then used to list the directory structure recursively, showing the directories we’ve created.
Understanding the Linux file system and directory structure can help you use the mkdir command more effectively, keeping your files well-organized and easy to manage.
Real-World Uses of mkdir Command
The mkdir command, while simple on the surface, is an essential tool in larger scripts and system administration tasks. Its ability to create directories swiftly and efficiently makes it a vital part of many scripts and programs.
Integrating mkdir into Shell Scripts
In shell scripting, the mkdir command can be used to set up directories for logs, temporary files, or any other purpose that the script requires. Here’s an example of a script that creates a directory for log files:
#!/bin/bash
# Create a directory for log files
mkdir -p ~/logs
# Rest of the script...
In this script, we use the mkdir command with the -p option to create a ‘logs’ directory in the user’s home directory. The script can then write log files to this directory.
mkdir in System Administration
System administrators often use the mkdir command when setting up user accounts, managing file systems, or installing software. For instance, when adding a new user, an administrator might use mkdir to create a home directory for that user.
Related Commands and Concepts
While mastering the mkdir command is a significant step, there are other related commands and concepts that you might find useful. One of these is file permissions and the chmod command. The chmod command allows you to change the permissions of a file or directory, controlling who can read, write, and execute a file. This is especially relevant when creating directories, as you often need to set the correct permissions for the directory.
Here’s an example of creating a directory and setting its permissions with chmod:
mkdir new_directory
chmod 755 new_directory
ls -ld new_directory
# Output:
# drwxr-xr-x 2 user group 4096 Jan 1 00:00 new_directory
In this example, we first create a new directory ‘new_directory’. We then use the chmod command to set the permissions of ‘new_directory’ to 755, which means the owner can read, write, and execute, while the group and others can read and execute.
Further Resources for Mastering Linux Commands
- GNU Coreutils: mkdir invocation: This is the official documentation for the
mkdircommand from GNU Coreutils. It provides a comprehensive overview of the command and its options. Linux Directory Structure Explained: This article from How-To Geek provides an in-depth explanation of the Linux directory structure, which is crucial for understanding how to use the
mkdircommand effectively.An Introduction to Linux File Permissions: This tutorial from DigitalOcean provides a beginner-friendly introduction to Linux file permissions and the
chmodcommand. It’s a great resource for understanding how permissions work in Linux.
Wrapping Up: Mastering the mkdir Command in Linux
In this comprehensive guide, we’ve delved deep into the world of the mkdir command in Linux, a powerful tool for creating directories and managing file systems.
We started with the basics, learning how to create directories using the mkdir command. We then explored more advanced usage, such as creating nested directories, verbose mode, and setting permissions during directory creation. Along the way, we tackled common issues like ‘Permission denied’ errors and ‘Directory already exists’ errors, providing solutions and workarounds for each.
We also looked at alternative methods for creating directories in Linux, including using the touch command and the ‘>’ operator. Each method has its own strengths and use cases, and understanding them can give you more flexibility in managing your file system.
Here’s a quick comparison of the methods we’ve discussed:
| Method | Use Case | Example |
|---|---|---|
mkdir | Creating directories | mkdir new_directory |
touch | Creating empty files and directories | mkdir new_directory && touch new_directory/new_file.txt |
> | Creating files | echo 'Hello, Linux!' > new_file.txt |
Finally, we discussed the importance of the mkdir command in larger scripts and system administration tasks, and suggested related commands and concepts for further learning, such as file permissions and the chmod command.
Whether you’re just starting out with the mkdir command or you’re looking to refine your skills, we hope this guide has helped you master this essential Linux command. With its versatility and power, the mkdir command is a vital tool for any Linux user. Happy coding!