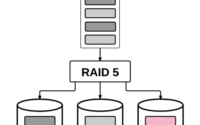mkfs Command | Linux Disk Formatting Reference Guide

Ever found yourself grappling with disk formatting in Linux? You’re not alone. Many system administrators find themselves at a crossroads when it comes to managing file systems in Linux. Think of the mkfs command as a skilled architect – it helps you lay the foundation of your file system, brick by brick.
This guide will walk you through the basics to advanced usage of the mkfs command in Linux. We’ll explore everything from creating a simple file system, using mkfs with different file systems like ext4, ext3, and vfat, to troubleshooting common issues you might encounter.
So, let’s dive in and start mastering the mkfs command in Linux!
TL;DR: How Do I Use the mkfs Command in Linux?
The
mkfscommand in Linux is used to build a file system on a device, usually a hard disk partition. It is used with the syntax,mkfs [option] file_system_type device [size]
Here’s a basic example:
mkfs -t ext4 /dev/sdb1
This command formats the /dev/sdb1 partition with the ext4 file system. It’s a straightforward way to create a new file system, but there’s much more to the mkfs command than meets the eye.
Ready to dive deeper into the mkfs command and disk formatting in Linux? Keep reading for a comprehensive guide.
Table of Contents
- Basics of the mkfs Command
- Intermediate-Level Use of mkfs
- Exploring Alternative Approaches: fdisk and parted Commands
- Troubleshooting mkfs: Common Issues and Solutions
- Unraveling Linux File Systems and Disk Partitioning
- The Bigger Picture: Disk Formatting in System Administration
- Wrapping Up: Mastering the mkfs Command in Linux
Basics of the mkfs Command
The mkfs command is a powerful tool in Linux that allows you to create a file system on a device, typically a hard disk partition. The basic syntax of the mkfs command is as follows:
mkfs [options] device [size]
The ‘device’ is the name of the device on which you want to create a new file system. The ‘size’ is the number of blocks on the device. If you don’t specify the size, mkfs will use the device’s entire size.
Let’s look at a simple example of using the mkfs command:
mkfs -t ext3 /dev/sdb2
# Output:
# mke2fs 1.42.13 (17-May-2015)
# Creating filesystem with 26104 1k blocks and 65536 inodes
# Filesystem UUID: 5f3e4453-1bfe-421b-9f76-8be13c74f4f1
# Superblock backups stored on blocks:
# 8193, 24577
# Allocating group tables: done
# Writing inode tables: done
# Creating journal (1024 blocks): done
# Writing superblocks and filesystem accounting information: done
In this example, we’re creating an ext3 file system on the /dev/sdb2 partition. The ‘-t’ option specifies the type of file system.
The output tells us that the file system was created successfully. The ‘mke2fs’ command is the actual command that mkfs runs to create an ext2, ext3, or ext4 file system.
The mkfs command is straightforward and easy to use, but it’s also a powerful tool. It’s important to understand how it works and how to use it effectively. Remember, always double-check your commands before running them, especially when dealing with disk partitions and file systems.
Intermediate-Level Use of mkfs
As you become more comfortable with the basic mkfs command, it’s time to explore its more advanced features. These include using mkfs with different file systems like ext4, ext3, and vfat. But before we dive into that, let’s familiarize ourselves with some of the command-line arguments or flags that can modify the behavior of the mkfs command. Here’s a table with some of the most commonly used mkfs arguments.
| Argument | Description | Example |
|---|---|---|
-t | Specifies the type of file system. | mkfs -t ext4 /dev/sdb1 |
-V | Produces verbose output, including all file system-specific commands that are executed. | mkfs -V -t ext4 /dev/sdb1 |
-l | Reads the bad blocks list from a file. | mkfs -l badblocks.txt /dev/sdb1 |
-c | Checks for bad blocks before creating the file system. | mkfs -c -t ext4 /dev/sdb1 |
-v | Operates in verbose mode. | mkfs -v -t ext4 /dev/sdb1 |
-L | Sets the volume label. | mkfs -L MyVolume -t ext4 /dev/sdb1 |
-n | Causes mkfs to not actually create a file system, but display what it would do if it were to create a file system. | mkfs -n -t ext4 /dev/sdb1 |
-m | Specifies the percentage of the file system blocks reserved for the super-user. | mkfs -m 1 -t ext4 /dev/sdb1 |
-i | Specifies the bytes/inode ratio. | mkfs -i 2048 -t ext4 /dev/sdb1 |
-M | Sets the last mounted directory. | mkfs -M /mnt/mydir -t ext4 /dev/sdb1 |
Now that we have a basic understanding of mkfs command line arguments, let’s dive deeper into the advanced use of mkfs.
Formatting with Different File Systems
The mkfs command supports various file systems, and you can specify the file system type with the -t option. Let’s look at an example of using mkfs with the ext4, ext3, and vfat file systems.
mkfs -t ext4 /dev/sdb1
mkfs -t ext3 /dev/sdb2
mkfs -t vfat /dev/sdb3
In these examples, we’re creating an ext4 file system on the /dev/sdb1 partition, an ext3 file system on the /dev/sdb2 partition, and a vfat file system on the /dev/sdb3 partition.
These different file systems have their own advantages. For example, ext4 supports larger file sizes and file system sizes than ext3, and it also includes a number of performance improvements. On the other hand, vfat is compatible with many different operating systems, making it a good choice for removable storage.
Remember, the mkfs command is a powerful tool in your Linux toolbox. By understanding its advanced features, you can handle a wide range of disk formatting tasks with ease.
Exploring Alternative Approaches: fdisk and parted Commands
While the mkfs command is a powerful tool for creating file systems, there are other commands in Linux that can be used to format a disk partition. Two such commands are fdisk and parted. These commands offer additional features and flexibility compared to mkfs.
Using the fdisk Command
The fdisk command is a disk partition manipulation command-line utility in Linux. It allows you to create, delete, resize, and manage partitions on a hard disk.
Let’s look at an example of how to use the fdisk command to create a new partition:
sudo fdisk /dev/sdb
# Command (m for help): n
# Partition type
# p primary (0 primary, 0 extended, 4 free)
# e extended (container for logical partitions)
# Select (default p): p
# Partition number (1-4, default 1): 1
# First sector (2048-2097151, default 2048):
# Last sector, +sectors or +size{K,M,G,T,P} (2048-2097151, default 2097151):
# Created a new partition 1 of type 'Linux' and of size 1 GiB.
# Command (m for help): w
In this example, we’re creating a new partition on the /dev/sdb disk. We’re using the n command to create a new partition, selecting p for primary partition, and accepting the default values for the partition number, first sector, and last sector. Finally, we’re using the w command to write the changes to the disk.
Formatting with the parted Command
The parted command is another disk partitioning and partition resizing program. It’s more modern and supports larger disks and partitions than fdisk.
Here’s an example of how to use the parted command to create a new partition and format it with the ext4 file system:
sudo parted /dev/sdb mkpart primary ext4 1MiB 2GiB
sudo mkfs.ext4 /dev/sdb1
In this example, we’re using the mkpart command to create a new primary partition of type ext4 on the /dev/sdb disk, starting at 1MiB and ending at 2GiB. After creating the partition, we’re using the mkfs.ext4 command to format the new partition.
The fdisk and parted commands offer more flexibility and control over disk partitioning than the mkfs command. However, they’re also more complex and require a better understanding of disk partitions and file systems. As with any command that modifies disk partitions, be sure to use these commands with caution.
Troubleshooting mkfs: Common Issues and Solutions
As with any command that interacts with hardware, there are times when the mkfs command may not work as expected. This section will discuss some of the common issues you might encounter when using the mkfs command and provide solutions to help you overcome them.
Dealing with ‘bad superblock’ Errors
One common issue that you might encounter when using the mkfs command is the ‘bad superblock’ error. This error typically occurs when the file system’s superblock, a critical structure that contains information about the file system, is damaged or corrupted.
Here’s an example of a ‘bad superblock’ error:
sudo mkfs.ext4 /dev/sdb1
# Output:
# mke2fs 1.42.13 (17-May-2015)
# /dev/sdb1 contains a ext4 file system
# Proceed anyway? (y,n) y
# Creating filesystem with 26104 1k blocks and 65536 inodes
# Filesystem UUID: 5f3e4453-1bfe-421b-9f76-8be13c74f4f1
# Superblock backups stored on blocks:
# 8193, 24577
# Allocating group tables: done
# Writing inode tables: done
# Creating journal (1024 blocks): done
# Writing superblocks and filesystem accounting information: done
sudo mount /dev/sdb1 /mnt/mydir
# Output:
# mount: /dev/sdb1: can't read superblock
In this example, we’re creating a new ext4 file system on the /dev/sdb1 partition and then trying to mount it. However, the mount command fails with a ‘can’t read superblock’ error.
One way to fix a ‘bad superblock’ error is to use the e2fsck command with the -b option to try to repair the file system using an alternate superblock. Here’s an example:
sudo e2fsck -b 8193 /dev/sdb1
In this example, we’re using the e2fsck command to check and repair the file system on the /dev/sdb1 partition. The -b 8193 option tells e2fsck to use the backup superblock stored at block 8193.
Remember, the mkfs command is a powerful tool, but it’s not foolproof. By understanding the common issues and their solutions, you can use the mkfs command more effectively and troubleshoot problems when they arise.
Unraveling Linux File Systems and Disk Partitioning
To truly master the mkfs command, it’s crucial to understand the fundamentals of Linux file systems and disk partitioning. Let’s delve into these concepts.
Linux File Systems: A Brief Overview
A file system in Linux is a method and data structure that the operating system uses to control how data is stored and retrieved. Each file system has its own set of rules and logic. Some of the most common Linux file systems are ext2, ext3, ext4, and vfat.
For instance, ext4 is a journaling file system, which means it maintains a journal of where files are located on the disk and what changes have been made. This feature makes it easier to recover data in case of a power outage or system crash.
Disk Partitioning: What You Need to Know
Disk partitioning involves dividing a disk into one or more regions, known as partitions. These partitions function as separate disks, with their own file systems. Partitioning can be useful for various reasons, such as running multiple operating systems on the same machine, separating system files from user files, or separating data that changes frequently from data that doesn’t.
In Linux, disk partitions are typically created using the fdisk or parted commands. Once a partition is created, you can use the mkfs command to create a file system on that partition.
Here’s an example of creating a partition and then creating a file system on that partition:
sudo fdisk /dev/sdb
# Command (m for help): n
# Partition type
# p primary (0 primary, 0 extended, 4 free)
# e extended (container for logical partitions)
# Select (default p): p
# Partition number (1-4, default 1): 1
# First sector (2048-2097151, default 2048):
# Last sector, +sectors or +size{K,M,G,T,P} (2048-2097151, default 2097151):
# Created a new partition 1 of type 'Linux' and of size 1 GiB.
# Command (m for help): w
sudo mkfs.ext4 /dev/sdb1
# Output:
# mke2fs 1.42.13 (17-May-2015)
# Creating filesystem with 26104 1k blocks and 65536 inodes
# Filesystem UUID: 5f3e4453-1bfe-421b-9f76-8be13c74f4f1
# Superblock backups stored on blocks:
# 8193, 24577
# Allocating group tables: done
# Writing inode tables: done
# Creating journal (1024 blocks): done
# Writing superblocks and filesystem accounting information: done
In this example, we first create a new partition on the /dev/sdb disk using fdisk, and then we create an ext4 file system on the new partition using mkfs.
Understanding the basics of Linux file systems and disk partitioning is key to using the mkfs command effectively. With this knowledge, you can better understand how mkfs works and how to use it to manage your file systems.
The Bigger Picture: Disk Formatting in System Administration
The mkfs command is more than just a tool for creating file systems. It’s a crucial part of system administration and data management. Understanding how to use it effectively can make a big difference in how you manage and organize your data.
Disk Partitioning and File System Hierarchy
Disk partitioning and file system hierarchy are two related concepts that are worth exploring. Disk partitioning involves dividing a disk into separate sections, each of which can be managed independently. The file system hierarchy, on the other hand, is a way of organizing files on a disk.
In Linux, the file system is organized into a hierarchical structure, starting with the root directory (/). Understanding this structure can help you better manage your files and directories.
Here’s an example of how to view the file system hierarchy on a Linux system:
ls -R /
# Output:
# bin dev home lib32 lost+found mnt proc run srv tmp var
# boot etc lib lib64 media opt root sbin sys usr
In this example, the ls -R / command lists the contents of the root directory and all subdirectories. The output shows the main directories in the root directory, such as bin, dev, home, etc.
Further Resources for Mastering Disk Management
Want to learn more about disk management in Linux? Here are some resources that can help you deepen your understanding:
- The Linux System Administrator’s Guide: An overview of system administration in Linux, including file systems and disk management.
Linux Filesystem Hierarchy: A detailed guide to the Linux file system hierarchy, including the purpose of each main directory.
GNU Parted Manual: The official manual for the parted command, a powerful tool for managing disk partitions.
Mastering the mkfs command and understanding disk management in Linux are valuable skills for any system administrator. By continuing to learn and explore, you can become more effective in managing and organizing your data.
Wrapping Up: Mastering the mkfs Command in Linux
In this comprehensive guide, we’ve navigated the intricate world of the mkfs command in Linux, a powerful tool for creating filesystems on your disk partitions.
We embarked on the journey with the basics, learning how to use the mkfs command to format a disk partition. We then ventured into more advanced territory, exploring the use of mkfs with different filesystems like ext4, ext3, and vfat. Along the way, we tackled common issues you might face when using mkfs, such as ‘bad superblock’ errors, providing you with solutions and workarounds for each issue.
We also looked at alternative approaches to disk formatting, comparing mkfs with other commands like fdisk and parted. Here’s a quick comparison of these methods:
| Method | Pros | Cons |
|---|---|---|
| mkfs | Simple, supports many file systems | May require troubleshooting for some issues |
| fdisk | More control over disk partitioning | More complex than mkfs |
| parted | Supports larger disks and partitions, modern | More complex, requires better understanding of disk partitions |
Whether you’re just starting out with the mkfs command or you’re looking to level up your disk formatting skills, we hope this guide has given you a deeper understanding of the mkfs command and its capabilities.
With its balance of simplicity and power, the mkfs command is a crucial tool for disk formatting in Linux. Happy formatting!