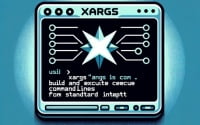nano Command Guide | Linux Text Editor Explained

Ever found yourself wrestling with the nano command in Linux? You’re not alone. Many users find the nano command a bit challenging to handle. Think of the nano command as a handy notepad – a simple, user-friendly text editor in Linux that can be your best friend once you get the hang of it.
In this guide, we’ll walk you through the process of using the nano command in Linux, from the basics to more advanced techniques. We’ll cover everything from opening and editing files, using different flags or options, to troubleshooting common issues.
So, let’s dive in and start mastering the nano command in Linux!
TL;DR: How Do I Use the Nano Command in Linux?
To use the
nanocommand in Linux, you simply type'nano'followed by the filename. The basic syntax for use is,nano [options] filenameThis command opens the specified file in the nano text editor. If the file doesn’t exist, nano will create it for you.
Here’s a simple example:
nano myfile.txt
In this example, we’re using the nano command to open a file named ‘myfile.txt’. If ‘myfile.txt’ exists in the current directory, it will be opened for editing. If it doesn’t, nano will create a new file with this name.
This is a basic way to use the nano command in Linux, but there’s much more to learn about navigating and editing files with nano. Continue reading for more detailed information and advanced usage scenarios.
Table of Contents
Basic Commands with Nano
Let’s start with the basics. How do you open, edit, save, and exit files using the nano command in Linux? It’s simpler than you might think.
Opening a File with Nano
To open a file with nano, you simply type ‘nano’ followed by the file’s name. If the file doesn’t exist, nano will create a new one for you. Here’s an example:
nano newfile.txt
In this case, we’re opening a file named ‘newfile.txt’. If it doesn’t exist, nano will create it.
Editing a File
Once you’ve opened a file, you can start editing right away. Just type your text. It’s that simple.
Saving a File
To save your changes, you press Ctrl+O, then Enter. This will write your changes to disk.
Here’s an example of editing and saving a file:
# Assuming we're in nano editor
This is my first line of text.
# Press Ctrl+O to save
# Output: File Name to Write: newfile.txt
# Press Enter
In this case, we’ve added a line of text and saved the file.
Exiting Nano
To exit nano, you press Ctrl+X. If you’ve made changes that you haven’t saved, nano will ask you if you want to save them.
# Press Ctrl+X to exit
# Output: Save modified buffer (ANSWERING "No" WILL DESTROY CHANGES) ?
If you see this message, press Y to save your changes, or N to discard them.
The nano command is a powerful tool, but it’s also very simple to use. With these basic commands, you can open, edit, save, and exit files quickly and easily. In the next section, we’ll look at some more advanced uses of the nano command.
Advanced Commands with Nano
As you become more comfortable with the basic nano command, you can start to explore its more advanced features. These include using different flags or options that can modify the behavior of the nano command. Before we dive into these advanced uses, let’s familiarize ourselves with some of the command-line arguments or flags that can be used with the nano command.
| Flag | Description | Example |
|---|---|---|
-B | Makes a backup of the current file before saving changes. | nano -B myfile.txt |
-I | Enables automatic indentation. | nano -I myfile.txt |
-N | No conversion from DOS/Mac format. | nano -N myfile.txt |
-T | Sets the size of a tab to the given number of spaces. | nano -T 4 myfile.txt |
-U | Enables undo functionality. | nano -U myfile.txt |
-Y | Syntax highlighting. | nano -Y sh myfile.sh |
-c | Constantly show the cursor position. | nano -c myfile.txt |
-i | Automatically indents new lines. | nano -i myfile.txt |
-k | Toggle cut so it cuts from cursor position. | nano -k myfile.txt |
-m | Enable mouse support. | nano -m myfile.txt |
Now that we have a basic understanding of nano command line arguments, let’s dive deeper into the advanced use of the nano command.
Creating Backups with -B
The -B flag allows you to make a backup of your file before saving changes. This can be useful if you are making significant changes and want to ensure you have a copy of the original file.
nano -B myfile.txt
# make some changes in the file
# Press Ctrl+O to save
# Press Enter
# Output: Wrote 1 line
# Press Ctrl+X to exit
In this case, before the changes are saved, a backup file named ‘myfile.txt~’ is created.
Enabling Automatic Indentation with -I
The -I flag enables automatic indentation, which can be helpful when editing code or other indented text.
nano -I myfile.txt
# write some indented text
# Press Ctrl+O to save
# Press Enter
# Output: Wrote 1 line
# Press Ctrl+X to exit
In this example, any new lines you add will automatically be indented to match the previous line.
Constantly Showing Cursor Position with -c
The -c flag allows you to constantly show the cursor position, which can be useful for keeping track of where you are in the file.
nano -c myfile.txt
# navigate through the file
# the cursor position is shown at the bottom
# Press Ctrl+X to exit
In this case, as you navigate through the file, the cursor position is constantly displayed at the bottom of the terminal.
These are just a few examples of the advanced uses of the nano command in Linux. By utilizing these command line arguments, you can tailor the nano command to better suit your specific needs.
Exploring Alternatives: Vi and Emacs
While the nano command is a powerful and user-friendly text editor, Linux provides other text editors that might better suit your needs, particularly as you become more experienced. Two of the most popular alternatives are Vi and Emacs.
Vi: The Ubiquitous Editor
Vi (or its improved version, Vim) is almost universally available on Unix-like systems. It’s known for its modal operation, meaning it has modes for inserting text and command execution.
Here’s an example of opening a file with Vi, adding some text, and saving it:
vi myfile.txt
# press 'i' to enter insert mode
This is some text.
# press 'Esc' to exit insert mode
# type ':wq' to save and quit
# Output: 'myfile.txt' 1L, 18C written
In this example, we first open the file ‘myfile.txt’ with Vi. We press ‘i’ to enter insert mode, which allows us to add text. We then press ‘Esc’ to exit insert mode and type ‘:wq’ to write the changes to the file and quit Vi.
Emacs: The Extensible Editor
Emacs is another text editor available in Linux. It’s known for its extensibility – users can add new functionality using Emacs Lisp, the programming language that forms the core of Emacs.
Here’s an example of opening a file with Emacs, adding some text, and saving it:
emacs myfile.txt
# Emacs opens in a new window
# Type some text
This is some text.
# Press 'Ctrl+x Ctrl+s' to save
# Press 'Ctrl+x Ctrl+c' to exit
In this example, we open ‘myfile.txt’ with Emacs. After typing some text, we press ‘Ctrl+x Ctrl+s’ to save the changes, and ‘Ctrl+x Ctrl+c’ to exit Emacs.
Nano vs. Vi vs. Emacs
| Feature | Nano | Vi | Emacs |
|---|---|---|---|
| Learning Curve | Easy | Moderate | Hard |
| User Interface | Simple and intuitive | Modal, requires learning commands | Extensible, requires learning commands |
| Extensibility | Limited | Yes, with Vimscript | Yes, with Emacs Lisp |
| Accessibility | Universally available | Universally available | Not always installed by default |
While Nano is simple and intuitive, its extensibility is limited compared to Vi and Emacs. Vi, being universally available and highly extensible, can be a great tool for those willing to learn its modal interface. Emacs, on the other hand, offers the most extensibility but can be complex for beginners.
In conclusion, while the nano command in Linux is a great tool for beginners, as you gain more experience, you might want to explore other text editors like Vi and Emacs that offer more advanced features and extensibility.
Troubleshooting Nano: Common Issues and Solutions
While nano is a powerful and user-friendly text editor, like any tool, it’s not without its quirks. Here, we’ll discuss some common issues you might encounter while using the nano command and their solutions.
Issue: Nano not installed
Believe it or not, nano might not come pre-installed on some Linux distributions. If you try to use the nano command and receive a ‘command not found’ error, this is likely the case.
nano myfile.txt
# Output: bash: nano: command not found
In this case, you need to install nano. Most distributions use either the apt, yum, or dnf package managers. Here’s how you can install nano using these package managers:
# For distributions that use apt (like Ubuntu or Debian)
sudo apt install nano
# For distributions that use yum (like CentOS)
sudo yum install nano
# For distributions that use dnf (like Fedora)
sudo dnf install nano
Issue: Unable to write the buffer
Sometimes, you might encounter an error when trying to save your changes in nano. The error message ‘Error writing file_name: Permission denied’ means that you don’t have the necessary permissions to write to the file.
# Inside nano
This is some text.
# Press Ctrl+O to save
# Output: Error writing myfile.txt: Permission denied
In this case, you need to change the file permissions. You can do this with the chmod command, or you can use sudo to edit the file with root privileges.
# Change file permissions
chmod u+w myfile.txt
# Or edit the file with root privileges
sudo nano myfile.txt
Issue: Nano opening in a new window
If you’re using a graphical interface, nano might open in a new window when you use the command. If you want to open nano in the terminal, you can use the ‘-t’ option.
nano -t myfile.txt
In this case, nano will open in the terminal, even if you’re using a graphical interface.
These are just a few of the common issues you might encounter while using the nano command. Remember, every problem has a solution, and understanding these issues and their fixes will make you more proficient in using the nano command in Linux.
The Importance of Text Editors in Linux
To truly appreciate the nano Linux command, it’s crucial to understand the role of text editors in Linux and why they are so important.
Why Text Editors Matter in Linux
Text editors are a fundamental tool in any operating system, and Linux is no exception. They allow you to create and modify files, write scripts, code programs, and even manage system configurations.
# Creating a new file using nano
nano hello_world.txt
# Inside nano
Hello, World!
# Press Ctrl+O to save
# Press Enter
# Press Ctrl+X to exit
# Displaying the content of the file
cat hello_world.txt
# Output: Hello, World!
In this example, we’re using nano to create a new file called ‘hello_world.txt’, write ‘Hello, World!’ in it, and then display its contents using the cat command. This is a simple demonstration of how text editors enable file creation and modification in Linux.
The Role of Nano in Linux Text Editors
Among the various text editors available in Linux, nano stands out for its simplicity and ease of use. While other editors like Vi and Emacs are powerful, they have a steep learning curve. Nano, on the other hand, is designed to be intuitive and user-friendly, making it an excellent choice for beginners.
# Editing a system configuration file using nano
sudo nano /etc/hostname
# Inside nano, change the hostname
MyNewHostname
# Press Ctrl+O to save
# Press Enter
# Press Ctrl+X to exit
In this example, we’re using nano to edit a system configuration file (/etc/hostname). We change the hostname to ‘MyNewHostname’ and save the changes. This demonstrates how nano can be used for system administration tasks in Linux.
In conclusion, text editors play a vital role in Linux, and nano, with its simplicity and user-friendly interface, is a valuable tool for both beginners and experienced users.
Relevance of the Nano Command
While the nano command is primarily a text editor, its utility extends beyond just editing text. It has significant relevance in scripting, programming, and system administration. Let’s delve into these aspects a bit more.
Nano in Scripting
In scripting, particularly in bash scripting, nano proves to be an invaluable tool. It allows you to quickly create, edit, and debug your scripts.
# Creating a simple bash script using nano
nano hello_world.sh
# Inside nano
#!/bin/bash
echo 'Hello, World!'
# Press Ctrl+O to save
# Press Enter
# Press Ctrl+X to exit
# Making the script executable
chmod +x hello_world.sh
# Running the script
./hello_world.sh
# Output: Hello, World!
In this example, we’re using nano to create a simple bash script that prints ‘Hello, World!’. We then make the script executable and run it. This demonstrates how nano can be used in scripting.
Nano in System Administration
For system administrators, nano is a handy tool for managing system configuration files. Its simplicity and ease of use make it a preferred choice for quick modifications.
# Editing a system configuration file using nano
sudo nano /etc/hosts
# Inside nano, add a new entry
127.0.0.1 mywebsite.com
# Press Ctrl+O to save
# Press Enter
# Press Ctrl+X to exit
In this example, we’re using nano to edit the ‘/etc/hosts’ file, a common system administration task. We add a new entry to the file and save the changes.
Further Resources for Mastering Nano
If you’re interested in learning more about the nano command and its applications, here are some resources that you might find helpful:
- GNU nano: The official website of nano provides a wealth of information, including a detailed manual and FAQs.
Linux Command Tutorial: This website offers a comprehensive tutorial on Linux commands, including nano.
The Linux Documentation Project: An extensive resource for all things Linux. It includes guides, tutorials, and more.
Remember, mastering a tool like nano takes practice. Don’t be afraid to experiment and try new things. Happy editing!
Wrapping Up: Nano Text Editor in Linux
In this comprehensive guide, we’ve delved into the nano command in Linux, a simple yet powerful text editor. We’ve explored its usage, from basic commands to more advanced options, providing you with the knowledge to navigate and manipulate files with ease.
We began with the basics, learning how to open, edit, save, and exit files using the nano command. We then advanced to using different flags or options that can modify the behavior of the nano command, such as creating backups or enabling automatic indentation. Along the way, we tackled common issues that you might encounter when using the nano command, offering solutions to keep you moving forward.
We also explored alternative text editors in Linux, such as Vi and Emacs, giving you a broader perspective of the tools available for text editing in Linux. Here’s a quick comparison of these text editors:
| Text Editor | Ease of Use | Extensibility | Learning Curve |
|---|---|---|---|
| Nano | High | Low | Low |
| Vi | Moderate | High | Moderate |
| Emacs | Moderate | Very High | High |
Whether you’re just starting out with the nano command or you’re looking to enhance your text editing skills in Linux, we hope this guide has provided you with a deeper understanding of the nano command and its capabilities.
With its balance of simplicity, ease of use, and power, the nano command is a valuable tool for any Linux user. Happy editing!