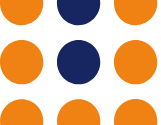Linux ‘ps’ Command | Process Management Guide

Ever found yourself puzzled, trying to figure out what processes are running on your Linux system? You’re not alone. Many system administrators and developers find themselves in this situation. But there’s a tool that can help – the ‘ps’ command. Like a vigilant watchman, the ‘ps’ command provides a snapshot of currently running processes, giving you a clear picture of what’s happening under the hood.
This guide will walk you through the basics to advanced usage of the ‘ps’ command in Linux. We’ll explore the ‘ps’ command’s core functionality, delve into its advanced features, and even discuss common issues and their solutions.
So, let’s dive in and start mastering the ‘ps’ command in Linux!
TL;DR: What is the ‘ps’ command in Linux?
The
'ps'command in Linux is a powerful tool that displays information about a selection of active processes. It is used with the syntax,ps [options]. It’s like a window into your system, providing insights into what’s running behind the scenes.
Here’s a simple example:
ps
# Output:
# PID TTY TIME CMD
# 19407 pts/1 00:00:00 bash
# 20456 pts/1 00:00:00 ps
In this example, we’ve used the ‘ps’ command without any options. The output shows a list of processes running in the current shell. Each line represents a process, with details like the process ID (PID), terminal type (TTY), CPU time used (TIME), and the command itself (CMD).
This is just a glimpse of what the ‘ps’ command can do. It has a range of options that allow you to customize the output, making it a versatile tool for process management. Continue reading for more detailed usage and examples.
Table of Contents
- The Basics of the ‘ps’ Command
- Advanced Usage of the ‘ps’ Command
- Exploring Alternatives to ‘ps’ Command
- Troubleshooting the ‘ps’ Command: Common Issues and Best Practices
- Understanding Linux Processes and the ‘ps’ Command
- The Role of the ‘ps’ Command in System Administration and Performance Monitoring
- Wrapping Up: Mastering the ‘ps’ Command in Linux
The Basics of the ‘ps’ Command
The ‘ps’ command is a fundamental tool in every Linux user’s arsenal. It stands for ‘process status’, and its primary function is to report a snapshot of the current processes in a system. Let’s dive a bit deeper into its syntax and basic usage.
Syntax of the ‘ps’ Command
The basic syntax of the ‘ps’ command is quite straightforward:
ps [options]
The options allow you to control what information about the processes you want to see. If you run the ‘ps’ command without any options, it will display processes running in the current shell.
Simple Usage of the ‘ps’ Command
Let’s take a look at a simple example of the ‘ps’ command:
ps -e
# Output:
# PID TTY TIME CMD
# 1 ? 00:00:02 systemd
# 2 ? 00:00:00 kthreadd
# 3 ? 00:00:00 rcu_gp
# ...
In this example, we’ve used the ‘-e’ option with the ‘ps’ command. This option displays information about all the processes running on the system. The output shows a list of all processes, with each line representing a process. The columns represent different details about each process:
- PID: The process ID.
- TTY: The terminal type that the user is logged into.
- TIME: The cumulative CPU time that the process has taken.
- CMD: The command that initiated the process.
Understanding the ‘ps’ command and its basic usage is the first step towards effective process management in Linux.
Advanced Usage of the ‘ps’ Command
Once you’re comfortable with the basics of the ‘ps’ command, it’s time to explore its more advanced features. The ‘ps’ command offers a multitude of options and flags that can help you customize the output to your needs.
Before we dive into the advanced usage of the ‘ps’ command, let’s familiarize ourselves with some of the command-line arguments or flags that can modify the behavior of the ‘ps’ command. Here’s a table with some of the most commonly used ‘ps’ arguments.
| Argument | Description | Example |
|---|---|---|
-e | Displays information about all processes. | ps -e |
-f | Provides full-format listing. | ps -f |
-l | Displays long format listing. | ps -l |
-j | Displays jobs format. | ps -j |
-o | User-defined format. | ps -o pid,comm |
-p | Select by PID. | ps -p 1234 |
-t | Select by TTY. | ps -t pts/1 |
-u | Select by effective user ID (EUID). | ps -u root |
-x | List processes without controlling terminals (like daemons). | ps -x |
-C | Select by command name. | ps -C bash |
-L | Show threads, possibly with LWP and NLWP columns. | ps -L |
Now that we have a basic understanding of ‘ps’ command-line arguments, let’s dive deeper into the advanced use of ‘ps’.
Customizing Output with the ‘-o’ Option
The ‘-o’ option allows you to specify the output format. You can choose the columns that you want to display. For example, if you want to see the PID, user, and command of each process, you can use:
ps -e -o pid,user,comm
# Output:
# PID USER COMMAND
# 1 root systemd
# 2 root kthreadd
# 3 root rcu_gp
# ...
Selecting Processes by PID with the ‘-p’ Option
The ‘-p’ option allows you to select processes by their PID. For example, if you want to see the details of a process with a PID of 1234, you can use:
ps -p 1234
# Output:
# PID TTY TIME CMD
# 1234 pts/1 00:00:00 bash
Selecting Processes by User with the ‘-u’ Option
The ‘-u’ option allows you to select processes by the effective user ID (EUID). For example, if you want to see all processes running by the root user, you can use:
ps -u root
# Output:
# PID TTY TIME CMD
# 1 ? 00:00:02 systemd
# 2 ? 00:00:00 kthreadd
# 3 ? 00:00:00 rcu_gp
# ...
The ‘ps’ command is a powerful tool for process management in Linux. By understanding and leveraging its advanced features, you can gain a deeper insight into your system’s operations.
Exploring Alternatives to ‘ps’ Command
While the ‘ps’ command is a powerful tool for process management in Linux, it’s not the only one. There are other commands like ‘top’, ‘htop’, and ‘pstree’ that can be used in conjunction with ‘ps’ to provide a more comprehensive view of your system’s processes. Let’s dive into these commands and see how they compare to ‘ps’.
The ‘top’ Command
The ‘top’ command provides a real-time, dynamic view of the processes running in your system. Unlike ‘ps’, which provides a snapshot of the current processes, ‘top’ updates its display continuously, allowing you to monitor your system’s performance in real time.
top
# Output (truncated):
# top - 18:23:48 up 1:20, 1 user, load average: 0.00, 0.01, 0.05
# Tasks: 88 total, 1 running, 87 sleeping, 0 stopped, 0 zombie
# %Cpu(s): 0.7 us, 0.3 sy, 0.0 ni, 98.9 id, 0.0 wa, 0.0 hi, 0.0 si, 0.0 st
# MiB Mem : 1987.1 total, 1132.1 free, 512.1 used, 342.9 buff/cache
# MiB Swap: 1024.0 total, 1024.0 free, 0.0 used. 1336.1 avail Mem
# ...
The ‘htop’ Command
The ‘htop’ command is similar to ‘top’, but it provides a more user-friendly and colorful display. It also supports mouse operations and has options for customization.
htop
# Output: Interactive display showing system stats and process list
The ‘pstree’ Command
The ‘pstree’ command displays the processes on your system in a tree structure, which can be helpful for visualizing the parent-child relationships between processes.
pstree
# Output (truncated):
# systemd─┬─ModemManager───2*[{ModemManager}]
# ├─NetworkManager─┬─2*[dhclient]
# │ └─3*[{NetworkManager}]
# ├─accounts-daemon───2*[{accounts-daemon}]
# ├─acpid
# ├─avahi-daemon───avahi-daemon
# ├─bluetoothd
# ├─boltd───2*[{boltd}]
# ├─colord───2*[{colord}]
# ├─cron
# ├─cups-browsed───2*[{cups-browsed}]
# ├─cupsd───dbus
# ├─2*[dbus-daemon]
# ├─2*[dbus-launch]
# ├─dconf-service───2*[{dconf-service}]
# ├─dockerd─┬─containerd───8*[{containerd}]
# │ └─14*[{dockerd}]
# ├─gdm─┬─gdm-session-wor─┬─gdm-x-session─┬─Xorg
# │ │ │ ├─gnome-session-b───3*[{gnome-session-b}]
# │ │ │ └─2*[{gdm-x-session}]
# │ │ └─2*[{gdm-session-wor}]
# │ └─2*[{gdm}]
# ├─gnome-keyring-d───3*[{gnome-keyring-d}]
# ├─irqbalance───{irqbalance}
# ├─iscsid
# ├─libvirtd───6*[{libvirtd}]
# ├─lxcfs───6*[{lxcfs}]
# ├─networkd-dispat───{networkd-dispat}
# ├─polkitd───2*[{polkitd}]
# ├─rsyslogd───3*[{rsyslogd}]
# ├─rtkit-daemon───2*[{rtkit-daemon}]
# ├─snapd───10*[{snapd}]
# ├─sshd
# ├─switcheroo-cont───2*[{switcheroo-cont}]
# ├─systemd─┬─(sd-pam)
# │ ├─at-spi-bus-laun─┬─dbus-daemon
# │ │ └─3*[{at-spi-bus-laun}]
# │ ├─at-spi2-registr───2*[{at-spi2-registr}]
# │ ├─dbus-daemon
# │ ├─dconf-service───2*[{dconf-service}]
# │ ├─evolution-calen───4*[{evolution-calen}]
# │ ├─evolution-sourc───2*[{evolution-sourc}]
# │ ├─gnome -shell───2*[{gnome-shell}]
# │ ├─gnome-terminal-─┬─bash
# │ │ ├─gnome-pty-helpe
# │ │ └─3*[{gnome-terminal-}]
# │ ├─goa-daemon───3*[{goa-daemon}]
# │ ├─goa-identity-se───2*[{goa-identity-se}]
# │ ├─gsd-a11y-settin───2*[{gsd-a11y-settin}]
# │ ├─gsd-clipboard───2*[{gsd-clipboard}]
# │ ├─gsd-color───2*[{gsd-color}]
# │ ├─gsd-datetime───2*[{gsd-datetime}]
# │ ├─gsd-housekeepin───2*[{gsd-housekeepin}]
# │ ├─gsd-keyboard───2*[{gsd-keyboard}]
# │ ├─gsd-media-keys───2*[{gsd-media-keys}]
# │ ├─gsd-mouse───2*[{gsd-mouse}]
# │ ├─gsd-power───2*[{gsd-power}]
# │ ├─gsd-print-notif───2*[{gsd-print-notif}]
# │ ├─gsd-rfkill───2*[{gsd-rfkill}]
# │ ├─gsd-screensaver───2*[{gsd-screensaver}]
# │ ├─gsd-sharing───2*[{gsd-sharing}]
# │ ├─gsd-smartcard───2*[{gsd-smartcard}]
# │ ├─gsd-sound───2*[{gsd-sound}]
# │ ├─gsd-wacom───2*[{gsd-wacom}]
# │ ├─gsd-xsettings───2*[{gsd-xsettings}]
# │ ├─gvfs-afc-volume───2*[{gvfs-afc-volume}]
# │ ├─gvfs-goa-volume───2*[{gvfs-goa-volume}]
# │ ├─gvfs-gphoto2-vo───2*[{gvfs-gphoto2-vo}]
# │ ├─gvfs-mtp-volume───2*[{gvfs-mtp-volume}]
# │ ├─gvfs-udisks2-vo───2*[{gvfs-udisks2-vo}]
# │ ├─gvfsd───2*[{gvfsd}]
# │ ├─gvfsd-fuse───5*[{gvfsd-fuse}]
# │ ├─gvfsd-trash───2*[{gvfsd-trash}]
# │ ├─nautilus-deskto───2*[{nautilus-deskto}]
# │ ├─pulseaudio───2*[{pulseaudio}]
# │ ├─seahorse───4*[{seahorse}]
# │ ├─tracker-extract───2*[{tracker-extract}]
# │ ├─tracker-miner-a───2*[{tracker-miner-a}]
# │ ├─tracker-miner-f───2*[{tracker-miner-f}]
# │ ├─tracker-miner-u───2*[{tracker-miner-u}]
# │ ├─tracker-store───2*[{tracker-store}]
# │ ├─xdg-desktop-por───2*[{xdg-desktop-por}]
# │ ├─xdg-document-po───2*[{xdg-document-po}]
# │ ├─xdg-permission-───2*[{xdg-permission-}]
# │ └─2*[{systemd}]
# ├─systemd-journal
# ├─systemd-logind
# ├─systemd-resolve
# ├─systemd-timesyn───{systemd-timesyn}
# ├─systemd-udevd
# ├─thermald───2*[{thermald}]
# ├─udisksd───4*[{udisksd}]
# ├─unattended-upgr───2*[{unattended-upgr}]
# ├─upowerd───2*[{upowerd}]
# ├─whoopsie───2*[{whoopsie}]
# ├─wpa_supplicant
# └─2*[xdg-desktop-por───2*[{xdg-desktop-por}]]
Each command offers a unique perspective on your system’s processes, and understanding when to use which can greatly enhance your process management skills. The ‘ps’ command is an excellent starting point, but don’t stop there – explore these alternative commands and get a complete control over your Linux system.
Troubleshooting the ‘ps’ Command: Common Issues and Best Practices
As with any command, using ‘ps’ can sometimes lead to unexpected results or confusion. Let’s look at some common issues that you might encounter when using the ‘ps’ command and discuss some best practices to handle these situations.
Understanding Process States
One of the columns in the ‘ps’ output is ‘STAT’ which represents the state of a process. This can sometimes be confusing as it uses codes like ‘R’ for running, ‘S’ for sleeping, ‘Z’ for zombie, etc. Understanding these codes can help you identify what’s happening with your processes.
ps -l
# Output:
# F S UID PID PPID C PRI NI ADDR SZ WCHAN TTY TIME CMD
# 4 S 0 1 0 0 80 0 - 7252 - ? 00:00:02 systemd
# 1 S 0 2 0 0 80 0 - 0 - ? 00:00:00 kthreadd
# 1 I 0 3 2 0 80 0 - 0 - ? 00:00:00 rcu_gp
# ...
In this output, the ‘S’ in the ‘STAT’ column indicates that these processes are in a ‘Sleeping’ state, meaning they are waiting for an event to complete before resuming execution.
Dealing with Zombie Processes
Zombie processes are processes that have completed execution but still have an entry in the process table. This usually happens when the parent process hasn’t read the child’s exit status. In the ‘ps’ output, zombie processes are indicated by ‘Z’ in the ‘STAT’ column. While they don’t consume resources, having a large number of zombie processes can clutter your process table.
If you encounter zombie processes, you can’t kill them as they are already dead. Instead, you need to signal the parent process to read the exit status and remove the zombie process from the process table. If the parent process is not responding, you may need to kill the parent process.
ps -A -ostat,ppid,pid,cmd | grep -e '^[Zz]'
# Output:
# Z 1001 1234 [process-name] <defunct>
In this output, the ‘Z’ in the ‘STAT’ column indicates a zombie process. The ‘PPID’ column shows the parent process ID, which can be used to signal the parent process to clean up the zombie process.
Best Practices
When using ‘ps’, it’s best to start with simple commands and gradually add options as needed to refine your output. Remember that ‘ps’ provides a snapshot of current processes, so the output may change between executions. For real-time monitoring, consider using commands like ‘top’ or ‘htop’. Finally, understanding the output of ‘ps’, especially process states and process IDs, is crucial for effective process management in Linux.
Understanding Linux Processes and the ‘ps’ Command
In the context of a Linux operating system, a process is essentially a running instance of a program. Each process in a Linux system is assigned a unique identifier known as a Process ID (PID), and it’s through these PIDs that the Linux kernel (the core of the operating system) manages and controls processes.
The Role of PIDs in Linux
PIDs play a crucial role in process management. The Linux kernel uses PIDs to track each process’s state, allocate system resources, and manage process scheduling and termination.
ps -e -o pid,cmd
# Output:
# PID CMD
# 1 /sbin/init
# 2 [kthreadd]
# 3 [rcu_gp]
# ...
In this example, the ‘ps’ command with the ‘-e’ option is used to display all processes, and the ‘-o’ option customizes the output to only show the PID and CMD fields. This gives you a clear view of all running processes along with their PIDs and associated commands.
Interplay Between ‘ps’ Command and Linux Kernel
The ‘ps’ command interacts directly with the Linux kernel to gather information about processes. When you run a ‘ps’ command, it reads data from the kernel relating to active processes, formats it, and displays it in the terminal.
ps -p $$
# Output:
# PID TTY TIME CMD
# 5678 pts/0 00:00:00 bash
In this example, the ‘ps’ command with the ‘-p’ option is used to display information about the process with the PID that matches the current shell’s PID ($$). The output shows the PID, terminal associated with the process (TTY), CPU time used by the process (TIME), and the command that started the process (CMD).
Understanding the fundamentals of Linux processes and how the ‘ps’ command retrieves and displays process information is essential for leveraging the full power of this versatile command.
The Role of the ‘ps’ Command in System Administration and Performance Monitoring
The ‘ps’ command is not just a tool for viewing process information; it’s a key part of system administration, troubleshooting, and performance monitoring in Linux. Its versatility and depth make it an essential tool for anyone working with Linux systems.
‘ps’ Command in System Administration
System administrators often need to monitor and manage running processes, and the ‘ps’ command is perfect for this. Whether it’s identifying resource-hungry processes, tracking a particular process, or just getting a general overview of system activity, ‘ps’ is the go-to command.
ps -eo pid,ppid,cmd,%mem,%cpu --sort=-%mem | head
# Output:
# PID PPID CMD %MEM %CPU
# 5678 1234 /usr/bin/python3 myscript.py 12.0 3.5
# ...
In this example, the ‘ps’ command is used with various options to display all processes sorted by memory usage (‘–sort=-%mem’), showing the process ID (PID), parent process ID (PPID), command (CMD), memory usage (%MEM), and CPU usage (%CPU). This can be extremely useful for system administrators looking to identify processes that are consuming excessive resources.
‘ps’ Command for Troubleshooting
When troubleshooting system issues, understanding what’s happening at the process level can be crucial. The ‘ps’ command can help identify processes that are not responding, consuming too much CPU or memory, or running longer than expected.
‘ps’ Command for Performance Monitoring
Performance monitoring is another area where the ‘ps’ command shines. By providing real-time data about process activity, ‘ps’ can help identify performance bottlenecks, monitor system resource usage, and guide optimization efforts.
Further Resources for Mastering Linux Process Management
The ‘ps’ command is just the tip of the iceberg when it comes to process management in Linux. If you’re interested in diving deeper into this topic, here are a few resources to explore:
- Linux Process Model: An Introduction – An in-depth article covering the basics of process models in Linux.
Understanding and Using Systemd – A comprehensive guide to systemd, the default system and service manager in most Linux distributions, which plays a key role in process management.
Linux Performance – A collection of performance tools and techniques for Linux, by performance expert Brendan Gregg.
Wrapping Up: Mastering the ‘ps’ Command in Linux
In this comprehensive guide, we’ve delved deep into the ‘ps’ command in Linux, a powerful tool for process management and system administration.
We started with the basics, learning how to use the ‘ps’ command to display information about active processes on a Linux system. From there, we explored more advanced features, such as customizing the output using various options and flags, and even delved into expert-level alternative approaches for process management, such as ‘top’, ‘htop’, and ‘pstree’.
Along the way, we tackled common challenges you might face when using the ‘ps’ command, such as understanding process states and dealing with zombie processes. We provided solutions and best practices for each issue, equipping you with the knowledge to handle any situation that may arise.
We also looked at how the ‘ps’ command interacts with the Linux kernel to retrieve process information, giving you a deeper understanding of Linux processes and the role of the ‘ps’ command in managing them.
Here’s a quick comparison of the methods we’ve discussed:
| Method | Pros | Cons |
|---|---|---|
| ‘ps’ Command | Powerful, versatile, provides detailed process information | Can be complex for beginners |
| ‘top’ Command | Provides real-time process information | Less detailed than ‘ps’ |
| ‘htop’ Command | User-friendly, customizable display | Less detailed than ‘ps’ |
| ‘pstree’ Command | Visualizes processes in a tree structure, showing parent-child relationships | Can be complex for beginners |
Whether you’re a beginner just starting to explore the world of Linux, or a seasoned system administrator looking for a refresher on the ‘ps’ command, we hope this guide has been a valuable resource. Remember, mastering the ‘ps’ command is a key step towards effective process management and system administration in Linux. Happy exploring!