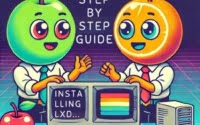rpm Command Guide | How to Manage Packages in Linux

Are you finding it challenging to manage software packages in Linux? You’re not alone. Many system administrators and developers grapple with this task, but there’s a tool that can make this process a breeze. Think of the ‘RPM’ command in Linux as your personal assistant, helping you install, uninstall, and manage software packages with ease.
In this guide, we’ll walk you through the RPM command, its uses, and some advanced techniques. We’ll explore RPM’s core functionality, delve into its advanced features, and even discuss common issues and their solutions.
So, let’s dive in and start mastering the RPM command in Linux!
TL;DR: What is the RPM Command in Linux?
The
RPMcommand in Linux, also known as Red Hat Package Manager, is a command-line utility used for managing software packages. It is used with the syntax,rpm [option] package_name.
Here’s a simple example of installing a package:
rpm -i package_name.rpm
In this example, rpm -i package_name.rpm is the command used to install a software package. The -i option stands for install, and package_name.rpm is the name of the package you want to install.
This is just a basic use of the RPM command in Linux. There’s much more to learn about managing software packages efficiently. Continue reading for more detailed information and advanced usage scenarios.
Table of Contents
Basics of RPM Command
The RPM command is a versatile tool with a variety of uses. In this section, we’ll focus on the basic operations: installing, uninstalling, upgrading, and querying packages.
Installing Packages
The RPM command allows you to install packages with ease. Here’s an example:
rpm -ivh package_name.rpm
In this command, -i stands for install, v for verbose (providing detailed output), and h for hash (printing hash marks as the package installs). The command rpm -ivh package_name.rpm will install the package named package_name.rpm.
Uninstalling Packages
Just as you can install packages, you can also uninstall them. Here’s how:
rpm -e package_name
The -e option stands for erase. So, the command rpm -e package_name will uninstall the package named package_name.
Upgrading Packages
Upgrading packages is also a straightforward process. Here’s an example:
rpm -Uvh package_name.rpm
In this command, -U stands for upgrade. So, the command rpm -Uvh package_name.rpm will upgrade the package named package_name.rpm to its latest version.
Querying Packages
Finally, you can query installed packages to get information about them. Here’s how:
rpm -q package_name
The -q option stands for query. The command rpm -q package_name will display information about the package named package_name.
While the RPM command is a powerful tool, it’s important to remember that it doesn’t resolve dependencies. This means that if a package depends on another package to function properly, RPM won’t automatically install that dependency. You’ll need to manage that manually or use a tool like YUM or DNF, which we’ll discuss later.
Advanced Uses of the RPM Command
As you become more comfortable with the basic RPM command, you’ll find that its true power lies in its advanced features. RPM’s flexibility allows it to handle more complex tasks, such as verifying packages, querying for package information, and using RPM with different options. Let’s explore some of these advanced uses.
Before we dive into the advanced usage of RPM, let’s familiarize ourselves with some of the command-line arguments or flags that can modify the behavior of the RPM command. Here’s a table with some of the most commonly used RPM arguments.
| Argument | Description | Example |
|---|---|---|
-v | Verbose mode. | rpm -iv package_name.rpm |
-h | Print hash marks while processing packages. | rpm -ih package_name.rpm |
-U | Upgrade a package. | rpm -U package_name.rpm |
-F | Freshen a package. | rpm -F package_name.rpm |
-q | Query a package. | rpm -q package_name |
-e | Erase a package. | rpm -e package_name |
-V | Verify a package. | rpm -V package_name |
-p | Query/Verify a package file. | rpm -qp package_name.rpm |
--test | Test the transaction, but don’t change the system. | rpm -iv --test package_name.rpm |
--nodeps | Do not check package dependencies. | rpm -i --nodeps package_name.rpm |
Now that we have a basic understanding of RPM command line arguments, let’s dive deeper into the advanced use of RPM.
Verifying Packages
You can use the RPM command to verify installed packages. The -V option checks the size, MD5 checksum, permissions, type, owner, group, and the file’s last modification time. Here’s an example:
rpm -V package_name
This command will verify the package named package_name.
Querying Package Information
You can query for more detailed information about a package. For example, you can use the -qi option to get information about an installed package:
rpm -qi package_name
This command will display detailed information about the package named package_name.
Using RPM with Different Options
You can also use the RPM command with different options. For example, you can use the --test option to test an installation without actually changing the system:
rpm -ivh --test package_name.rpm
This command will test the installation of the package named package_name.rpm without actually installing it. It’s a great way to check for potential issues before performing the actual installation.
Remember, using these flags can make the RPM command even more powerful and flexible. They can help you manage your software packages more efficiently. In the next section, we’ll discuss alternative approaches to package management.
Broadening Horizons: Exploring Alternatives to RPM
While the RPM command is a powerful tool for managing software packages in Linux, it’s not the only one. There are other commands and tools that can accomplish the same task, each with its own set of benefits and drawbacks. In this section, we’ll explore two popular alternatives to RPM: YUM and DNF.
YUM: The Yellowdog Updater, Modified
YUM is a package manager that was developed to improve the installation of packages in Linux. It automatically resolves dependencies, which means it will install all the packages that your chosen package depends on. Here’s an example of installing a package with YUM:
yum install package_name
# Output:
# Loaded plugins: fastestmirror
# Loading mirror speeds from cached hostfile
# Resolving Dependencies
# --> Running transaction check
# --> Package package_name.x86_64 0:1.0-1 will be installed
# --> Finished Dependency Resolution
In this example, yum install package_name is the command used to install a software package. YUM also checks and resolves any dependencies the package might have.
DNF: The Next-Generation Version of YUM
DNF is the next-generation version of YUM, designed to be even more powerful and flexible. It uses a dependency resolution algorithm that can perform operations with the RPM database and resolve package dependencies. Here’s an example of installing a package with DNF:
dnf install package_name
# Output:
# Last metadata expiration check: 0:20:12 ago on Mon 25 Jan 2021 08:30:23 AM EST.
# Dependencies resolved.
# ================================================================================
# Package Architecture Version Repository Size
# ================================================================================
# Installing:
# package_name noarch 1.0-1.fc33 updates 23 k
In this example, dnf install package_name is the command used to install a software package. DNF also checks and resolves any dependencies the package might have.
Both YUM and DNF offer advantages over the RPM command, such as automatic dependency resolution. However, they also have their drawbacks. For instance, they can be slower than RPM because they need to resolve dependencies and update their package repositories. Ultimately, the choice between RPM, YUM, and DNF will depend on your specific needs and the nature of the software packages you’re working with.
RPM Command: Troubleshooting and Best Practices
While the RPM command is a powerful tool, like any other tool, you may encounter some hurdles while using it. In this section, we’ll discuss common errors or obstacles you might face when using the RPM command and their solutions. We’ll also share some tips for best practices and optimization.
Common Errors and Their Solutions
One common issue that users encounter when using the RPM command is dependency errors. For example, if you try to install a package that depends on another package that is not installed, you’ll get a dependency error. Here’s an example:
rpm -ivh package_name.rpm
# Output:
# error: Failed dependencies:
# libxyz.so.5 is needed by package_name
In this example, the package package_name.rpm depends on libxyz.so.5, which is not installed on the system. To resolve this issue, you need to install the missing dependency before installing the package.
Another common error is trying to install a package that is already installed. In this case, RPM will display an error message. Here’s an example:
rpm -ivh package_name.rpm
# Output:
# package package_name (which is newer than package_name) is already installed
In this case, you can use the -U option to upgrade the package, or the --replacepkgs option to reinstall the package.
Best Practices and Optimization
When using the RPM command, it’s important to follow best practices to avoid common errors and optimize your workflow. Here are a few tips:
- Always check for dependencies before installing a package. You can use the
rpm -qpR package_name.rpmcommand to list the dependencies of a package. - Use the
-testoption before performing an operation to check what changes RPM will make to the system. - Regularly update your RPM database to ensure that it has the latest information about installed packages. You can use the
rpm --rebuilddbcommand to rebuild the RPM database. - Use the
--nosignatureand--nodigestoptions when installing packages from trusted sources to speed up the installation process.
Remember, the more comfortable you become with the RPM command, the more efficiently you’ll be able to manage software packages in Linux.
Understanding RPM: Package Management in Linux
To fully appreciate the power of the RPM command in Linux, it’s essential to understand the concept of package management and the RPM software package format.
The Concept of Package Management
In Linux, a ‘package’ refers to a bundle of files that make up a particular software program. These files often include binaries (the actual program you run), configuration files, documentation, and more. Package management is the method by which these packages are installed, upgraded, downgraded, and removed from a Linux system.
Package management solutions like RPM aim to simplify these tasks. They keep track of all installed packages, ensure files don’t conflict, and manage dependencies between packages.
The RPM Software Package Format
RPM stands for Red Hat Package Manager. It’s both a package manager and a package format. As a package format, an RPM file (with the .rpm extension) contains all the files needed to install a software program on a Linux system.
Here’s an example of querying an RPM package to see its contents:
rpm -qlp package_name.rpm
# Output:
# /usr/bin/example
# /usr/share/doc/example-1.0
# /usr/share/doc/example-1.0/README
# /usr/share/doc/example-1.0/LICENSE
In this example, rpm -qlp package_name.rpm lists the files contained in the package_name.rpm package. The -q option stands for query, the l option for list, and the p option allows querying an uninstalled package.
Broader Ideas: The RPM Ecosystem
The RPM command is part of a larger ecosystem of tools that handle software management in Linux. While RPM handles the low-level, individual package management tasks, higher-level tools like YUM and DNF handle things like dependency resolution and package repository management.
Understanding how these tools work together can help you better manage software on your Linux system and troubleshoot when things go wrong. In the next section, we’ll explore how the RPM command can be used in larger scripts or projects.
RPM Command in the Wild: Scripts, Projects, and More
The RPM command doesn’t exist in a vacuum. It’s often used in conjunction with other commands and tools, and it’s frequently incorporated into larger scripts and projects. Understanding how the RPM command fits into these broader contexts can help you become a better Linux user and administrator.
RPM in Shell Scripts
One common use of the RPM command is in shell scripts. For example, you might write a script that installs a series of packages, checks their versions, and then performs some configuration tasks. Here’s a simple example:
#!/bin/bash
# Install a package
rpm -ivh package_name.rpm
# Check the version
rpm -q package_name
# Output:
# package_name-1.0-1
# Perform some configuration tasks
echo "Configuration tasks go here"
In this script, we first install a package with rpm -ivh package_name.rpm, then we check its version with rpm -q package_name, and finally we perform some configuration tasks.
RPM in Larger Projects
In larger projects, the RPM command can be used to manage software dependencies. For example, a project might include a requirements.rpm file that lists all the necessary RPM packages, along with a script that uses the RPM command to install those packages.
Accompanying Tools and Commands
The RPM command often works alongside other tools and commands. For example, you might use the wget command to download an RPM package from the internet, and then use the RPM command to install it. Or you might use the tar command to extract a tarball that contains an RPM package, and then use the RPM command to install it.
Further Resources for Mastering RPM
If you want to dive deeper into the world of RPM and Linux package management, here are some resources that can help:
- The RPM website: This is the official website for the RPM Package Manager. It contains documentation, tutorials, and more.
Fedora’s RPM guide: This guide from the Fedora project provides a comprehensive overview of RPM, including advanced topics and best practices.
IBM’s RPM tutorial: This tutorial from IBM provides a hands-on introduction to RPM, including examples and exercises.
Remember, mastering the RPM command is a journey, not a destination. Keep learning, keep practicing, and don’t be afraid to dive into the documentation when you encounter something you don’t understand.
Wrapping Up: Mastering the RPM Command in Linux
In this comprehensive guide, we’ve explored the ins and outs of the RPM command in Linux, a powerful tool for managing software packages.
We started with the basics, learning how to install, uninstall, upgrade, and query packages using the RPM command. We then delved into advanced uses of the RPM command, such as verifying packages, querying for package information, and using RPM with different options. Along the way, we tackled common challenges you might encounter when using the RPM command and provided solutions to help you overcome these hurdles.
We also explored alternative approaches to package management, such as YUM and DNF, giving you a sense of the broader landscape of tools for managing software packages in Linux. Here’s a quick comparison of these tools:
| Tool | Pros | Cons |
|---|---|---|
| RPM | Powerful, handles low-level tasks | Doesn’t resolve dependencies |
| YUM | Resolves dependencies, handles repositories | Can be slower than RPM |
| DNF | Next-gen YUM, resolves dependencies | Can be slower than RPM |
Whether you’re just starting out with the RPM command or you’re looking to level up your Linux administration skills, we hope this guide has given you a deeper understanding of the RPM command and its capabilities.
Managing software packages is a key part of Linux system administration, and the RPM command is a powerful tool for this task. Now, you’re well equipped to handle any package management tasks that come your way. Happy coding!