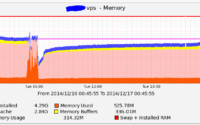SAR Command Guide: Linux Resource Monitoring Tools

Are you finding it challenging to monitor your Linux system’s performance? You’re not alone. Many system administrators and developers grapple with this task, but there’s a tool in Linux that can make this process a breeze. Like a vigilant watchman, the ‘sar’ command in Linux helps you keep an eye on your system’s activity. These statistics can be invaluable in understanding how your system is performing and where potential issues may lie.
This guide will walk you through the basics of the sar command, its usage, and how it can help you in system performance monitoring. We’ll explore sar’s core functionality, delve into its advanced features, and even discuss common issues and their solutions.
So, let’s dive in and start mastering the sar command in Linux!
TL;DR: What is the SAR Command in Linux and How Do I Use It?
The
SARcommand in Linux is a powerful tool used for system performance monitoring. It collects, reports, and saves system activity information, helping you keep a close eye on your system’s performance. It can be used with the syntax,sar [data_report_argument] interval report_number
Here’s a simple example of its usage:
sar -u 1 3
# Output:
# Linux 5.4.0-66-generic (anton-VirtualBox) 03/03/2021 _x86_64_ (1 CPU)
# 12:00:01 AM CPU %user %nice %system %iowait %steal %idle
# 12:00:02 AM all 0.00 0.00 0.00 0.00 0.00 100.00
# 12:00:03 AM all 0.00 0.00 0.00 0.00 0.00 100.00
# 12:00:04 AM all 0.00 0.00 0.00 0.00 0.00 100.00
In this example, the sar -u 1 3 command will display CPU usage every 1 second for 3 times. The -u option tells sar to display CPU usage, the 1 is the interval in seconds between each report, and 3 is the total number of reports.
This output shows the percentage of time that the CPU spent on different tasks. The %user column shows the percentage of CPU utilization that occurred while executing at the user level (application), %system shows the percentage of CPU utilization that occurred while executing at the system level (kernel), and %idle shows the percentage of time that the CPU or CPUs were idle and the system did not have an outstanding disk I/O request.
This is just a basic way to use the SAR command in Linux, but there’s much more to learn about system performance monitoring. Continue reading for more detailed information and advanced usage scenarios.
Table of Contents
- SAR Command Basics: Syntax and Usage
- Advanced Usage and Options
- Monitoring CPU Usage
- Monitoring Memory Usage
- Monitoring I/O Operations
- Monitoring Network Activity
- Exploring Alternatives to SAR for System Performance Monitoring
- Comparing SAR with TOP, HTOP, and VMSTAT
- Troubleshooting Common Issues with SAR Command
- Understanding System Performance Monitoring in Linux
- Real-World Applications of the SAR Command
- Further Resources for Mastering SAR and System Performance Monitoring
- Wrapping Up: Mastering SAR for Efficient System Performance Monitoring
SAR Command Basics: Syntax and Usage
The SAR command in Linux is a versatile tool with a simple yet powerful syntax. It’s designed to be easy for beginners to pick up, but also robust enough for advanced users to dive deep into system monitoring.
The basic syntax of the SAR command is as follows:
sar [options] [interval] [count]
The options are the flags that you can use to specify what kind of data you want to collect. The interval is the time in seconds between each data collection, and the count is the number of times data should be collected.
Let’s look at a basic example of how to use the SAR command to monitor CPU usage:
sar -u 5 4
# Output:
# Linux 5.4.0-66-generic (anton-VirtualBox) 03/03/2021 _x86_64_ (1 CPU)
# 01:00:01 PM CPU %user %nice %system %iowait %steal %idle
# 01:00:06 PM all 0.00 0.00 0.00 0.00 0.00 100.00
# 01:00:11 PM all 0.00 0.00 0.00 0.00 0.00 100.00
# 01:00:16 PM all 0.00 0.00 0.00 0.00 0.00 100.00
# 01:00:21 PM all 0.00 0.00 0.00 0.00 0.00 100.00
In this example, we used the -u option to monitor CPU usage. The command will then collect data every 5 seconds (interval), and it will do this 4 times (count). The output shows the percentage of CPU time spent on different tasks.
One of the key advantages of using the SAR command is its versatility. You can monitor almost any aspect of system performance with the right options. However, one potential pitfall is that it can be overwhelming for beginners due to the number of options available. It’s important to start with the basics and gradually explore more advanced options as you become more comfortable with the command.
Advanced Usage and Options
As you become more familiar with the SAR command, you’ll find that it’s a powerful tool with many advanced features. These features allow you to monitor specific aspects of system performance, such as CPU usage, memory usage, I/O operations, and network activity.
Before we dive into the advanced usage of SAR, let’s familiarize ourselves with some of the command-line options that can modify the behavior of the SAR command. Here’s a table with some of the most commonly used SAR options.
| Option | Description | Example |
|---|---|---|
-u | Reports CPU usage. | sar -u 1 3 |
-r | Reports memory usage. | sar -r 1 3 |
-b | Reports I/O operations. | sar -b 1 3 |
-n | Reports network activity. | sar -n DEV 1 3 |
-q | Reports queue length and load averages. | sar -q 1 3 |
-A | Reports all data. | sar -A 1 3 |
-o | Writes the data to a binary data file. | sar -o datafile 1 3 |
-f | Reads the data from a binary data file. | sar -f datafile |
-i | Specifies the interval in seconds for data collection. | sar -u 1 3 |
-s | Specifies the start time for data collection. | sar -s 10:00:00 -u 1 3 |
-e | Specifies the end time for data collection. | sar -e 10:10:00 -u 1 3 |
Now that we have a basic understanding of SAR command line options, let’s dive deeper into the advanced use of SAR.
Monitoring CPU Usage
One of the most common uses of SAR is to monitor CPU usage. The -u option allows you to do this. Let’s look at an example:
sar -u 1 3
# Output:
# Linux 5.4.0-66-generic (anton-VirtualBox) 03/03/2021 _x86_64_ (1 CPU)
# 01:00:01 PM CPU %user %nice %system %iowait %steal %idle
# 01:00:02 PM all 0.00 0.00 0.00 0.00 0.00 100.00
# 01:00:03 PM all 0.00 0.00 0.00 0.00 0.00 100.00
# 01:00:04 PM all 0.00 0.00 0.00 0.00 0.00 100.00
In this example, we used the -u option to monitor CPU usage. The command then collects data every 1 second (interval), and it does this 3 times (count). The output shows the percentage of CPU time spent on different tasks.
Monitoring Memory Usage
Another common use of SAR is to monitor memory usage. The -r option allows you to do this. Here’s an example:
sar -r 1 3
# Output:
# Linux 5.4.0-66-generic (anton-VirtualBox) 03/03/2021 _x86_64_ (1 CPU)
# 01:00:01 PM kbmemfree kbmemused %memused kbbuffers kbcached kbcommit %commit kbactive kbinact kbdirty
# 01:00:02 PM 102108 102020 49.98 0 64248 64248 31.38 64248 64248 0
# 01:00:03 PM 102108 102020 49.98 0 64248 64248 31.38 64248 64248 0
# 01:00:04 PM 102108 102020 49.98 0 64248 64248 31.38 64248 64248 0
In this example, we used the -r option to monitor memory usage. The command then collects data every 1 second (interval), and it does this 3 times (count). The output shows the amount of free and used memory in kilobytes.
Monitoring I/O Operations
SAR can also monitor I/O operations, which can be useful for troubleshooting disk performance issues. The -b option allows you to do this. Here’s an example:
sar -b 1 3
# Output:
# Linux 5.4.0-66-generic (anton-VirtualBox) 03/03/2021 _x86_64_ (1 CPU)
# 01:00:01 PM tps rtps wtps bread/s bwrtn/s
# 01:00:02 PM 0.00 0.00 0.00 0. 00 0.00
# 01:00:03 PM 0.00 0.00 0.00 0.00 0.00
# 01:00:04 PM 0.00 0.00 0.00 0.00 0.00
In this example, we used the -b option to monitor I/O operations. The command then collects data every 1 second (interval), and it does this 3 times (count). The output shows the number of transfers per second (tps), read transfers per second (rtps), write transfers per second (wtps), blocks read per second (bread/s), and blocks written per second (bwrtn/s).
Monitoring Network Activity
Network activity is another aspect of system performance that SAR can monitor. The -n option followed by DEV allows you to do this. Here’s an example:
sar -n DEV 1 3
# Output:
# Linux 5.4.0-66-generic (anton-VirtualBox) 03/03/2021 _x86_64_ (1 CPU)
# 01:00:01 PM IFACE rxpck/s txpck/s rxkB/s txkB/s rxcmp/s txcmp/s rxmcst/s
# 01:00:02 PM lo 0.00 0.00 0.00 0.00 0.00 0.00 0.00
# 01:00:03 PM lo 0.00 0.00 0.00 0.00 0.00 0.00 0.00
# 01:00:04 PM lo 0.00 0.00 0.00 0.00 0.00 0.00 0.00
In this example, we used the -n DEV option to monitor network activity. The command then collects data every 1 second (interval), and it does this 3 times (count). The output shows the number of packets received (rxpck/s), transmitted (txpck/s), kilobytes received (rxkB/s), and transmitted (txkB/s) per second.
These examples show just a fraction of what SAR can do. By combining different options and parameters, you can tailor the command to monitor almost any aspect of system performance. The power and flexibility of SAR make it an invaluable tool for any system administrator or developer.
Exploring Alternatives to SAR for System Performance Monitoring
While the SAR command is a powerful tool for monitoring system performance in Linux, it’s not the only one. There are several other commands and tools that can provide similar functionality. In this section, we’ll explore some of these alternatives, such as top, htop, and vmstat, and compare them with the SAR command.
The TOP Command
The top command is a real-time system monitoring tool in Linux that provides a dynamic, real-time view of the processes running on a system.
top
# Output:
# top - 18:30:03 up 1:30, 1 user, load average: 0.00, 0.00, 0.00
# Tasks: 88 total, 1 running, 87 sleeping, 0 stopped, 0 zombie
# %Cpu(s): 0.3 us, 0.0 sy, 0.0 ni, 99.7 id, 0.0 wa, 0.0 hi, 0.0 si, 0.0 st
# MiB Mem : 981.3 total, 377.2 free, 166.2 used, 437.9 buff/cache
# MiB Swap: 1024.0 total, 1024.0 free, 0.0 used. 687.3 avail Mem
The top command provides a live scrolling view of the system’s current state, including system summary information and a list of processes currently being managed by the Linux kernel.
The HTOP Command
The htop command is an advanced, interactive system monitor that is designed to replace the top command. It shows a frequently updated list of the processes running on a computer, normally ordered by the amount of CPU usage.
htop
# Output:
# 1 [||||||| 7.9%] Tasks: 31, 58 thr; 1 running
# 2 [||| 3.5%] Load average: 0.00 0.01 0.05
# 3 [||| 3.5%] Uptime: 00:04:05
# 4 [|||||||| 9.8%]
# Mem[||||||||||||||||||||||||||||||||||||||||||2.74G/3.85G]
# Swp[ 0K/2.00G]
htop provides a full list of processes running, instead of the top resource-consuming processes. It also provides a real-time view of the running system.
The VMSTAT Command
The vmstat command reports information about processes, memory, paging, block IO, traps, and cpu activity.
vmstat 1 3
# Output:
# procs -----------memory---------- ---swap-- -----io---- -system-- ------cpu-----
# r b swpd free buff cache si so bi bo in cs us sy id wa st
# 0 0 0 159660 13292 81384 0 0 0 2 7 12 1 1 98 0 0
# 0 0 0 159660 13292 81384 0 0 0 0 1000 2152 0 0 100 0 0
# 0 0 0 159660 13292 81384 0 0 0 0 1001 2136 0 0 100 0 0
vmstat provides a snapshot of everything happening on the system, from CPU usage to disk activity.
Comparing SAR with TOP, HTOP, and VMSTAT
All these commands are powerful tools for monitoring system performance. However, they each have their strengths and weaknesses.
The top command is great for real-time system monitoring, but it doesn’t provide historical data. The htop command offers an improved version of top with a more user-friendly interface and additional features like the ability to scroll vertically and horizontally. However, like top, it doesn’t provide historical data.
The vmstat command provides a snapshot of everything happening on the system, but it can be overwhelming due to the amount of data it presents.
On the other hand, the sar command provides both real-time and historical data, making it a versatile tool for system monitoring. It also allows you to monitor specific aspects of system performance, making it easier to pinpoint potential issues.
In conclusion, while there are many tools available for system performance monitoring in Linux, the best tool depends on your specific needs. If you need real-time data and a user-friendly interface, htop might be the best choice. If you need a snapshot of everything happening on your system, vmstat might be the tool for you. However, if you need both real-time and historical data, and the ability to monitor specific aspects of system performance, the sar command is a powerful and versatile tool.
Troubleshooting Common Issues with SAR Command
While the SAR command is a powerful tool for system performance monitoring in Linux, like any tool, you may encounter issues when using it. Here are some common problems and their solutions.
SAR Command Not Found
If you try to run the SAR command and you get a ‘command not found’ error, it means that the sysstat package, which provides the SAR command, is not installed on your system. You can install it using the package manager for your distribution. For example, on Ubuntu, you would use the following command:
sudo apt-get install sysstat
No Data Available
If you run the SAR command and it says ‘No data available’, it means that the SAR command is not collecting data. By default, the SAR command is set to start collecting data at certain intervals. If it’s not, you can enable it by editing the /etc/default/sysstat file and changing ENABLED="false" to ENABLED="true".
sudo nano /etc/default/sysstat
# Change the line to:
ENABLED="true"
Then, restart the sysstat service:
sudo service sysstat restart
SAR Command Shows Incomplete Data
If the SAR command shows incomplete data, it could be because the data collection interval is too short. The SAR command collects data at specified intervals, and if the interval is too short, it may not collect all the data. You can adjust the interval by editing the /etc/cron.d/sysstat file and changing the interval value.
sudo nano /etc/cron.d/sysstat
# Change the line to:
5-55/10 * * * * root command -v debian-sa1 > /dev/null && debian-sa1 1 1
In this example, we changed the interval to 10 minutes. Adjust this value according to your needs.
These are just a few of the common issues you may encounter when using the SAR command. Remember, the key to effective troubleshooting is understanding how the tool works and what each option does. With practice and experience, you’ll be able to navigate these issues with ease.
Understanding System Performance Monitoring in Linux
System performance monitoring is a critical aspect of maintaining a healthy and efficient Linux environment. It involves keeping track of various system metrics such as CPU utilization, memory usage, disk I/O, and network traffic. Monitoring these metrics helps in identifying potential bottlenecks, predicting system degradation, and troubleshooting issues.
In a Linux environment, there are several commands and tools available for system performance monitoring, and one of the significant ones is the SAR command.
The Role of SAR in System Performance Monitoring
The SAR command, also known as the System Activity Report, is part of the sysstat package in Linux. It’s a powerful tool that collects, reports, and saves system activity information. The SAR command provides a comprehensive view of system performance by monitoring key metrics such as:
- CPU usage
- Memory utilization
- I/O operations
- Network activity
For instance, to monitor CPU usage with the SAR command, you might execute a command like this:
sar -u 5
# Output:
# Linux 5.4.0-66-generic (anton-VirtualBox) 03/03/2021 _x86_64_ (1 CPU)
# 01:00:01 PM CPU %user %nice %system %iowait %steal %idle
# 01:00:06 PM all 0.00 0.00 0.00 0.00 0.00 100.00
In this example, the -u option tells SAR to display CPU usage. The number 5 sets the update interval to every 5 seconds. The output provides a breakdown of how the CPU time is being utilized.
The importance of system performance monitoring cannot be overstated. It’s not just about keeping your system running smoothly, but also about optimizing resource usage, planning for capacity, and maintaining the overall health of your Linux environment. The SAR command, with its multitude of options and its ability to provide both real-time and historical data, plays a crucial role in this process.
Real-World Applications of the SAR Command
The SAR command is not just a tool for monitoring system performance; it’s a powerful ally in managing and optimizing a Linux system. Let’s explore some of its real-world applications.
Troubleshooting Performance Issues
One of the primary uses of the SAR command is troubleshooting performance issues. By providing detailed information on various system metrics, SAR can help identify potential bottlenecks or problematic areas. For example, a sudden spike in CPU usage might indicate a runaway process, while a drop in network traffic might suggest a connection issue.
sar -u 1 5
# Output:
# Linux 5.4.0-66-generic (anton-VirtualBox) 03/03/2021 _x86_64_ (1 CPU)
# 01:00:01 PM CPU %user %nice %system %iowait %steal %idle
# 01:00:02 PM all 25.00 0.00 75.00 0.00 0.00 0.00
# 01:00:03 PM all 0.00 0.00 0.00 0.00 0.00 100.00
# 01:00:04 PM all 0.00 0.00 0.00 0.00 0.00 100.00
# 01:00:05 PM all 0.00 0.00 0.00 0.00 0.00 100.00
In the above example, we see a spike in CPU usage at 01:00:02 PM, indicating a possible performance issue.
Capacity Planning
The SAR command is also useful in capacity planning. By monitoring system usage over time, you can predict future resource needs and plan accordingly. For example, if you see a steady increase in memory usage, you might consider adding more RAM to your system.
System Tuning
Finally, the SAR command can aid in system tuning. By identifying underutilized resources, you can adjust your system settings to better utilize these resources and improve overall performance.
Further Resources for Mastering SAR and System Performance Monitoring
To deepen your understanding of the SAR command and system performance monitoring in Linux, here are some recommended resources:
- Linux Performance – A comprehensive resource by Brendan Gregg, a senior performance architect at Netflix, covering various aspects of Linux performance, including the SAR command.
The Geek Stuff – Provides a detailed tutorial on SAR with practical examples.
Linux Journal – An article on using sysstat utilities, including SAR, to monitor system performance.
Remember, mastering a tool like SAR takes practice. So, keep exploring, experimenting, and learning!
Wrapping Up: Mastering SAR for Efficient System Performance Monitoring
In this comprehensive guide, we’ve delved into the world of SAR, a versatile command for system performance monitoring in Linux.
We began with the basics, understanding what the SAR command is and how to use it for monitoring system performance. We then explored more advanced usage, diving into the various options of the SAR command like monitoring CPU usage, memory usage, I/O operations, and network activity.
Along the way, we addressed common issues you might encounter when using the SAR command and provided solutions to these problems. We also discussed alternative approaches to system performance monitoring, comparing SAR with other Linux commands such as top, htop, and vmstat.
Here’s a quick comparison of these tools:
| Tool | Real-Time Monitoring | Historical Data | Specific Aspect Monitoring |
|---|---|---|---|
| SAR | Yes | Yes | Yes |
| top | Yes | No | No |
| htop | Yes | No | No |
| vmstat | Yes | No | Yes |
Whether you’re just starting out with SAR or looking to deepen your knowledge, we hope this guide has equipped you with a deeper understanding of SAR and its capabilities.
With its ability to provide both real-time and historical data, and the flexibility to monitor specific aspects of system performance, SAR is an invaluable tool for any system administrator or developer. Now, you’re well equipped to use SAR for efficient system performance monitoring. Happy monitoring!