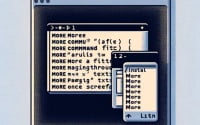ZIP Linux Command: Your File Compression Utility Guide

Ever felt like you’re wrestling with compressing files in Linux? You’re not alone. Many developers find the task of file compression a bit daunting, but there’s a tool that can make this process a breeze.
Think of the ‘zip’ command in Linux as a digital suitcase – it helps you pack your files neatly, making them easier to store and transport. The zip command is a powerful tool for file compression and archiving in Linux.
In this guide, we’ll walk you through the process of using the zip command in Linux, from the basics to more advanced techniques. We’ll cover everything from creating simple zip files, handling different options like recursive zipping and encryption, to troubleshooting common issues.
Let’s dive in and start mastering the zip command in Linux!
TL;DR: How Do I Use the Zip Command in Linux?
To create a zip file in Linux, you use the
'zip'command followed by the name of the zip file and the file to compress. For instance, to compress a file named ‘myfile.txt’ into a zip file named ‘myfile.zip’, you would use the following command:zip myfile.zip myfile.txt.
Here’s a simple example:
zip myfile.zip myfile.txt
# Output:
# adding: myfile.txt (deflated 53%)
In this example, we use the zip command to compress ‘myfile.txt’ into ‘myfile.zip’. The output shows that ‘myfile.txt’ has been added to the zip file and the file has been deflated by 53%, indicating the amount of compression achieved.
This is just the basic usage of the zip command in Linux. There’s much more to learn about handling different options like recursive zipping, encryption, and troubleshooting common issues. Continue reading for more detailed information and advanced usage scenarios.
Table of Contents
- Basic Zip Command Usage in Linux
- Advanced Zip Command Usage in Linux
- Exploring Alternatives to the Zip Command in Linux
- Troubleshooting Common Zip Command Issues in Linux
- File Compression and the Role of Zip Command
- Beyond Zip: Exploring File Compression and Its Relevance
- Wrapping Up: Mastering the Zip Command in Linux
Basic Zip Command Usage in Linux
The zip command is a handy tool in Linux that allows you to compress files, thereby saving valuable disk space and making file transfer quicker. The basic syntax of the zip command is as follows:
zip [options] [zipfile] [file1] [file2] [...]
In this syntax, [options] represents optional parameters that you can use with the zip command, [zipfile] is the name of the compressed file that you want to create, and [file1] [file2] [...] are the files that you want to compress.
Let’s look at a simple example of how to use the zip command:
zip archive.zip file1.txt file2.txt
# Output:
# adding: file1.txt (deflated 14%)
# adding: file2.txt (deflated 20%)
In this example, we’re compressing two files: file1.txt and file2.txt into a zip file named archive.zip. The zip command compresses each file separately and adds it to the zip file. The output shows the compression rate for each file.
The zip command is straightforward and easy to use, but there are a few things to keep in mind. First, the zip command overwrites existing zip files without warning. So, if you have a zip file named archive.zip and you run the zip command with archive.zip as the target zip file, the command will overwrite the existing archive.zip.
Second, the zip command doesn’t compress directories by default. If you try to compress a directory without using any options, the zip command will ignore it. To include directories, you need to use the -r (recursive) option, which we will cover in the intermediate level section.
Despite these potential pitfalls, the zip command is a powerful tool for file compression in Linux. With a bit of practice, you can use it to effectively manage your files and save disk space.
Advanced Zip Command Usage in Linux
As you become more comfortable with the basic usage of the zip command in Linux, you can start exploring its advanced features. These include handling different options like ‘-r’ for recursive zipping and ‘-e’ for encryption. These options can significantly enhance the functionality of the zip command and make it more flexible and powerful.
Before we dive into the advanced usage of the zip command, let’s familiarize ourselves with some of the command-line options that can modify the behavior of the zip command. Here’s a table with some of the most commonly used zip command options:
| Option | Description | Example |
|---|---|---|
-r | Recursively zip directories. | zip -r archive.zip dir1/ |
-e | Encrypt zip file with a password. | zip -e secure.zip file1.txt |
-m | Move files into zip file. | zip -m archive.zip file1.txt |
-1 | Compress files quickly. | zip -1 archive.zip file1.txt |
-9 | Compress files slowly but with best compression. | zip -9 archive.zip file1.txt |
-f | Freshen: only changed files. | zip -f archive.zip |
-u | Update: only changed or new files. | zip -u archive.zip |
-d | Delete entries from a zip file. | zip -d archive.zip file1.txt |
-j | Junk paths: store just the name of a saved file. | zip -j archive.zip dir1/file1.txt |
-v | Verbose mode. | zip -v archive.zip file1.txt |
Now that we have a basic understanding of the zip command options, let’s dive deeper into the advanced use of the zip command.
Recursive Zipping
The -r option allows you to recursively zip directories. This means that the zip command will compress not only the specified directory but also its subdirectories and the files within those subdirectories.
Here’s an example of how to use the -r option:
zip -r archive.zip dir1/
# Output:
# adding: dir1/ (stored 0%)
# adding: dir1/file1.txt (deflated 14%)
# adding: dir1/file2.txt (deflated 20%)
In this example, we’re compressing the directory dir1/ and all of its contents into a zip file named archive.zip. The output shows that the directory and its files have been added to the zip file.
Encryption
The -e option allows you to encrypt the zip file with a password. When you use this option, the zip command will prompt you to enter a password. The contents of the zip file will be encrypted and can only be extracted by entering the correct password.
Here’s an example of how to use the -e option:
zip -e secure.zip file1.txt
# Output:
# Enter password:
# Verify password:
# adding: file1.txt (deflated 14%)
In this example, we’re compressing the file file1.txt into a zip file named secure.zip and encrypting it with a password. When extracting the files, you will be prompted to enter the password.
The advanced usage of the zip command in Linux provides a wealth of options for file compression and archiving. By understanding and utilizing these options, you can leverage the full power of the zip command and efficiently manage your files in Linux.
Exploring Alternatives to the Zip Command in Linux
While the ‘zip’ command is a powerful tool for file compression in Linux, it’s not the only one. There are other commands that you can use to compress files, such as the ‘tar’ and ‘gzip’ commands. Each of these commands has its own set of features and benefits, and understanding how to use them can give you more flexibility when dealing with file compression in Linux.
The ‘tar’ Command
The ‘tar’ command, which stands for Tape Archive, is a widely used command in Linux for archiving files and directories. While it does not compress files by default, you can use it in conjunction with the ‘gzip’ or ‘bzip2’ commands to compress files.
Here’s an example of how to use the ‘tar’ command to create a compressed archive:
tar -cvzf archive.tar.gz dir1/
# Output:
# dir1/
# dir1/file1.txt
# dir1/file2.txt
In this example, we’re creating a compressed tar archive named ‘archive.tar.gz’ from the directory ‘dir1/’. The ‘-c’ option tells ‘tar’ to create a new archive, the ‘-v’ option enables verbose mode, the ‘-z’ option tells ‘tar’ to compress the archive using ‘gzip’, and the ‘-f’ option specifies the name of the archive.
The ‘gzip’ Command
The ‘gzip’ command is another tool for file compression in Linux. It’s often used in conjunction with the ‘tar’ command to create compressed archives, but it can also be used on its own to compress individual files.
Here’s an example of how to use the ‘gzip’ command to compress a file:
gzip file1.txt
# Output:
# file1.txt.gz
In this example, we’re compressing the file ‘file1.txt’ using the ‘gzip’ command. The output shows that a new file named ‘file1.txt.gz’ has been created.
Both the ‘tar’ and ‘gzip’ commands offer a range of options and features that can give you more control over file compression in Linux. However, they also have their own complexities and potential pitfalls. For example, the ‘tar’ command does not compress files by default, and the ‘gzip’ command can only compress individual files, not directories.
In conclusion, while the ‘zip’ command is a powerful and versatile tool for file compression in Linux, it’s not the only one. By understanding and using alternative commands like ‘tar’ and ‘gzip’, you can handle a wider range of file compression tasks and tackle more complex scenarios.
Troubleshooting Common Zip Command Issues in Linux
As with any command line tool, you may encounter certain issues while using the zip command in Linux. Here, we’ll discuss some of the common problems and provide solutions and workarounds to help you navigate these hurdles.
‘zip warning: name not matched’ Error
One common issue that you might run into is the ‘zip warning: name not matched’ error. This error occurs when the file or directory you’re trying to compress doesn’t exist or you’ve mistyped its name.
For example, consider the following command:
zip archive.zip non_existent_file.txt
# Output:
# zip warning: name not matched: non_existent_file.txt
zip error: Nothing to do! (try: zip -r archive.zip . -i non_existent_file.txt)
In this case, the ‘non_existent_file.txt’ doesn’t exist, and thus the zip command throws a warning. To fix this issue, ensure that the file or directory you’re trying to compress exists and that you’ve typed its name correctly.
Problems with Permissions
Another issue that you might encounter is related to file permissions. If you don’t have read permissions on a file, you won’t be able to compress it.
For instance, consider the following example:
zip archive.zip restricted_file.txt
# Output:
# zip warning: could not open for reading: restricted_file.txt
In this case, the ‘restricted_file.txt’ file has restricted permissions, and the zip command is unable to read it. To fix this issue, you could change the file permissions using the ‘chmod’ command or run the zip command as a user who has the necessary permissions.
These are just a couple of examples of the issues that you might encounter while using the zip command in Linux. Remember, the key to successful troubleshooting is to read the error messages carefully, understand what they’re telling you, and then take appropriate action. With a bit of practice and patience, you’ll be able to navigate these issues and use the zip command effectively.
File Compression and the Role of Zip Command
File compression is a crucial concept in data storage and transfer. It’s the process of reducing the size of a file or a set of files, making them easier to store and faster to transfer. The zip command in Linux plays an essential role in this process.
The Concept of File Compression
When you compress a file, you’re essentially reducing its size without losing any of its data. This is achieved by using algorithms that remove redundancies in the file’s data, pack the data more efficiently, or both. When you want to use the file again, you can decompress it to restore it to its original form.
File compression is particularly useful when dealing with large files or sets of files. By compressing these files, you can save valuable disk space and make the files easier to transfer over networks.
The Role of the Zip Command
The zip command in Linux is one of the tools that you can use to compress files. It uses the Zip algorithm, which is a common algorithm for file compression. The Zip algorithm is lossless, which means that it compresses files without losing any data.
The zip command is versatile and powerful. It allows you to compress individual files or entire directories, and it offers a range of options for controlling the compression process. For instance, you can use the -r option to compress directories recursively, or the -e option to encrypt your zip files.
Here’s an example of how to use the zip command with options:
zip -r -e secure_archive.zip dir1/
# Output:
# Enter password:
# Verify password:
# adding: dir1/ (stored 0%)
# adding: dir1/file1.txt (deflated 14%)
# adding: dir1/file2.txt (deflated 20%)
In this example, we’re compressing the directory ‘dir1/’ and all of its contents into a zip file named ‘secure_archive.zip’. We’re using the -r option to include all the subdirectories and files, and the -e option to encrypt the zip file. The output shows that the directory and its files have been added to the zip file, and the file has been deflated by a certain percentage, indicating the amount of compression achieved.
Understanding the concept of file compression and the role of the zip command in it is fundamental to using the zip command effectively. With this knowledge, you can better appreciate the power and versatility of the zip command, and use it to manage your files more efficiently.
Beyond Zip: Exploring File Compression and Its Relevance
The zip command in Linux is a powerful tool for file compression, but it’s just one part of a larger picture. File compression is a fundamental concept in data storage and transfer, and understanding its relevance can help you manage your files more effectively and efficiently.
The Relevance of File Compression
File compression is more than just a way to save disk space. It’s a key component in data storage and transfer, especially in today’s world where data is constantly being generated, processed, and transported across networks.
Compressed files take up less space on your disk, making it possible to store more data. They also transfer faster over networks, which can significantly improve the speed of data transfers, especially for large files or sets of files.
The zip command in Linux is a powerful tool for achieving these benefits. But to leverage its full potential, it’s important to understand related concepts and explore other tools and techniques.
Exploring Related Concepts
The zip command is just one tool for file compression in Linux. There are other tools and techniques that you can explore to gain a deeper understanding of file compression and how it works.
For instance, you might want to explore file decompression, which is the process of restoring compressed files to their original form. This involves using commands like ‘unzip’ or ‘gunzip’, which are the counterparts to the ‘zip’ and ‘gzip’ commands.
You might also want to delve into file permissions, which can affect your ability to compress and decompress files. Understanding how file permissions work in Linux can help you troubleshoot issues and ensure that your files are secure.
Further Resources for Mastering File Compression in Linux
To delve deeper into file compression and related concepts in Linux, here are some useful resources:
- GNU Gzip Manual: This is the official manual for the ‘gzip’ command, which is another tool for file compression in Linux. The manual provides a comprehensive overview of the ‘gzip’ command and its features.
Linux File Permissions Explained: This guide provides a thorough explanation of file permissions in Linux, which is a key concept when dealing with file compression and decompression.
The Linux Command Line: A Complete Introduction: This book provides a comprehensive introduction to the Linux command line, including detailed discussions on file compression and related concepts.
Exploring these resources can help you gain a deeper understanding of file compression in Linux and enhance your command line skills.
Wrapping Up: Mastering the Zip Command in Linux
In this comprehensive guide, we’ve delved into the world of file compression in Linux, with a special focus on the zip command. We’ve explored the basics of creating zip files, the advanced usage of the zip command including options for recursive zipping and encryption, and the common issues that you might encounter along with their solutions.
We began with the basics, learning how to create a zip file using a simple command. We then ventured into the advanced usage of the zip command, exploring options for recursive zipping and encryption. Along the way, we tackled common challenges you might face when using the zip command, such as ‘name not matched’ errors and permission issues, providing you with solutions and workarounds for each issue.
We also looked at alternative approaches to file compression in Linux, comparing the zip command with other tools like ‘tar’ and ‘gzip’. Here’s a quick comparison of these methods:
| Method | Pros | Cons |
|---|---|---|
| zip | Easy to use, supports encryption | Overwrites existing zip files without warning |
| tar | Can create compressed archives, widely used in Linux | Does not compress files by default |
| gzip | Can compress individual files, often used with ‘tar’ | Cannot compress directories on its own |
Whether you’re just starting out with the zip command in Linux or you’re looking to level up your file compression skills, we hope this guide has given you a deeper understanding of the zip command and its capabilities.
With its balance of simplicity and power, the zip command is a crucial tool for file compression in Linux. By understanding its usage and exploring alternative approaches, you can handle a wide range of file compression tasks and manage your files more effectively. Happy zipping!