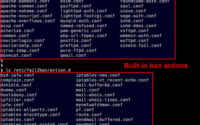The ‘logger’ Command: Linux System Administration Guide

Are you finding it challenging to use the ‘logger’ command in Linux? You’re not alone. Many system administrators and developers find it a bit daunting, but it doesn’t have to be this way. Think of the ‘logger’ command as a messenger in Linux, delivering your system messages to the syslog. It’s a powerful tool that can help you keep track of system events and troubleshoot issues.
This guide will take you through the basics to advanced uses of the logger command in Linux. We’ll explore its core functionality, delve into its advanced features, and even discuss common issues and their solutions.
So, let’s dive in and start mastering the ‘logger’ command in Linux!
TL;DR: How Do I Use the Logger Command in Linux?
The
loggercommand in Linux is a powerful tool used to add entries to the system log. It’s a crucial command for system administrators and developers to monitor system events and troubleshoot issues. It is used with the syntax,logger [arguments] [message or command to log].
Here’s a simple example:
logger 'Hello, this is a test message'
# Output:
# In /var/log/syslog or /var/log/messages, you'll find:
# user.notice: Hello, this is a test message
In this example, we use the logger command to send a message to the system log. The message ‘Hello, this is a test message’ is logged with a priority level of ‘notice’ under the ‘user’ facility.
This is just a basic way to use the logger command in Linux, but there’s much more to learn about its advanced features and potential issues. Continue reading for more detailed information and advanced usage scenarios.
Table of Contents
Basic Use: Logger Command
The logger command in Linux is a simple but powerful tool for adding entries to the system log. It’s a crucial command for system administrators and developers who need to track system events or troubleshoot issues.
Let’s start with a simple example of how to use the logger command:
logger -p local0.info 'This is a basic logger message'
# Output:
# In /var/log/syslog or /var/log/messages, you'll find:
# local0.info: This is a basic logger message
In this example, we use the -p option with the logger command to specify the priority of the message. The priority is specified as a facility.level pair. In our case, local0 is the facility and info is the level. The message ‘This is a basic logger message’ is then logged with a priority level of ‘info’ under the ‘local0’ facility.
This basic use of the logger command is quite straightforward, but it’s also very powerful. By logging messages with different facilities and levels, you can categorize and prioritize your log messages, making it easier to filter and analyze your system logs.
However, there are some potential issues to be aware of. If you don’t have the necessary permissions to write to the system log, or if the system log is not configured correctly, your logger command may not work as expected. We’ll discuss these issues and their solutions in the troubleshooting section of this guide.
Advanced Usage of the Logger Command
As you become more comfortable with the basic logger command, you can start to explore its more advanced features. These include using different options and flags that can modify the behavior of the logger command. Let’s delve into these advanced uses.
Before we dive in, let’s familiarize ourselves with some of the command-line arguments or flags that can modify the behavior of the logger command. Here’s a table with some of the most commonly used logger arguments.
| Argument | Description | Example |
|---|---|---|
-p | Specifies a priority. | logger -p local0.notice 'Test message' |
-t | Adds a tag to the message. | logger -t mytag 'Test message' |
-i | Logs the process ID with each message. | logger -i 'Test message' |
-s | Writes the message to standard error as well as the system log. | logger -s 'Test message' |
-f | Logs the contents of a file. | logger -f /path/to/file |
-u | Writes to a socket instead of the system log. | logger -u /dev/log 'Test message' |
-n | Sends messages to a remote syslog server. | logger -n 192.168.1.1 'Test message' |
-d | Uses datagrams instead of a stream for remote logging. | logger -d -n 192.168.1.1 'Test message' |
-P | Specifies a port for remote logging. | logger -P 514 -n 192.168.1.1 'Test message' |
-w | Waits for confirmation from the remote server. | logger -w -n 192.168.1.1 'Test message' |
Now that we have a basic understanding of logger command line arguments, let’s dive deeper into the advanced use of logger.
One common advanced use of the logger command is to log the output of other commands. For example, you can use the logger command to log the output of the df command, which reports file system disk space usage:
df | logger -t diskusage
# Output:
# In /var/log/syslog or /var/log/messages, you'll find something like:
# diskusage: Filesystem 1K-blocks Used Available Use% Mounted on
# diskusage: udev 4016308 0 4016308 0% /dev
# diskusage: tmpfs 807876 8796 799080 2% /run
# ...
In this example, we pipe the output of the df command to the logger command. The -t option adds the tag ‘diskusage’ to each log message. This allows us to easily filter the log messages related to disk usage.
Another advanced use of the logger command is to log the contents of a file. For example, you can use the logger command to log the contents of a log file generated by a custom script:
logger -t myscript -f /path/to/myscript.log
# Output:
# In /var/log/syslog or /var/log/messages, you'll find the contents of myscript.log, each line tagged with 'myscript'.
In this example, the -f option tells the logger command to log the contents of the specified file. Again, the -t option adds a tag to each log message, allowing us to filter the log messages related to ‘myscript’.
These are just a few examples of the advanced uses of the logger command in Linux. By using different options and flags, you can customize the behavior of the logger command to suit your needs.
Alternative Ways to Log Messages in Linux
While the logger command is a powerful tool for adding entries to the system log, it’s not the only way to do so. There are alternative methods, such as using the syslog function in a C program. Let’s explore this alternative approach.
Using the Syslog Function in a C Program
The syslog function provides a method for sending messages to the syslog, much like the logger command. However, it’s used within a C program, making it a more integrated solution when you’re writing a C application that needs logging functionality.
Here’s a simple example of a C program that uses the syslog function:
#include <syslog.h>
int main() {
openlog("myprogram", LOG_PID|LOG_CONS, LOG_USER);
syslog(LOG_INFO, "Hello, this is a test message from myprogram");
closelog();
return 0;
}
# Output:
# In /var/log/syslog or /var/log/messages, you'll find:
# myprogram[12345]: Hello, this is a test message from myprogram
In this example, we first call the openlog function to set the parameters for future syslog calls. The first argument is a string that will be prepended to every message (in this case, ‘myprogram’). The second argument is a set of flags, in this case LOG_PID (to log the process ID with each message) and LOG_CONS (to write to the system console if there’s an error while sending to the system log). The third argument is the facility, in this case LOG_USER.
Next, we call the syslog function to send a message to the syslog. The first argument is the priority level (in this case, LOG_INFO), and the second argument is the message itself.
Finally, we call the closelog function to close the syslog connection.
This approach has the benefit of being more integrated with your C program, but it also has a few drawbacks. It’s more complex than using the logger command, and it can only be used from within a C program. Additionally, you’ll need to manage the syslog connection (opening, closing, error handling, etc.) manually.
When deciding between using the logger command and the syslog function, consider the needs of your application. If you’re writing a shell script or need a quick and easy way to log messages, the logger command is likely the best choice. But if you’re writing a C program and need more control over the logging process, the syslog function might be a better fit.
Troubleshooting Common Logger Command Issues
Every tool has its quirks and the logger command in Linux is no exception. Despite its simplicity, you might encounter some obstacles while using it. Here, we’ll cover some common issues you might face, their solutions, and tips for best practices and optimization.
Issue 1: Permission Denied
One common issue when using the logger command is getting a ‘Permission denied’ error. This usually happens when you don’t have the necessary permissions to write to the system log.
Here’s an example of this error:
logger 'Test message'
# Output:
# logger: socket /dev/log: Permission denied
In this example, we tried to use the logger command to send a message to the system log, but we got a ‘Permission denied’ error because we didn’t have the necessary permissions.
The solution is to run the logger command with sudo:
sudo logger 'Test message'
# Output:
# In /var/log/syslog or /var/log/messages, you'll find:
# user.notice: Test message
In this example, we used sudo to run the logger command with root permissions, which allowed us to write to the system log.
Issue 2: Message Not Found in System Log
Another common issue is not finding your message in the system log. This can happen if your system log is configured to ignore messages of a certain priority level or facility.
Here’s an example of this issue:
logger -p local7.debug 'Test message'
# Output:
# No output in /var/log/syslog or /var/log/messages
In this example, we used the logger command to send a ‘Test message’ with a priority level of ‘debug’ under the ‘local7’ facility. However, we couldn’t find the message in the system log.
The solution is to check your syslog configuration file (usually located at /etc/syslog.conf or /etc/rsyslog.conf) and make sure it’s not ignoring messages of the ‘debug’ level or the ‘local7’ facility.
Best Practices and Optimization
Here are some tips for using the logger command effectively:
- Use meaningful tags with the
-toption to categorize your log messages. - Use the appropriate priority level for your messages. Don’t use ‘debug’ for important messages that you always want to see in the system log, and don’t use ’emerg’ for trivial messages that aren’t critical.
- If you’re writing a shell script, consider logging the start and end of the script, as well as any important events or errors that occur during its execution. This can help you troubleshoot issues with the script.
- If you’re logging the output of other commands, consider using the
-soption to write the messages to standard error as well as the system log. This can help you spot errors or important events immediately, without having to check the system log.
Understanding the Linux System Log
Before we delve deeper into the logger command, it’s crucial to understand the Linux system log and its importance.
The Linux system log is a mechanism that collects and stores messages from the kernel, system utilities, and system applications. It’s a treasure trove of information about the system’s operation, including error messages, diagnostic information, and system events.
Here’s a basic example of what you might find in a Linux system log:
tail /var/log/syslog
# Output:
# Jan 1 12:00:01 myhost CRON[12345]: (root) CMD (command)
# Jan 1 12:00:01 myhost systemd[1]: Started Session 123 of user myuser.
# Jan 1 12:00:02 myhost kernel: [123456.789012] CPU0: Core temperature above threshold, cpu clock throttled
# ...
In this example, we use the tail command to display the last few lines of the /var/log/syslog file, which is one of the files where system log messages are stored. We can see messages from the CRON daemon (a background service that runs scheduled tasks), the systemd process (the system and service manager), and the kernel itself.
These messages can provide valuable insights into the system’s operation and help diagnose and troubleshoot issues. They can also provide evidence of security incidents, such as unauthorized access attempts or malicious activities.
The logger command in Linux is a tool that allows you to add your own messages to the system log. This can be useful for tracking system events, debugging scripts or applications, or logging output from other commands.
While the logger command is the focus of this guide, it’s not the only tool for interacting with the system log. Other related commands include syslog, which can configure and manage the syslog daemon, and logrotate, which can rotate, compress, and mail system logs. Understanding these related commands and how they interact with the logger command can give you a broader perspective on Linux system logging.
Expanding Logger Command Use in Larger Projects
The logger command in Linux, while simple, can be a powerful tool when used in larger scripts or projects. Its ability to log system messages and command outputs makes it an invaluable tool for tracking and debugging complex systems.
Logger in Scripting
In scripting, the logger command often serves as a means of tracking the execution of the script. By logging the start, end, and important events in a script, you can easily monitor its progress and troubleshoot any issues that arise.
Here’s an example of a bash script that uses the logger command:
#!/bin/bash
logger -t myscript 'Script started'
# ... your script here ...
logger -t myscript 'Script ended'
# Output:
# In /var/log/syslog or /var/log/messages, you'll find:
# myscript: Script started
# myscript: Script ended
In this example, the logger command is used to log the start and end of the script. The -t option adds the tag ‘myscript’ to each log message, allowing you to easily filter the log messages related to this script.
Related Commands
While the logger command is powerful on its own, it’s often used in conjunction with other commands. For example, the tail -f command can be used to follow the system log in real time, allowing you to monitor the logger messages as they’re logged. The grep command can be used to filter the system log for specific logger messages.
Further Resources for Mastering Linux Logging
If you’re interested in learning more about the logger command and Linux system logging, here are some resources that offer more in-depth information:
- The Syslog Protocol (RFC 5424): The official specification of the syslog protocol, which underlies the system log in Linux.
The Art of Command Line: A comprehensive guide to the command line in Linux, including a section on system logging.
Linux Logging Basics: A guide to the basics of Linux logging, including the logger command and related commands.
Wrapping Up: Mastering the Logger Command in Linux
In this comprehensive guide, we’ve explored the logger command in Linux, a versatile tool that allows you to add your own messages to the system log. It’s a powerful tool for tracking system events, debugging scripts or applications, and logging output from other commands.
Our journey began with the basics of the logger command, understanding its syntax and how to use it to add simple messages to the system log. We then moved on to more advanced features, demonstrating how to use different options and flags to modify the behavior of the logger command. We also discussed an alternative approach to logging messages in Linux, using the syslog function in a C program.
Along the way, we tackled common issues that you might encounter when using the logger command, providing solutions and workarounds for each problem. And we compared the logger command with the syslog function, giving you a sense of the broader landscape of tools for logging messages in Linux.
Here’s a quick comparison of the methods we’ve discussed:
| Method | Integration | Complexity | Use Case |
|---|---|---|---|
| Logger Command | Shell scripts and command line | Low to Moderate | Quick and easy logging |
| Syslog Function | C programs | High | Integrated logging in C programs |
Whether you’re just starting out with the logger command or you’re looking to level up your Linux skills, we hope this guide has given you a deeper understanding of the logger command and its capabilities.
With its balance of simplicity and power, the logger command is a valuable tool for any Linux user. Keep exploring, keep learning, and happy logging!