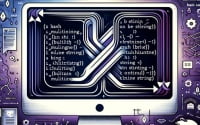unzip Linux Command | Usage and Troubleshooting Guide

Are you finding it challenging to unzip files in Linux? You’re not alone. Many users find themselves puzzled when it comes to handling compressed files in Linux, but the ‘unzip’ command can help. Think of the ‘unzip’ command in Linux as a skilled locksmith – it can unlock your compressed files, revealing their contents! It’s a powerful tool that can help you manage your files more effectively and efficiently.
In this guide, we’ll walk you through the process of using the unzip command in Linux, from the basics to more advanced techniques. We’ll cover everything from simple unzipping to handling multiple files and directories, as well as alternative approaches and troubleshooting common issues.
Let’s get started and master the unzip command in Linux!
TL;DR: How Do I Use the Unzip Command in Linux?
To unzip a file in Linux, you use the
unzipcommand followed by the name of the compressed file,unzip [options] file.zip. This command allows you to extract files from a zipped archive.
Here’s a simple example:
unzip archive.zip
# Output:
# Archive: archive.zip
# inflating: file1.txt
# inflating: file2.txt
In this example, we use the unzip command to extract all files from the archive.zip file. The output shows the files file1.txt and file2.txt being inflated, which means they are being extracted from the zip file.
This is just a basic way to use the unzip command in Linux, but there’s much more to learn about handling compressed files efficiently. Continue reading for more detailed information and advanced usage scenarios.
Table of Contents
- The Basics: Unzipping a Single File
- Advanced Unzipping Features and Options
- Exploring Alternatives: tar and gunzip
- Navigating Challenges: Troubleshooting the Unzip Command
- Understanding Zipped Files and the Need for Unzipping
- Unzip Command in Larger Contexts: Scripts, Projects, and Related Commands
- Wrapping Up: Utilizing ‘Unzip’ in Linux
The Basics: Unzipping a Single File
The primary use of the unzip command in Linux is to extract files from a zipped archive. At its simplest, you can unzip a file by typing unzip followed by the name of the file.
Let’s look at an example:
unzip myArchive.zip
# Output:
# Archive: myArchive.zip
# inflating: document.txt
# inflating: image.jpg
In this example, the unzip command extracts all files from myArchive.zip. The output shows that document.txt and image.jpg are being ‘inflated’, which means they are extracted from the zip file.
This basic use of the unzip command is straightforward, but it’s also powerful. It allows you to quickly access the contents of compressed files, which can save you disk space and make file transfer easier.
However, there are a few potential pitfalls to be aware of. For example, if you unzip a file in a directory that already contains files with the same name, the existing files will be overwritten without warning. To avoid this, it’s a good practice to check the contents of the zip file first with the -l option, like so:
unzip -l myArchive.zip
# Output:
# Archive: myArchive.zip
# Length Date Time Name
# --------- ---------- ----- ----
# 1234 2020-12-01 12:00 document.txt
# 56789 2020-12-01 12:01 image.jpg
# --------- -------
# 58023 2 files
This command lists the contents of myArchive.zip without extracting them, letting you see what files are inside. The output shows the size, date, time, and name of each file in the archive.
Advanced Unzipping Features and Options
As you become more comfortable with the basic unzip command, you can start to explore its more advanced features. These include unzipping to a specific directory, unzipping multiple files, and more.
Before we dive into these advanced uses, it’s helpful to understand some of the command-line options or flags that can modify the behavior of the unzip command. Here’s a table with some of the most commonly used unzip arguments.
| Argument | Description | Example |
|---|---|---|
-l | Lists the contents of the archive without extracting. | unzip -l archive.zip |
-n | Never overwrites existing files; ignores any files already present. | unzip -n archive.zip |
-o | Overwrites existing files without prompting. | unzip -o archive.zip |
-d | Specifies a different directory to extract to. | unzip archive.zip -d /path/to/directory |
-x | Excludes the specified files from being extracted. | unzip archive.zip -x file1.txt file2.txt |
-j | Jumps over directory structure, flattening files into a single directory. | unzip -j archive.zip |
-P | Provides the password for encrypted archives. | unzip -P password archive.zip |
-q | Operates quietly, suppressing most output. | unzip -q archive.zip |
-v | Operates verbosely, providing more output. | unzip -v archive.zip |
-u | Updates existing files if the archive version is newer. | unzip -u archive.zip |
Now that we’ve covered that, let’s delve into these features in more detail.
Unzipping to a Specific Directory
One common use case is unzipping an archive to a specific directory. This can be done using the -d option followed by the directory path. Here’s an example:
unzip archive.zip -d /home/user/documents/
# Output:
# Archive: archive.zip
# inflating: /home/user/documents/file1.txt
# inflating: /home/user/documents/file2.txt
In this example, the unzip command extracts all files from archive.zip into the /home/user/documents/ directory.
Unzipping Multiple Files
The unzip command also supports unzipping multiple files at once. This can be done by specifying each file separated by a space. Here’s an example:
unzip archive1.zip archive2.zip
# Output:
# Archive: archive1.zip
# inflating: file1.txt
# inflating: file2.txt
# Archive: archive2.zip
# inflating: file3.txt
# inflating: file4.txt
In this example, the unzip command extracts all files from both archive1.zip and archive2.zip.
These are just a few examples of the advanced uses of the unzip command in Linux. By understanding and using these features, you can handle compressed files more efficiently and effectively.
Exploring Alternatives: tar and gunzip
While the unzip command is a powerful tool, it’s not the only way to handle compressed files in Linux. There are other commands that can accomplish the same task, each with its own benefits and drawbacks. Two of these alternatives are the tar command and the gunzip command.
The tar Command
The tar (Tape Archive) command is a versatile tool that can handle various types of compressed files, including .tar, .gz, and .bz2 files. To extract a .tar.gz or .tgz file, you can use the -xzf options:
tar -xzf archive.tar.gz
# Output:
# file1.txt
# file2.txt
In this example, the tar command extracts all files from archive.tar.gz. The -xzf options tell tar to extract (-x), handle gzip compression (-z), and specify the file (-f).
The tar command is powerful and versatile, but it can be more complex to use than unzip, especially for beginners. It’s also worth noting that tar doesn’t handle .zip files by default, although it can do so with additional software.
The gunzip Command
The gunzip command is used to decompress .gz files. It’s simple to use, with a syntax similar to unzip:
gunzip archive.gz
# Output:
# archive
In this example, the gunzip command decompresses archive.gz into archive. Note that gunzip only handles gzip compression – it can’t handle .zip files or other types of compression.
The gunzip command is simple and easy to use, but it’s less versatile than unzip and tar. It’s best suited to handling .gz files.
Making the Right Choice
When deciding between unzip, tar, and gunzip, consider the type of files you’re working with and the complexity of the task. unzip is a great all-rounder, while tar offers more options and gunzip is a simple tool for handling .gz files. By understanding these alternatives, you can choose the right tool for the job and handle compressed files with confidence.
While the unzip command in Linux is a powerful tool, like any software, it can occasionally present challenges. Understanding common errors, potential obstacles, and their solutions can help you navigate these issues with ease.
Overwriting Existing Files
One common issue when using the unzip command is the risk of overwriting existing files without warning. If you unzip a file in a directory that already contains files with the same names, the existing files will be overwritten.
To avoid this, you can use the -n option, which tells unzip not to overwrite existing files. Here’s an example:
unzip -n archive.zip
# Output:
# Archive: archive.zip
# file1.txt already exists; not overwritten.
# file2.txt already exists; not overwritten.
In this example, the unzip command attempts to extract files from archive.zip, but it does not overwrite the existing file1.txt and file2.txt files.
Handling Password-Protected Files
Another common issue is handling password-protected files. If you try to unzip a password-protected file without providing the password, you’ll encounter an error.
To unzip a password-protected file, you can use the -P option followed by the password. Here’s an example:
unzip -P password archive.zip
# Output:
# Archive: archive.zip
# inflating: file1.txt
# inflating: file2.txt
In this example, the unzip command extracts files from archive.zip using the password password.
Best Practices and Optimization
When using the unzip command, there are a few best practices to keep in mind. One is to always check the contents of a zip file before unzipping it, especially if you’re unsure of its contents or if it might contain a large number of files. You can do this with the -l option.
Another best practice is to use the appropriate options for your needs. For example, if you’re unzipping a large number of files, you might want to use the -q option to suppress most of the output and make the process faster.
By understanding these common issues and best practices, you can use the unzip command more effectively and confidently.
Understanding Zipped Files and the Need for Unzipping
To fully grasp the utility of the unzip command in Linux, it’s crucial to understand the concept of zipped files and why we need to unzip them.
The Concept of Zipped Files
Zipped files, or ZIP files, are a type of compressed file format. They use a method of lossless data compression to reduce the size of the original files, often significantly. The ZIP format is widely used because it supports lossless data compression and includes the ability to archive multiple files and directories into a single ZIP file.
Here’s an example of how to create a ZIP file using the zip command in Linux:
zip archive.zip file1.txt file2.txt
# Output:
# adding: file1.txt (deflated 14%)
# adding: file2.txt (deflated 20%)
In this example, the zip command creates a new ZIP file named archive.zip that contains file1.txt and file2.txt. The output shows the percentage by which each file was reduced in size.
Why Unzip Files?
The primary reason to unzip files is to access their contents. While a ZIP file is a convenient way to store and transfer multiple files as one, you can’t actually use the files while they’re compressed. To open, read, or edit the files, you first need to extract them from the ZIP file, which is where the unzip command comes in.
Another reason to unzip files is that compressed files take up less storage space. This can be particularly beneficial when dealing with large files or when storage space is limited.
Unzipping and Beyond: Exploring Related Commands
While unzip is a powerful command for handling ZIP files, it’s just one of many tools available in Linux for managing files and directories. Other related commands include tar, gzip, gunzip, bzip2, and rar, each with its own specific use cases and syntax.
By understanding the fundamentals of zipped files and the need for unzipping, you can better appreciate the utility of the unzip command and its place within the broader ecosystem of Linux commands.
Unzip Command in Larger Contexts: Scripts, Projects, and Related Commands
The unzip command is not just a standalone tool; it’s part of a larger ecosystem of Linux commands and scripts. Understanding how unzip fits into this broader context can enhance your efficiency and versatility as a Linux user.
Unzip in Scripts and Projects
The unzip command can be a valuable tool in larger scripts and projects. For instance, you might have a script that downloads a ZIP file from the internet, unzips it, and then processes the extracted files. Here’s a basic example of how that might look:
# Download the ZIP file
wget http://example.com/archive.zip
# Unzip the downloaded file
unzip archive.zip
# Process the extracted files
for file in *.txt; do
echo "Processing $file"
# Add your processing commands here
done
# Output:
# 'Processing file1.txt'
# 'Processing file2.txt'
In this script, the wget command downloads a ZIP file, the unzip command extracts the files, and then a for loop processes each .txt file. This is a simple example, but it illustrates how unzip can be incorporated into a larger workflow.
Related Commands
In addition to unzip, there are several related commands that you might find useful. These include zip, which creates ZIP files; tar, which handles tarballs; and gzip, which compresses files using the GZIP algorithm. Each of these commands has its own syntax and use cases, and understanding them can help you manage files more effectively in Linux.
Further Resources for Mastering Linux File Management
If you’re interested in learning more about the unzip command and related topics, here are a few resources that you might find useful:
- The Linux Command Line: A Complete Introduction by William Shotts: This comprehensive guide covers a wide range of Linux commands, including
unzip. GNU Core Utilities: The official manual for the core utilities, which are the basic file, shell, and text manipulation utilities of the GNU operating system.
Linux Filesystem Hierarchy: This guide provides an overview of the Linux filesystem hierarchy, which is crucial for understanding file management in Linux.
By exploring these resources and experimenting with the unzip command and related commands, you can develop a deeper understanding of Linux file management and enhance your skills as a Linux user.
Wrapping Up: Utilizing ‘Unzip’ in Linux
In this comprehensive guide, we’ve explored the unzip command in Linux in depth, from the basics to more advanced uses, and even alternatives.
We began with the basics, teaching you how to use the unzip command to extract files from a zipped archive. We then delved into more advanced usage scenarios, such as unzipping to a specific directory and unzipping multiple files. We also discussed alternatives to the unzip command, like tar and gunzip, and when it might be more appropriate to use them.
We also tackled common issues that you might encounter when using the unzip command, such as overwriting existing files and handling password-protected files. We provided solutions and best practices to help you navigate these challenges.
Here’s a quick comparison of the methods we’ve discussed:
| Method | Pros | Cons |
|---|---|---|
| unzip | Handles .zip files, easy to use | Overwrites files by default |
| tar | Versatile, handles various types of compressed files | More complex, doesn’t handle .zip files by default |
| gunzip | Simple, easy to use for .gz files | Only handles .gz files |
Whether you’re a beginner just starting out with the unzip command or an intermediate user looking to brush up on your skills, we hope this guide has been a useful resource.
The ability to handle compressed files is a vital skill in the Linux world, and with the unzip command in your toolkit, you’re well equipped to tackle this task. Happy unzipping!