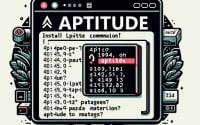[SOLVED] ‘Command Not Found’ Bash Error
![[SOLVED] 'Command Not Found' Bash Error 1 Illustration of a Bash command not found error in a terminal interface](https://ioflood.com/blog/wp-content/uploads/2023/11/Illustration-of-a-Bash-command-not-found-error-in-a-terminal-interface-300x300.jpg)
Are you finding yourself at a dead end with a ‘bash command not found’ error? You’re not alone. This error message, while cryptic, is a common occurrence in the world of bash shell scripting.
Think of this error as a missing puzzle piece in a complex jigsaw. It’s a signal that something is missing or misplaced in your command, and it’s up to us to find and fit that piece back into place.
This guide will walk you through the steps to troubleshoot and resolve the ‘bash command not found’ error. We’ll explore the basics, delve into advanced usage, and even discuss alternative approaches. We’ll also cover common issues and their solutions.
Let’s dive in and start demystifying the ‘bash command not found’ error!
TL;DR: How Do I Fix ‘bash command not found’?
To fix the
'bash command not found', you may need to check if the command is installed and in your PATH using the'which'command. If it is not installed, you can do so withsudo apt install [command]. If the command is in a script that is not defined in the PATH, you can add it with,export PATH=$PATH:/path/to/script.
Here’s a simple example:
which python
# Output:
# /usr/bin/python
In this example, we’re checking if Python is installed and in our PATH. The ‘which’ command returns the path to the Python executable, indicating that it is installed and in our PATH.
This is just a basic way to troubleshoot the ‘bash command not found’ error, but there’s much more to learn about managing your PATH and installing commands. Continue reading for more detailed information and advanced troubleshooting steps.
Table of Contents
- Unraveling the ‘Bash Command Not Found’ Mystery
- Enhancing Your Bash Skills: Adding Commands to PATH and Installing New Commands
- Expert Techniques: Using ‘alias’ and ‘source’
- Navigating Common Bash Command Issues
- Bash Shell and PATH: Understanding the Basics
- Exploring the Impact of ‘bash command not found’ on Larger Projects
- Wrapping Up: Tackling the ‘bash command not found’ Error Head-On
Unraveling the ‘Bash Command Not Found’ Mystery
Let’s start with the basics. If you’re a beginner, the ‘bash command not found’ error can seem like a cryptic message. But don’t worry, we’ll break it down step by step.
Checking If the Command Is Installed
The first step is to check if the command you’re trying to execute is installed on your system. You can do this using the ‘which’ command followed by the name of the command you’re trying to run.
For example, to check if ‘java’ is installed, you would use:
which java
# Output:
# /usr/bin/java
In this example, ‘which java’ returns ‘/usr/bin/java’, indicating that Java is installed on the system and its executable is located in ‘/usr/bin/’.
Verifying the Command Is in Your PATH
Next, you need to verify that the command is in your PATH. The PATH is a list of directories where the shell looks for executable files. You can view your PATH by typing ‘echo $PATH’ in the terminal.
echo $PATH
# Output:
# /usr/local/sbin:/usr/local/bin:/usr/sbin:/usr/bin:/sbin:/bin:/usr/games:/usr/local/games:/snap/bin
Here, the PATH consists of several directories separated by colons. The shell will look for executable files in these directories, in the order they are listed.
Common Pitfalls to Avoid
One common pitfall is trying to execute a command that is not installed or not in your PATH. If the ‘which’ command does not return a path, it means the command is not installed or not in your PATH. In this case, you need to install the command or add its location to your PATH.
Another common pitfall is misspelling the command. Bash commands are case sensitive, so ‘Java’ is different from ‘java’. Always double-check your command for typos.
By following these steps, you can troubleshoot the ‘bash command not found’ error at a basic level. In the following sections, we’ll delve into more advanced usage and alternative approaches.
Enhancing Your Bash Skills: Adding Commands to PATH and Installing New Commands
Now that we’ve covered the basics, let’s take a step further into the world of bash commands. We’ll discuss how to add a command to your PATH and how to install a new command using package managers like ‘apt’ or ‘yum’.
Adding a Command to Your PATH
If a command is not found in your PATH, you can add it by modifying the PATH variable. Let’s say we have a script called ‘myscript.sh’ in the ‘/home/user/scripts’ directory, and we want to add it to our PATH. Here’s how you can do it:
export PATH=$PATH:/home/user/scripts
This command adds ‘/home/user/scripts’ to your current PATH. Now, you can run ‘myscript.sh’ from any directory.
Installing a New Command
If a command is not installed on your system, you can install it using a package manager. For Debian-based systems, you can use ‘apt’, and for Red Hat-based systems, you can use ‘yum’.
For example, to install the ‘wget’ command using ‘apt’, you would use:
sudo apt install wget
# Output:
# Reading package lists... Done
# Building dependency tree
# Reading state information... Done
# wget is already the newest version (1.19.4-1ubuntu2.2).
# 0 upgraded, 0 newly installed, 0 to remove and 0 not upgraded.
In this example, ‘sudo apt install wget’ installs the ‘wget’ command. The output confirms that ‘wget’ is installed.
Common Issues and Their Solutions
Sometimes you might encounter issues like ‘Permission denied’ or ‘E: Unable to locate package’. The ‘Permission denied’ error usually occurs when you try to run a command without the necessary permissions. You can solve this by using ‘sudo’ before the command.
The ‘E: Unable to locate package’ error occurs when the package manager can’t find the package you’re trying to install. This could be because the package is not available in the repositories you have enabled, or you might have misspelled the package name. Always double-check the package name and ensure your repositories are up to date.
By mastering these advanced techniques, you’ll be well-equipped to handle the ‘bash command not found’ error and similar issues.
Expert Techniques: Using ‘alias’ and ‘source’
As you become more proficient in bash scripting, you’ll find that there are alternative methods to tackle the ‘bash command not found’ error. In this section, we’ll discuss how to use ‘alias’ to create shortcuts for commands and how to use ‘source’ to load functions or variables from a script.
Creating Shortcuts with ‘alias’
The ‘alias’ command allows you to create shortcuts for commands. This can be particularly useful if you frequently use long commands. For example, if you often use the ‘ls -l’ command, you can create an alias ‘ll’ for it:
alias ll='ls -l'
# Now you can use 'll' instead of 'ls -l'
ll
# Output:
# total 0
drwxr-xr-x 2 user staff 64 Feb 18 11:30 Desktop
drwxr-xr-x 3 user staff 96 Feb 18 11:30 Documents
In this example, we create an alias ‘ll’ for ‘ls -l’. Now, whenever we type ‘ll’, it will execute ‘ls -l’.
Loading Functions with ‘source’
The ‘source’ command allows you to load functions or variables from a script into your current shell. This can be useful if you have a script that defines functions or variables that you want to use.
For example, let’s say you have a script ‘myscript.sh’ that defines a function ‘greet’:
echo "function greet { echo 'Hello, $1!' }" > myscript.sh
source myscript.sh
greet 'World'
# Output:
# Hello, World!
In this example, ‘myscript.sh’ defines a function ‘greet’. By using ‘source’, we can load the ‘greet’ function into our current shell and use it.
Pros and Cons
While these approaches can be very powerful, they also come with their own set of challenges. The ‘alias’ command is great for creating shortcuts, but it can lead to confusion if you create too many aliases or if your aliases override existing commands. Similarly, the ‘source’ command is useful for loading functions or variables, but it can potentially overwrite existing functions or variables with the same name. Therefore, it’s important to use these commands judiciously.
While working with bash commands, there are certain common issues that you might encounter. Let’s discuss these issues, their solutions, and some best practices to avoid them.
Permission Errors
One of the common issues is permission errors. This usually occurs when you try to execute a command or script without having the necessary permissions. For example:
./myscript.sh
# Output:
# bash: ./myscript.sh: Permission denied
In this example, we’re trying to execute a script ‘myscript.sh’, but we’re getting a ‘Permission denied’ error. You can solve this by using ‘chmod’ to change the permissions of the script:
chmod +x myscript.sh
./myscript.sh
# Output:
# Script runs successfully
Command Not Found in PATH
Another common issue is the ‘command not found’ error, even when the command is in your PATH. This could be because the command’s directory was added to the PATH in a different shell session, and it’s not available in the current session. You can solve this by sourcing the file that modifies the PATH, usually ‘.bashrc’ or ‘.bash_profile’:
source ~/.bashrc
command
# Output:
# Command runs successfully
In this example, we’re sourcing ‘.bashrc’ to load the updated PATH into the current session, and then running the command.
Best Practices
Here are some best practices to avoid these issues:
- Always check the permissions of a script before trying to execute it.
- After modifying the PATH, source the file that contains the modification to load it into the current session.
- Always double-check the spelling and case of your commands.
By understanding these common issues and solutions, you’ll be better equipped to troubleshoot the ‘bash command not found’ error and similar issues.
Bash Shell and PATH: Understanding the Basics
To effectively troubleshoot the ‘bash command not found’ error, it’s essential to understand how the bash shell executes commands and how the PATH variable works.
How the Bash Shell Executes Commands
When you type a command in the bash shell, it follows a series of steps to execute it. Here’s a simplified explanation:
- The shell splits the command into words. The first word is considered the command, and the remaining words are the arguments.
- The shell checks if the command is an alias. If it is, the shell replaces the command with its alias definition.
- If the command is not an alias, the shell checks if it’s a shell function. If it is, the shell executes the function.
- If the command is not an alias or a function, the shell searches for it in the directories listed in the PATH variable.
An example of executing a simple command ‘echo Hello, World!’ would look like this:
echo Hello, World!
# Output:
# Hello, World!
In this example, ‘echo’ is the command, and ‘Hello, World!’ is the argument. The shell finds ‘echo’ in the PATH and executes it.
Understanding the PATH Variable
The PATH is an environment variable that holds a list of directories where the shell looks for executable files. When you type a command, the shell searches these directories in the order they are listed.
You can view the current PATH with the ‘echo $PATH’ command:
echo $PATH
# Output:
# /usr/local/sbin:/usr/local/bin:/usr/sbin:/usr/bin:/sbin:/bin
In this example, the PATH consists of five directories. The shell will look for executable files in these directories, in the order they are listed.
By understanding these fundamental concepts, you’ll have a solid foundation to troubleshoot the ‘bash command not found’ error and similar issues.
Exploring the Impact of ‘bash command not found’ on Larger Projects
The ‘bash command not found’ error is not just a standalone issue; it can have significant implications on larger scripts or projects. Understanding these implications can help you write more robust and error-free scripts.
The Domino Effect on Larger Scripts
In a complex bash script, a single ‘bash command not found’ error can disrupt the entire process. If a script relies on a command that’s not installed or not in your PATH, the script will fail at that point, and subsequent commands won’t be executed.
For example, let’s consider a script that installs a package, changes to a specific directory, and then runs a command from that package:
sudo apt install mypackage
cd /opt/mypackage/bin
./mycommand
# Output:
# bash: ./mycommand: No such file or directory
In this example, the ‘mycommand’ is not found, causing the script to fail. Even if ‘mypackage’ was installed successfully, the script won’t execute ‘mycommand’.
Expanding Your Bash Knowledge: Related Topics to Explore
If you’re interested in further enhancing your bash scripting skills, here are a few related topics you might find interesting:
- Bash scripting: Writing and executing your own bash scripts can help you automate tasks and enhance your productivity.
- Command line arguments: Understanding how to pass and handle command line arguments in a bash script can give you more control over your scripts.
Further Resources for Bash Command Proficiency
To deepen your understanding of bash commands and scripting, here are some external resources you might find useful:
- GNU Bash Manual: This is the official manual for bash from GNU. It’s a comprehensive resource that covers everything from basic to advanced topics.
- Bash Scripting Tutorial: This tutorial provides a hands-on approach to bash scripting, with lots of examples and exercises.
- Advanced Bash-Scripting Guide: This guide is for advanced users who want to delve deeper into bash scripting. It covers complex topics like arrays, regular expressions, and process management.
By understanding the broader implications of the ‘bash command not found’ error and exploring related topics, you can become more proficient in bash scripting and command line usage.
Wrapping Up: Tackling the ‘bash command not found’ Error Head-On
In this comprehensive guide, we’ve taken a deep dive into the world of bash commands and the infamous ‘bash command not found’ error. We’ve explored its causes, offered solutions, and provided a wealth of tips to help you navigate this common bash shell issue.
We started with the basics, explaining the ‘bash command not found’ error and how to troubleshoot it at a beginner level. We then moved onto more advanced techniques, discussing how to add a command to your PATH and how to install a new command using package managers like ‘apt’ or ‘yum’.
Further, we delved into expert-level alternative approaches, such as creating command shortcuts with ‘alias’ and loading functions or variables from a script using ‘source’. We also discussed common issues like permission errors and the ‘command not found’ error even when the command is in your PATH, providing solutions for each.
Here’s a quick comparison of the methods we’ve discussed:
| Method | Pros | Cons |
|---|---|---|
| Basic Troubleshooting | Simple and easy to use | May require more advanced techniques for complex issues |
| Advanced Usage | More robust, allows adding commands to PATH and installing new commands | Requires a good understanding of PATH and package managers |
| Alternative Approaches | Powerful, allows creating command shortcuts and loading functions | Can lead to confusion if not used judiciously |
Whether you’re just starting out with bash commands or you’re a seasoned user, we hope this guide has given you a deeper understanding of the ‘bash command not found’ error and how to resolve it.
With this knowledge in hand, you’re now better equipped to navigate the world of bash commands and tackle any ‘bash command not found’ errors that come your way. Happy coding!