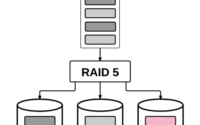less Linux Command Guide | Usage, Syntax, and Examples

Are you finding it difficult to view large files in Linux? You’re not alone. Many users find it challenging, but there’s a tool that can make this process a breeze.
Like a handy magnifying glass, the ‘less’ command in Linux allows you to easily navigate through files. It provides a simple yet powerful way to view and interact with file content right from your terminal.
In this guide, we’ll walk you through the process of using the ‘less’ command in Linux, from basic usage to more advanced techniques. We’ll cover everything from viewing files, searching text within files, to even navigating to a specific line number.
So, let’s dive in and start mastering the ‘less’ command in Linux!
TL;DR: How Do I Use the ‘less’ Command in Linux?
To use the
'less'command in Linux, you simply type ‘less’ followed by the name of the file you want to view,less [option] [filename]. This command opens the file in a ‘less’ environment, allowing you to navigate through it with ease.
Here’s a simple example:
less myfile.txt
In this example, we’re using the ‘less’ command to open a file named ‘myfile.txt’. Once the file is open in ‘less’, you can navigate through it using various commands which we’ll cover in this guide.
This is just a basic way to use the ‘less’ command in Linux, but there’s much more to learn about navigating and interacting with files efficiently. Continue reading for more detailed information and advanced usage scenarios.
Table of Contents
- Getting Started with the ‘less’ Command in Linux
- Advanced Usage of the ‘less’ Linux Command
- Exploring Alternatives to the ‘less’ Linux Command
- Troubleshooting Common Issues with the ‘less’ Linux Command
- Understanding the ‘less’ Linux Command and Its Relation to the Linux File System
- Expanding the Use of ‘less’ Command in Linux
- Wrapping Up: Mastering the ‘less’ Linux Command
Getting Started with the ‘less’ Command in Linux
The ‘less’ command is a powerful tool in Linux for viewing and navigating through file content. It’s extremely useful when dealing with large files where you need to quickly move to different sections.
Let’s start with a basic usage of the ‘less’ command. Suppose you have a text file named ‘largefile.txt’ that you want to view. You can do so by typing the following command:
less largefile.txt
This command opens ‘largefile.txt’ in a ‘less’ environment. You can now scroll up and down through the file using the arrow keys. You can also use the ‘Page Up’ and ‘Page Down’ keys to move a full page at a time.
One of the main advantages of using the ‘less’ command is that it doesn’t load the entire file at once. This makes it much faster and more efficient when dealing with large files compared to other commands like ‘cat’.
However, it’s worth noting that ‘less’ only works with text files. If you try to open a binary file or an image with ‘less’, you’ll see a lot of gibberish characters, which can be confusing for beginners.
In the next section, we’ll delve into more advanced usage scenarios of the ‘less’ command.
Advanced Usage of the ‘less’ Linux Command
As you become more comfortable with the basic usage of the ‘less’ command, you’ll find that it offers a plethora of advanced features that can significantly enhance your file navigation and viewing experience in Linux.
Before we dive into these advanced features, let’s familiarize ourselves with some of the command-line options or flags that can modify the behavior of the ‘less’ command. Here’s a table with some of the most commonly used ‘less’ command options:
| Option | Description | Example |
|---|---|---|
-N | Displays line numbers. | less -N largefile.txt |
-I | Ignores case in searches. | less -I largefile.txt |
-M | Provides more verbose prompt. | less -M largefile.txt |
-S | Disables line wrapping. | less -S largefile.txt |
-x | Sets tab stop. | less -x4 largefile.txt |
-F | Exits if the entire file fits on the first screen. | less -F largefile.txt |
-G | Highlights matches but does not scroll. | less -G largefile.txt |
-L | Follows symbolic links. | less -L largefile.txt |
-R | Interprets ANSI color and style sequences. | less -R largefile.txt |
-~ | Suppresses tilde display at the end of the file. | less -~ largefile.txt |
Now, let’s dive deeper into the advanced use of the ‘less’ command. We’ll start by explaining how you can search for text within a file.
Searching for Text within a File
One of the most powerful features of the ‘less’ command is its ability to search for text within a file. To do this, you simply press ‘/’ followed by the text you want to search for. For example:
/your_search_text
This will highlight all instances of ‘your_search_text’ in the file. You can navigate through the search results using ‘n’ to go to the next match and ‘N’ to go to the previous match.
Here’s an example of how to use this feature:
less largefile.txt
/your_search_text
# Output:
# [Highlighted instances of 'your_search_text' in the file]
Navigating to a Specific Line Number
Another useful feature of the ‘less’ command is the ability to navigate to a specific line number. To do this, you simply press ‘g’ followed by the line number. For example:
less largefile.txt
g50
# Output:
# [The content of the 50th line of the file]
In the next section, we’ll explore alternative approaches to using the ‘less’ command and discuss other related commands.
Exploring Alternatives to the ‘less’ Linux Command
While the ‘less’ command is a powerful tool for viewing and navigating files in Linux, it’s not the only one. There are other commands that can accomplish the same task, each with its own strengths and weaknesses. In this section, we’ll explore two of these alternatives: the ‘more’ and ‘cat’ commands.
The ‘more’ Command
The ‘more’ command is similar to ‘less’ in that it allows you to view the contents of a file one screen at a time. However, unlike ‘less’, ‘more’ only allows you to scroll forward through a file, not backward.
Here’s an example of how to use the ‘more’ command:
more largefile.txt
# Output:
# [The first screen of content from 'largefile.txt']
To navigate to the next screen, simply press the spacebar. The ‘more’ command is a good choice when you only need to read a file from start to finish and don’t need to navigate backward.
The ‘cat’ Command
The ‘cat’ command is another tool for viewing the contents of a file. Unlike ‘less’ and ‘more’, ‘cat’ displays the entire contents of a file at once. This can be overwhelming for large files, but it’s useful for small files where you want to see everything at a glance.
Here’s an example of how to use the ‘cat’ command:
cat smallfile.txt
# Output:
# [The entire content of 'smallfile.txt']
However, keep in mind that ‘cat’ loads the entire file into memory, which can be problematic for very large files. In such cases, ‘less’ is a more efficient choice.
In conclusion, while the ‘less’ command is a versatile and powerful tool for viewing and navigating files in Linux, there are situations where alternatives like ‘more’ or ‘cat’ might be more appropriate. The key is to understand the strengths and weaknesses of each tool and choose the one that best fits your needs.
Troubleshooting Common Issues with the ‘less’ Linux Command
As with any command in Linux, you may encounter some errors or obstacles while using the ‘less’ command. In this section, we’ll address some of these common issues and provide solutions to help you overcome them.
Issue: Opening Non-Text Files
As mentioned earlier, the ‘less’ command is designed to work with text files. If you try to open a non-text file, such as an image or a binary file, you’ll see a lot of gibberish characters. Here’s an example:
less image.jpg
# Output:
# ����JFIF��C
To avoid this issue, make sure you’re only using ‘less’ to open text files.
Issue: Case-Sensitive Searches
By default, searches in ‘less’ are case-sensitive. This means that searching for ‘text’ will not highlight ‘Text’ or ‘TEXT’. If you want to perform a case-insensitive search, you can use the ‘-I’ option as shown here:
less -I largefile.txt
/your_search_text
# Output:
# [Highlighted instances of 'your_search_text', 'Your_Search_Text', and 'YOUR_SEARCH_TEXT' in the file]
In this example, ‘less’ highlights all instances of ‘your_search_text’, regardless of case.
Issue: Exiting the ‘less’ Environment
If you’re new to the ‘less’ command, you might find it difficult to exit the ‘less’ environment. To do this, simply press ‘q’. Here’s an example:
less largefile.txt
q
# Output:
# [Returns to the command prompt]
In this example, pressing ‘q’ exits the ‘less’ environment and returns you to the command prompt.
Best Practices and Optimization
When using the ‘less’ command, it’s a good practice to use the ‘-N’ option to display line numbers. This can make it easier to navigate large files. Additionally, if you’re viewing a file with long lines, you can use the ‘-S’ option to disable line wrapping for a cleaner display.
Overall, the ‘less’ command is a powerful tool for viewing and navigating files in Linux. By understanding its features and how to troubleshoot common issues, you can use it effectively and efficiently.
Understanding the ‘less’ Linux Command and Its Relation to the Linux File System
The ‘less’ command is a part of the GNU project, which is a free software, mass collaboration project. It was designed as a replacement for the more basic ‘more’ command, and it includes several additional features that make it a powerful tool for viewing and navigating files in Linux.
The ‘less’ command works by reading the file one screen at a time, which makes it faster and more efficient for large files compared to commands like ‘cat’, which read the entire file into memory before displaying it.
Let’s take a look at an example of how the ‘less’ command interacts with the Linux file system:
less /var/log/syslog
# Output:
# [Displays the first screen of the system log file]
In this example, we’re using the ‘less’ command to view the system log file located in the /var/log directory. The ‘less’ command reads the file one screen at a time, allowing you to navigate through it without loading the entire file into memory.
In terms of related commands, the ‘less’ command is part of a family of commands in Linux that are used for viewing and manipulating text. These include ‘cat’, ‘more’, ‘head’, ‘tail’, ‘grep’, and others. Each of these commands has its own set of features and use cases, but they all interact with the Linux file system in a similar way.
For instance, the ‘grep’ command can be used in conjunction with ‘less’ to search for a specific text pattern within a file. Here’s an example:
grep 'error' /var/log/syslog | less
# Output:
# [Displays the first screen of the system log file, highlighting lines that contain the word 'error']
In this example, we’re using the ‘grep’ command to search for the word ‘error’ in the system log file, and then piping the output to ‘less’ to view it one screen at a time.
In conclusion, understanding the ‘less’ command and its relation to the Linux file system and other commands can help you use it more effectively and efficiently. In the next section, we’ll explore the application of the ‘less’ command in larger scripts or projects.
Expanding the Use of ‘less’ Command in Linux
The ‘less’ command, while simple at its core, can be a cornerstone in larger scripts or projects. Its ability to handle large files efficiently makes it a go-to tool for many system administrators and programmers.
Integrating ‘less’ in Larger Scripts
In larger scripts, ‘less’ can be used to display the output of other commands. For instance, you can pipe the output of a ‘grep’ command into ‘less’ to search for a specific pattern in a large file. Here’s an example:
grep 'error' /var/log/syslog | less
# Output:
# [Displays the first screen of the system log file, highlighting lines that contain the word 'error']
In this example, we’re using the ‘grep’ command to search for the word ‘error’ in the system log file, and then piping the output to ‘less’ to view it one screen at a time. This is a common use case in larger scripts where you need to analyze large amounts of data.
Related Commands and Their Uses
The ‘less’ command often accompanies other commands in typical use cases. Commands like ‘grep’, ‘awk’, and ‘sed’ are often used with ‘less’ to manipulate and analyze text data. Understanding these commands can significantly enhance your command-line skills in Linux.
Further Resources for Mastering ‘less’ and Related Commands
If you’re interested in diving deeper into the ‘less’ command and related topics, here are some resources that you might find helpful:
- GNU ‘less’ Manual: This is the official manual for the ‘less’ command from the GNU project. It provides a comprehensive overview of the command and its options.
Linux Command Line Basics: This is an online course on Udemy that covers the basics of the Linux command line, including the ‘less’ command.
Advanced Bash-Scripting Guide: This guide covers advanced topics in bash scripting, including the use of commands like ‘less’, ‘grep’, ‘awk’, and ‘sed’.
By exploring these resources and practicing the examples provided in this guide, you’ll be well on your way to mastering the ‘less’ command in Linux.
Wrapping Up: Mastering the ‘less’ Linux Command
In this comprehensive guide, we’ve explored the depths of the ‘less’ command in Linux, a powerful tool for viewing and navigating through files right from your terminal.
We started with the basics, learning how to use the ‘less’ command to view files. We then ventured into more advanced territory, exploring how to search for text within a file, navigate to a specific line number, and use command-line options to modify the behavior of ‘less’.
Along the way, we tackled common challenges you might face when using the ‘less’ command, such as opening non-text files and case-sensitive searches, providing you with solutions and workarounds for each issue.
We also explored alternative approaches to viewing and navigating files in Linux, comparing ‘less’ with other commands like ‘more’ and ‘cat’. Here’s a quick comparison of these commands:
| Command | Pros | Cons |
|---|---|---|
| less | Efficient for large files, allows backward and forward navigation | Only works with text files |
| more | Simple to use, good for reading files start to finish | Only allows forward navigation |
| cat | Displays entire file at once, good for small files | Loads entire file into memory, inefficient for large files |
Whether you’re just starting out with the ‘less’ command or you’re looking to level up your Linux skills, we hope this guide has given you a deeper understanding of the ‘less’ command and its capabilities.
With its balance of efficiency, versatility, and ease of use, the ‘less’ command is a powerful tool for viewing and navigating files in Linux. Happy coding!