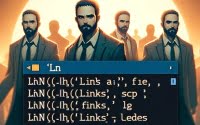Linux ‘alias’ Command: Tips, Tricks, and Examples

Have you ever found yourself typing lengthy Linux commands over and over again? If so, you’re not alone. Many users find themselves in a similar situation, but there’s a solution that can make your life easier.
Think of the ‘alias’ command in Linux as a shortcut – a way to create your own commands that can represent long or complex commands. This can save you time and make your command line experience more efficient.
In this guide, we’ll walk you through the process of mastering the alias command in Linux. We’ll cover everything from creating and using aliases to managing them effectively. We’ll also delve into some advanced usage and discuss potential issues and their solutions.
So, let’s get started on your journey to mastering the alias command in Linux!
TL;DR: How Do I Create an Alias in Linux?
An
aliasin Linux is a user-defined shortcut for a command or a group of commands. You can create an alias using the'alias'command followed by the name of the alias and the command it should execute. For instance,alias ll='ls -l'.
Here’s a simple example:
alias ll='ls -l'
ll
# Output:
# total 0
# drwxr-xr-x 2 root root 4096 Dec 2 2020 bin
# drwxr-xr-x 2 root root 4096 Apr 12 2016 sbin
# drwxr-xr-x 10 root root 4096 Dec 2 2020 usr
In this example, we create an alias ‘ll’ that runs the ‘ls -l’ command. When we type ‘ll’, it executes ‘ls -l’, listing the files and directories in the current directory in long format.
This is just a basic way to use the alias command in Linux, but there’s much more to learn about creating and managing aliases effectively. Continue reading for more detailed information and advanced usage scenarios.
Table of Contents
- Creating and Using Aliases in Linux: A Beginner’s Guide
- Unlocking the Power of the Alias Linux Command
- Beyond Aliases: Scripts and Functions
- Resolving Common Issues with the Alias Linux Command
- Understanding the Linux Command Line and Shell
- Command Line Customization: Boosting Productivity and Ease of Use
- Expanding Your Skills: Scripting, Automation, and More
- Wrapping Up: Mastering the Alias Linux Command
Creating and Using Aliases in Linux: A Beginner’s Guide
Creating an alias in Linux is a straightforward process. You simply use the ‘alias’ command, followed by the name of the alias and the command it should execute.
Let’s look at another simple example. Suppose you frequently use the ‘cd’ command to navigate to a specific directory, say ‘/var/www/html’. You can create an alias to simplify this:
alias www='cd /var/www/html'
www
# Output:
# [You are now in the /var/www/html directory]
In this example, we create an alias ‘www’ that navigates us directly to the ‘/var/www/html’ directory. When we type ‘www’, it executes ‘cd /var/www/html’, taking us to the specified directory.
Benefits of Using Aliases
Using aliases can significantly increase your productivity and efficiency in the command line. They allow you to:
- Simplify complex commands: You can create an alias for a command that is long or difficult to remember.
- Save time: By creating aliases for commands you use frequently, you reduce the amount of typing required.
- Prevent typos: With aliases, you can avoid typing errors that can occur when entering long commands.
Potential Limitations of Using Aliases
While aliases are incredibly useful, they do have some limitations:
- Session-bound: By default, aliases are only available in the current session. If you open a new terminal window or log out, the alias will not be available. However, there are ways to make aliases persistent across sessions, which we’ll discuss later.
- Not universal: Aliases are specific to the shell you’re using. An alias created in one shell (like Bash) won’t work in another shell (like Zsh).
Unlocking the Power of the Alias Linux Command
As you become more comfortable with the basic use of the alias command in Linux, you can start exploring its more advanced features. These include managing aliases, such as viewing all aliases, removing aliases, and making aliases persistent across sessions. Before we delve into these advanced uses, let’s familiarize ourselves with some of the command-line options or flags associated with the alias command.
Here’s a quick reference table of some of the most commonly used flags with the ‘alias’ command in Linux:
| Flag | Description | Example |
|---|---|---|
-p | Print the list of currently defined aliases. | alias -p |
-a | Define alias for all users (must be superuser). | alias -a ll='ls -l' |
Now that we have a basic understanding of alias command line options, let’s dive deeper into the advanced use of the alias command in Linux.
Viewing All Aliases
You can view all currently defined aliases in your session using the ‘alias’ command without any arguments:
alias
# Output:
# alias ll='ls -l'
# alias www='cd /var/www/html'
In this example, the ‘alias’ command lists all the aliases defined in the current session, showing us that ‘ll’ is an alias for ‘ls -l’ and ‘www’ is an alias for ‘cd /var/www/html’.
Removing Aliases
You can remove an alias using the ‘unalias’ command followed by the name of the alias. For example, to remove the ‘www’ alias, you would use the following command:
unalias www
alias
# Output:
# alias ll='ls -l'
In this example, we remove the ‘www’ alias using the ‘unalias’ command. When we list the aliases again using the ‘alias’ command, only the ‘ll’ alias is listed.
Making Aliases Persistent Across Sessions
By default, aliases are not persistent. They disappear when you close the terminal or log out. However, you can make an alias persistent across sessions by adding it to your shell’s configuration file. For the Bash shell, this file is ‘~/.bashrc’.
Here’s how you can add the ‘ll’ alias to the ‘.bashrc’ file:
echo "alias ll='ls -l'" >> ~/.bashrc
source ~/.bashrc
alias
# Output:
# alias ll='ls -l'
In this example, we use the ‘echo’ command to append the ‘ll’ alias to the ‘.bashrc’ file. The ‘>>’ operator appends the output of the ‘echo’ command to the file. The ‘source’ command reloads the ‘.bashrc’ file, making the new alias available immediately. Finally, the ‘alias’ command confirms that the ‘ll’ alias is defined.
Note: Be careful when editing configuration files. Always back up the file before making changes.
Beyond Aliases: Scripts and Functions
While aliases are a powerful tool for simplifying and customizing your command line experience, they’re not the only tool at your disposal. You can also use scripts and functions to customize your command line. Let’s explore these alternatives and see how they compare to aliases.
Customizing Command Line with Scripts
Scripts are a sequence of commands stored in a file. You can run a script just like any other command, making it a useful tool for automating repetitive tasks. Here’s a simple script that updates your system and cleans up afterwards:
#!/bin/bash
# Update system
sudo apt update && sudo apt upgrade -y
# Clean up
sudo apt autoremove -y
In this script, the ‘apt update’ and ‘apt upgrade’ commands update your system, and the ‘apt autoremove’ command cleans up afterwards. You can run this script regularly to keep your system up to date.
Customizing Command Line with Functions
Functions are similar to scripts but are defined in the shell environment rather than in a separate file. They can accept arguments and return values, making them more versatile than aliases. Here’s a function that creates a directory and navigates into it:
mkcd () {
mkdir -p "$1" && cd "$_"
}
mkcd test
# Output:
# [You are now in the test directory]
In this function, ‘mkdir -p “$1″‘ creates a directory with the name you provided, and ‘cd “$_”‘ navigates into it.
Comparing Aliases, Scripts, and Functions
While all three tools can simplify and customize your command line experience, they each have their strengths and weaknesses:
- Aliases are easy to create and use, but they’re limited in functionality. They’re ideal for short, simple commands.
- Scripts can contain complex sequences of commands, making them ideal for automating repetitive tasks. However, they need to be stored in a file and made executable before you can use them.
- Functions are as versatile as scripts but are defined in the shell environment. They’re ideal for complex commands that need to accept arguments or return values.
Choosing between aliases, scripts, and functions depends on your specific needs. For most users, a combination of all three will provide the best command line experience.
Resolving Common Issues with the Alias Linux Command
While aliases can simplify your command line experience, they can also introduce some challenges. Let’s discuss some common issues you might encounter when using aliases and how to resolve them.
Conflicts with Existing Commands
One common issue is a conflict between an alias and an existing command. If you create an alias that has the same name as an existing command, the alias will override the command. For example:
alias ls='cd'
ls
# Output:
# [You are now in the home directory]
In this example, we create an alias ‘ls’ that runs the ‘cd’ command. When we type ‘ls’, it executes ‘cd’, taking us to the home directory. This is not the expected behavior of the ‘ls’ command, which should list the files and directories in the current directory.
To resolve this issue, you can remove the conflicting alias using the ‘unalias’ command:
unalias ls
ls
# Output:
# file1 file2 directory1 directory2
In this example, we remove the ‘ls’ alias using the ‘unalias’ command. When we type ‘ls’ again, it lists the files and directories in the current directory, as expected.
Best Practices for Avoiding Issues
Here are some best practices for avoiding issues with aliases:
- Use unique names: To avoid conflicts with existing commands, use unique names for your aliases.
- Check for conflicts: Before creating an alias, use the ‘type’ command to check if the name is already in use. For example, ‘type ls’ will tell you whether ‘ls’ is a command, an alias, or not found.
- Use comments: When adding aliases to your shell’s configuration file, use comments to describe what each alias does. This can help you remember what each alias does and avoid conflicts.
Understanding the Linux Command Line and Shell
To fully appreciate the power of the alias command in Linux, it’s crucial to understand the broader context: the command line and shell in Linux.
The Command Line: Your Direct Line to Linux
The command line is a text-based interface that allows you to interact with your computer. Instead of using a graphical user interface (GUI) where you point and click, you type commands into a command line interface (CLI) to perform tasks.
ls -l
# Output:
# total 0
# drwxr-xr-x 2 root root 4096 Dec 2 2020 bin
# drwxr-xr-x 2 root root 4096 Apr 12 2016 sbin
# drwxr-xr-x 10 root root 4096 Dec 2 2020 usr
In this example, we use the ‘ls -l’ command to list files and directories in the current directory. The command line provides a direct and powerful way to control your Linux system.
The Shell: Your Command Line Interpreter
The shell is a program that interprets the commands you type into the command line. When you type a command, the shell interprets it and communicates your instructions to the operating system. There are several types of shells in Linux, each with its own features and syntax. The most common is the Bourne Again SHell, or Bash.
echo $SHELL
# Output:
# /bin/bash
In this example, we use the ‘echo $SHELL’ command to display the current shell. The output ‘/bin/bash’ tells us that we’re using the Bash shell.
The Role of Aliases in the Command Line and Shell
Aliases are a feature of the shell that allow you to create your own commands. They’re a form of command line customization, allowing you to tailor your command line experience to your needs and preferences.
Command Line Customization: Boosting Productivity and Ease of Use
Customizing the command line can significantly boost your productivity and make the command line easier to use. By creating aliases for complex or frequently used commands, you reduce the amount of typing required, minimize the risk of typos, and make your command line experience more efficient and enjoyable.
Expanding Your Skills: Scripting, Automation, and More
The alias command is a powerful tool in Linux, but it’s just the beginning. As you become more comfortable with the command line and start to master the alias command, you might start wondering: what’s next?
Scripting and Automation with Aliases
One of the ways you can leverage your knowledge of the alias command is by using aliases in scripts and automation tasks. For example, you might have a complex command that you use frequently as part of a larger task. You could create an alias for that command and then use the alias in a script.
alias update='sudo apt update && sudo apt upgrade -y'
# Then in a script:
#!/bin/bash
update
# Output:
# [Your system is updated]
In this example, we create an alias ‘update’ that runs the commands to update the system. We then use this alias in a script. When the script is run, it executes the ‘update’ alias, updating the system.
Expanding Your Knowledge: Shell Scripting and Command Line Tools
If you’re interested in going beyond aliases, you might want to explore shell scripting and command line tools. Shell scripting allows you to automate tasks by writing a series of commands in a file. Command line tools are programs that provide additional functionality in the command line.
Further Resources for Mastering the Linux Command Line
If you’re interested in learning more about the alias command, shell scripting, or command line tools, here are some resources that might help:
- The Linux Command Line: A Complete Introduction: This book by William Shotts is a comprehensive guide to the Linux command line, including detailed discussions of commands, scripting, and more.
- Bash Scripting Tutorial: This online tutorial provides a hands-on introduction to Bash scripting, including examples and exercises.
- Awesome Shell: This curated list of shell resources and tools can help you discover new command line utilities and improve your productivity.
Wrapping Up: Mastering the Alias Linux Command
In this comprehensive guide, we’ve explored the ins and outs of the alias command in Linux, a powerful tool for simplifying and customizing your command line experience.
We started with the basics, learning how to create and use aliases to represent long or complex commands. We then delved into more advanced usage, such as managing aliases, making them persistent across sessions, and using them in scripts and automation tasks.
We also addressed common issues you might encounter when using aliases, such as conflicts with existing commands, and provided solutions to help you navigate these challenges. Additionally, we explored alternative approaches to command line customization, comparing aliases with scripts and functions.
Here’s a quick comparison of these methods:
| Method | Simplicity | Versatility | Persistence |
|---|---|---|---|
| Aliases | High | Moderate | Session-bound |
| Scripts | Moderate | High | Persistent |
| Functions | Moderate | High | Session-bound |
Whether you’re just starting out with the alias command in Linux or you’re looking to refine your command line skills, we hope this guide has been a valuable resource.
With the ability to simplify complex commands and tailor your command line experience to your needs, the alias command is a powerful tool in your Linux toolkit. Here’s to a more efficient and enjoyable command line experience!