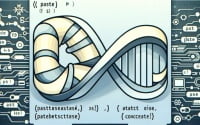Linux ‘timeout’ Command | Syntax, Tips, and Examples

Are you finding it challenging to manage long-running processes in Linux? You’re not alone. Many system administrators and developers grapple with this task, but there’s a tool that can make this process a breeze.
Like a vigilant supervisor, the ‘timeout’ command in Linux is a handy utility that can seamlessly control processes that run longer than expected. These commands can be a lifesaver in managing system resources and ensuring smooth operation of your Linux system.
This guide will walk you through the basics to advanced usage of the ‘timeout’ command in Linux. We’ll explore ‘timeout’s core functionality, delve into its advanced features, and even discuss common issues and their solutions.
So, let’s dive in and start mastering the ‘timeout’ command in Linux!
TL;DR: How Do I Use the Timeout Command in Linux?
The
'timeout'command in Linux is used to terminate a process after a certain period of time. You can use it to automatically stop a script or command after a specified duration. For instance,timeout [time] ./sample_script.shwill terminate the script ‘sample_script.sh’ if it runs for more than the specified amount of time.
Here’s a simple example:
timeout 10s ./your_script.sh
# Output:
# Terminates the script 'your_script.sh' if it runs for more than 10 seconds.
In this example, we use the ‘timeout’ command to stop the execution of ‘your_script.sh’ if it exceeds 10 seconds. This is particularly useful when you have scripts or commands that may potentially run indefinitely and consume system resources.
This is just a basic way to use the ‘timeout’ command in Linux, but there’s much more to learn about managing and controlling process timeouts effectively. Continue reading for more detailed information and advanced usage scenarios.
Table of Contents
Basic Use of the Timeout Command
The ‘timeout’ command in Linux is a utility that allows you to set a time limit for a process to run. After the specified time has passed, if the process is still running, ‘timeout’ will terminate it.
The basic syntax of the ‘timeout’ command is as follows:
timeout [OPTION] DURATION COMMAND
OPTIONis optional and represents additional parameters you can pass to the command. We’ll get into this in the advanced section.DURATIONis the time limit you want to set for the process. This can be specified in seconds (s), minutes (m), hours (h), or days (d).COMMANDis the process you want to run with a time limit.
Now, let’s look at a simple example. Suppose you have a script that fetches data from a remote server, and you want to ensure it doesn’t run for more than 2 minutes. Here’s how you can achieve that:
timeout 2m ./fetch_data.sh
# Output:
# If the fetch_data.sh script runs for more than 2 minutes, it will be terminated.
In this example, the ‘timeout’ command will stop the execution of ‘fetch_data.sh’ if it exceeds 2 minutes. This is a simple yet powerful way to prevent long-running processes from consuming too many system resources.
However, it’s important to note that the ‘timeout’ command will not prevent a process from starting if it’s likely to exceed the specified duration. It only monitors running processes and terminates them if they exceed the set time limit.
Advanced Use: Linux Timeout
As you become more comfortable with the basic usage of the ‘timeout’ command in Linux, you’ll find that its true power lies in its advanced features. These include specifying time in different units (seconds, minutes, hours, etc.), sending a specific signal after timeout, and more.
Before we dive into the advanced usage of the ‘timeout’ command, let’s familiarize ourselves with some of the command-line arguments or flags that can modify the behavior of the ‘timeout’ command. Here’s a table with some of the most commonly used ‘timeout’ arguments:
| Argument | Description | Example |
|---|---|---|
-s | Specifies the signal to be sent on timeout. | timeout -s HUP 30m ./script.sh |
-k | Specifies the kill signal to be sent after a grace period. | timeout -k 5s 30m ./script.sh |
--preserve-status | Exit with the same status as COMMAND, even when the command times out. | timeout --preserve-status 30m ./script.sh |
--foreground | When not running timeout directly from a shell prompt, allow COMMAND to read from the TTY and get TTY signals. | timeout --foreground 30m ./interactive_script.sh |
-v, --verbose | Diagnose to stderr any signal sent upon timeout. | timeout -v 30m ./script.sh |
-h, --help | Display a help message and exit. | timeout --help |
-V, --version | Output version information and exit. | timeout --version |
Now that we have a basic understanding of ‘timeout’ command line arguments, let’s dive deeper into the advanced use of ‘timeout’.
Specifying Time in Different Units
The ‘timeout’ command allows you to specify the duration in different units. This can be particularly useful when you need to set a precise time limit for a process. Here’s an example:
timeout 1h30m ./long_running_script.sh
# Output:
# If the long_running_script.sh script runs for more than 1 hour and 30 minutes, it will be terminated.
In this example, the ‘timeout’ command will stop the execution of ‘long_running_script.sh’ if it exceeds 1 hour and 30 minutes.
Sending a Specific Signal After Timeout
By default, the ‘timeout’ command sends a TERM signal to the process when the time limit is reached. However, you can specify a different signal using the -s option. Here’s an example:
timeout -s HUP 30m ./script.sh
# Output:
# If the script.sh runs for more than 30 minutes, a HUP signal will be sent to it.
In this example, the ‘timeout’ command will send a HUP signal to ‘script.sh’ if it runs for more than 30 minutes. The HUP signal is often used to tell a process to restart and re-read its configuration files.
These are just a few examples of the advanced features of the ‘timeout’ command in Linux. By harnessing these features, you can have greater control over your processes and manage your system resources more effectively.
Alternatives to the Timeout Command
While the ‘timeout’ command is a powerful tool for managing process durations in Linux, it’s not the only method available. Let’s explore some alternative techniques to achieve process timeout, including the use of the ‘kill’ command with ‘sleep’, and third-party tools.
Using the ‘kill’ Command with ‘sleep’
The ‘kill’ command in Linux is used to send a specific signal to the given process. The ‘sleep’ command pauses the execution of the next command for a specified amount of time. We can use these two commands in conjunction to achieve a similar result as the ‘timeout’ command. Here’s how:
./long_running_script.sh & sleep 30m ; kill $!
# Output:
# Runs the long_running_script.sh in the background, waits for 30 minutes, and then kills the process if it is still running.
In this example, the script ‘long_running_script.sh’ runs in the background, and the ‘sleep’ command pauses the execution for 30 minutes. If the script is still running after this time, the ‘kill’ command terminates it. This method provides a workaround for systems that may not have the ‘timeout’ command installed.
However, it’s important to note that this method does not work exactly like the ‘timeout’ command. The ‘kill’ command will terminate the process after the sleep duration, regardless of when the process started. So, if the process finishes before the sleep duration ends, the ‘kill’ command will have no effect.
Using Third-Party Tools
There are several third-party tools available that can help you manage process timeouts in Linux. One such tool is ‘Timelimit’. It works similarly to the ‘timeout’ command, but offers additional features such as a warning before killing a process.
timelimit -t30 -T10 ./long_running_script.sh
# Output:
# Runs the long_running_script.sh script, sends a TERM signal after 30 seconds if it is still running, and sends a KILL signal after an additional 10 seconds if it is still running.
In this example, the ‘timelimit’ command runs the script and sends a TERM signal after 30 seconds if the script is still running. If the script does not terminate within an additional 10 seconds, a KILL signal is sent. This allows the process some time to clean up before being forcibly terminated.
While these alternative methods can be useful in certain scenarios, the ‘timeout’ command in Linux is a versatile and powerful tool that is well-suited for managing process durations. By understanding and utilizing these various methods, you can effectively manage long-running processes in your Linux system.
Troubleshooting the Timeout Command: Common Issues and Solutions
While the ‘timeout’ command in Linux is a versatile tool, like any other command, it has its quirks and challenges. In this section, we’ll discuss some of the common issues you might encounter while using the ‘timeout’ command and provide solutions to help you overcome them.
Issue 1: Command Doesn’t Stop After Timeout
Sometimes, you may find that a process doesn’t stop even after the specified timeout duration. This can happen if the process spawns child processes that continue to run after the parent process is terminated.
timeout 5s ./parent_script.sh
# Output:
# The parent_script.sh is terminated after 5 seconds, but the child processes spawned by the script continue to run.
In this example, the ‘timeout’ command stops the ‘parent_script.sh’ script after 5 seconds. However, if the script has spawned child processes, they will continue to run.
Solution
To solve this issue, you can use the --kill-after option with the ‘timeout’ command. This option ensures that all child processes are also terminated after the timeout.
timeout --kill-after=5s 5s ./parent_script.sh
# Output:
# The parent_script.sh and all its child processes are terminated after 5 seconds.
In this example, the ‘timeout’ command with the --kill-after option ensures that ‘parent_script.sh’ and all its child processes are terminated after 5 seconds.
Issue 2: Timeout Command Not Found
On some systems, particularly older or minimal installations, the ‘timeout’ command might not be available by default.
Solution
If you encounter this issue, you can install the ‘timeout’ command using the package manager for your system. On Debian-based systems like Ubuntu, you can use the following command:
sudo apt-get install coreutils
# Output:
# Installs the coreutils package, which includes the 'timeout' command.
In this example, the ‘apt-get install’ command installs the ‘coreutils’ package, which includes the ‘timeout’ command.
These are just a few of the common issues you might encounter while using the ‘timeout’ command in Linux. By understanding these potential pitfalls and their solutions, you can effectively use the ‘timeout’ command to manage process durations in your system.
Understanding Linux Process Management and Signals
To fully grasp the power and utility of the ‘timeout’ command in Linux, it’s essential to understand some fundamental concepts about process management in Linux and how signals work.
Linux Process Management
In Linux, every task, whether it’s a command executed by a user or system-level task, is treated as a process. Each process has a unique process ID (PID) and is managed by the Linux kernel.
Processes can have various states such as running, sleeping, stopped, or zombie. The Linux kernel schedules these processes, allocates system resources, and ensures smooth execution of tasks.
Signals in Linux
Signals are software interrupts that provide a method of handling asynchronous events. They are used in Linux systems to communicate with or control processes.
For example, when you use the Ctrl+C command in the terminal, you’re sending an interrupt signal (SIGINT) to the current process. Similarly, the ‘timeout’ command uses signals to terminate a process after a specified duration.
Here’s an example of sending a signal to a process in Linux:
kill -SIGINT 1234
# Output:
# Sends an interrupt signal to the process with PID 1234.
In this example, the kill command is used to send an interrupt signal (SIGINT) to the process with PID 1234. This will terminate the process, similar to how the ‘timeout’ command terminates a process after a specified duration.
How Does the ‘Timeout’ Command Work?
The ‘timeout’ command in Linux leverages the concept of signals to manage process durations. When you run a process with the ‘timeout’ command, it starts the process and sets a timer for the specified duration.
When the timer expires, the ‘timeout’ command sends a TERM signal to the process. If the process is still running after a certain grace period (default is 10 seconds), a KILL signal is sent to forcibly terminate the process.
Here’s an example of using the ‘timeout’ command with a grace period:
timeout -k 5s 30s ./long_running_script.sh
# Output:
# Runs the long_running_script.sh script, sends a TERM signal after 30 seconds if it is still running, and sends a KILL signal after an additional 5 seconds if it is still running.
In this example, the ‘timeout’ command runs the ‘long_running_script.sh’ script and sends a TERM signal after 30 seconds if the script is still running. If the script does not terminate within an additional 5 seconds, a KILL signal is sent. This allows the process some time to clean up before being forcibly terminated.
By understanding these fundamental concepts, you can better appreciate how the ‘timeout’ command works and use it more effectively in managing process durations in Linux.
The Timeout Command in Real-World Applications
The ‘timeout’ command in Linux is not just a theoretical concept or a tool for managing processes in a sandbox environment. It has practical applications in real-world scenarios, particularly in scripting and automation.
Timeout in Scripting
In scripting, the ‘timeout’ command can be a lifesaver. Scripts often involve tasks that can potentially run indefinitely or for an extended period, consuming significant system resources. By using the ‘timeout’ command, you can ensure that your scripts don’t exceed a certain duration.
Here’s an example of using the ‘timeout’ command in a script:
#!/bin/bash
# Run a data fetching script with a timeout of 2 minutes
if timeout 2m ./fetch_data.sh ; then
echo "Data fetched successfully"
else
echo "Data fetching timed out"
fi
# Output:
# Runs the fetch_data.sh script. If the script completes within 2 minutes, it prints 'Data fetched successfully'. Otherwise, it prints 'Data fetching timed out'.
In this example, the ‘timeout’ command is used in a bash script to run another script, ‘fetch_data.sh’, with a timeout of 2 minutes. If ‘fetch_data.sh’ completes within 2 minutes, the script prints ‘Data fetched successfully’. Otherwise, it prints ‘Data fetching timed out’. This can be particularly useful in automation scripts where you want to ensure that tasks complete within a certain timeframe.
Timeout in Automation
In automation, the ‘timeout’ command can help you manage long-running tasks. For instance, if you have a cron job that runs a script every hour, you can use the ‘timeout’ command to ensure that the script doesn’t run for more than 50 minutes. This way, you can prevent overlapping executions of the script.
Related Commands and Topics for Further Exploration
The ‘timeout’ command is part of a larger ecosystem of commands and tools for process management in Linux. If you’re interested in diving deeper, here are a few related commands and topics you might find interesting:
- The ‘kill’ command: Used to send signals to processes.
- The ‘ps’ command: Used to list and manage running processes.
- The ‘top’ command: Used to monitor system, process, and task performance.
Further Resources for Mastering Linux Process Management
If you’re interested in learning more about the ‘timeout’ command and process management in Linux, here are a few resources you might find useful:
- GNU Coreutils: timeout invocation: The official documentation for the ‘timeout’ command from GNU Coreutils.
How Do I Start/Kill a Process at a Given Time of Day?: It’s FOSS Community, this forum post on provides guidance on how to schedule the start or termination of a process at a specific time of day in Linux.
Understanding Linux signals: A comprehensive article on Linux Journal about understanding and working with signals in Linux.
Recap: Mastering the Timeout Command in Linux
In this comprehensive guide, we’ve delved deep into the world of the ‘timeout’ command in Linux, a powerful tool for managing process durations. We’ve explored its basic usage, advanced features, and common issues, providing you with solutions to help you effectively manage long-running processes in your Linux system.
We started with the basics, learning how to use the ‘timeout’ command to terminate a process after a certain period of time. We then delved into the advanced usage of ‘timeout’, exploring how to specify time in different units, send a specific signal after timeout, and more. We also tackled common issues you might encounter while using the ‘timeout’ command, such as the command not stopping after timeout or the command not being found, providing solutions for each issue.
In addition to the ‘timeout’ command, we explored alternative methods to achieve process timeout in Linux, such as using the ‘kill’ command with ‘sleep’, and third-party tools like ‘Timelimit’.
| Method | Pros | Cons |
|---|---|---|
| Timeout Command | Flexible, powerful | Might require troubleshooting for some processes |
| Kill Command with Sleep | Simple, easy to use | Less precise than ‘timeout’ |
| Third-Party Tools | Additional features | Requires installation |
Whether you’re just starting out with the ‘timeout’ command or you’re looking to level up your Linux process management skills, we hope this guide has given you a deeper understanding of the ‘timeout’ command and its capabilities.
With the ‘timeout’ command in your Linux toolkit, you’re well equipped to manage process durations effectively. Happy coding!