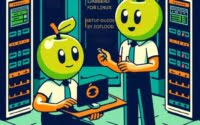apt-get Command: Linux Package Management Guide

Are you finding it challenging to manage packages in Linux? You’re not alone. Many developers find themselves puzzled when it comes to installing and updating packages in Linux, but we’re here to help.
Think of the ‘apt-get’ command as a personal shopper – it fetches and installs packages for you. It’s a powerful tool that can streamline your Linux package management, making it extremely popular for managing packages in Linux.
In this guide, we’ll walk you through the process of using the apt-get command in Linux, from the basics to more advanced techniques. We’ll cover everything from updating the package list, upgrading packages, installing new packages, to dealing with common issues and their solutions.
Let’s kick things off and learn to use the apt-get command in Linux!
TL;DR: How Do I Use the Apt-Get Command in Linux?
The
apt-getcommand is a powerful tool in Linux used for handling packages, with the basic syntax[sudo] apt-get [command] [package_name]. It allows you to update, upgrade, and manage your packages with ease.
Here’s a simple example of how you can use it:
sudo apt-get update
sudo apt-get install package-name
# Output:
# [Expected output from command]
In this example, we first update the package list using sudo apt-get update. Then, we install a new package (replace ‘package-name’ with the name of the package you want to install) using sudo apt-get install package-name.
This is just a basic way to use the apt-get command in Linux, but there’s much more to learn about managing packages efficiently. Continue reading for more detailed instructions and advanced usage scenarios.
Table of Contents
- Basic Use of Apt-Get Command
- Advanced Use of the Apt-Get Command
- Exploring Alternative Package Management Commands
- Troubleshooting Common Apt-Get Command Errors
- Understanding the Apt-Get Command and Debian Package Management
- Apt-Get Command in Larger Scripts and Projects
- Further Resources for Mastering Apt-Get Command
- Wrapping Up: Mastering the Apt-Get Command for Efficient Linux Package Management
Basic Use of Apt-Get Command
Updating the Package List
The apt-get command is instrumental in managing packages in Linux. One of the most basic uses is to update your package list. This is important to ensure that you have the latest information about the packages available. Here’s how you can do it:
sudo apt-get update
# Output:
# Hit:1 http://archive.ubuntu.com/ubuntu bionic InRelease
# Get:2 http://archive.ubuntu.com/ubuntu bionic-updates InRelease [88.7 kB]
# Fetched 88.7 kB in 2s (44.3 kB/s)
# Reading package lists... Done
In this example, we’re using the sudo apt-get update command to update the package list. The output shows the packages being updated and fetched from the repository.
Upgrading Packages
Once your package list is updated, you might want to upgrade the packages you’ve installed. This can be done using the sudo apt-get upgrade command. Let’s see it in action:
sudo apt-get upgrade
# Output:
# Reading package lists... Done
# Building dependency tree
# Reading state information... Done
# Calculating upgrade... Done
# 0 upgraded, 0 newly installed, 0 to remove and 0 not upgraded.
In this case, the sudo apt-get upgrade command checks for any upgrades available for the installed packages and applies them. The output shows the process of reading the package lists, building the dependency tree, and calculating the upgrade.
Installing New Packages
Another common use of the apt-get command is to install new packages. This is done using the sudo apt-get install package-name command. Let’s say we want to install the package ‘nano’, a popular text editor in Linux:
sudo apt-get install nano
# Output:
# Reading package lists... Done
# Building dependency tree
# Reading state information... Done
# The following additional packages will be installed:
# nano-tiny
# Suggested packages:
# spell
# The following NEW packages will be installed:
# nano nano-tiny
# 0 upgraded, 2 newly installed, 0 to remove and 0 not upgraded.
# Need to get 231 kB of archives.
# After this operation, 778 kB of additional disk space will be used.
# Do you want to continue? [Y/n]
Here, the sudo apt-get install nano command is used to install the ‘nano’ package. The output shows the package lists being read, the dependency tree being built, and the state information being read. It also shows that the ‘nano’ package and an additional package ‘nano-tiny’ are being installed.
Advanced Use of the Apt-Get Command
As you get more comfortable with the apt-get command, you can start exploring its more advanced features. These include removing packages, cleaning up unused packages, and upgrading to a new distribution. But before we dive into these topics, let’s familiarize ourselves with some of the command-line arguments or flags that can modify the behavior of the apt-get command.
Here’s a table with some of the most commonly used apt-get arguments:
| Argument | Description | Example |
|---|---|---|
install | Installs a package. | sudo apt-get install package-name |
remove | Removes a package. | sudo apt-get remove package-name |
upgrade | Upgrades all upgradable packages. | sudo apt-get upgrade |
update | Updates package list. | sudo apt-get update |
autoremove | Removes unwanted packages. | sudo apt-get autoremove |
dist-upgrade | Upgrades the distribution. | sudo apt-get dist-upgrade |
purge | Removes a package along with its configuration files. | sudo apt-get purge package-name |
clean | Clears out the local repository of downloaded package files. | sudo apt-get clean |
-f | Fixes broken dependencies. | sudo apt-get -f install |
check | Updates the package cache and checks for broken dependencies. | sudo apt-get check |
Now that we’re familiar with these arguments, let’s delve into the advanced usage of the apt-get command.
Removing Packages
One of the most common tasks you’ll perform is removing packages that you no longer need. Here’s how you can do it:
sudo apt-get remove nano
# Output:
# Reading package lists... Done
# Building dependency tree
# Reading state information... Done
# The following packages will be REMOVED:
# nano
# 0 upgraded, 0 newly installed, 0 to remove and 0 not upgraded.
In this example, we’re using the sudo apt-get remove nano command to remove the ‘nano’ package. The output shows the package lists being read, the dependency tree being built, and the ‘nano’ package being removed.
Cleaning Up Unused Packages
Over time, you might accumulate unused packages that take up space. You can clean up these packages using the sudo apt-get autoremove command. Here’s an example:
sudo apt-get autoremove
# Output:
# Reading package lists... Done
# Building dependency tree
# Reading state information... Done
# The following packages will be REMOVED:
# nano-tiny
# 0 upgraded, 0 newly installed, 1 to remove and 0 not upgraded.
# After this operation, 191 kB disk space will be freed.
Here, we’re using the sudo apt-get autoremove command to remove unused packages. The output shows the ‘nano-tiny’ package (which was installed as a dependency when we installed ‘nano’) being removed.
Upgrading to a New Distribution
When a new distribution is available, you can upgrade to it using the sudo apt-get dist-upgrade command. Let’s see an example:
sudo apt-get dist-upgrade
# Output:
# Reading package lists... Done
# Building dependency tree
# Reading state information... Done
# Calculating upgrade... Done
# 0 upgraded, 0 newly installed, 0 to remove and 0 not upgraded.
In this case, the sudo apt-get dist-upgrade command checks for any new distributions available and applies them. The output shows the process of reading the package lists, building the dependency tree, and calculating the upgrade.
Exploring Alternative Package Management Commands
While the apt-get command is a powerful tool for managing packages in Linux, it’s not the only one. There are other package management commands available, each with its own set of features, benefits, and drawbacks. Let’s explore some of these alternatives.
The Apt Command
First up is the apt command. It’s a newer tool that simplifies the process of managing packages in Linux. It combines the functionalities of several other commands, including apt-get, into a single command. Here’s an example of how you can use the apt command to install a package:
sudo apt install nano
# Output:
# Reading package lists... Done
# Building dependency tree
# Reading state information... Done
# The following additional packages will be installed:
# nano-tiny
# Suggested packages:
# spell
# The following NEW packages will be installed:
# nano nano-tiny
# 0 upgraded, 2 newly installed, 0 to remove and 0 not upgraded.
# Need to get 231 kB of archives.
# After this operation, 778 kB of additional disk space will be used.
# Do you want to continue? [Y/n]
In this example, we’re using the sudo apt install nano command to install the ‘nano’ package. Like the apt-get command, the apt command reads the package lists, builds the dependency tree, and installs the ‘nano’ and ‘nano-tiny’ packages.
The Dpkg Command
Next, we have the dpkg command. It’s a lower-level tool that directly manages Debian (.deb) packages. Here’s an example of how you can use the dpkg command to install a Debian package:
sudo dpkg -i package-name.deb
# Output:
# Selecting previously unselected package package-name.
# (Reading database ... 178474 files and directories currently installed.)
# Preparing to unpack package-name.deb ...
# Unpacking package-name (1.0-1) ...
# Setting up package-name (1.0-1) ...
In this example, we’re using the sudo dpkg -i package-name.deb command to install a Debian package. The ‘-i’ flag stands for ‘install’. The output shows the package being prepared, unpacked, and set up.
The Yum Command
Finally, we have the yum command. It’s the default package manager for Red Hat-based Linux distributions. Here’s an example of how you can use the yum command to install a package:
sudo yum install nano
# Output:
# Loaded plugins: fastestmirror
# Loading mirror speeds from cached hostfile
# Resolving Dependencies
# --> Running transaction check
# ---> Package nano.x86_64 0:2.3.1-10.el7 will be installed
# --> Finished Dependency Resolution
# Installed:
# nano.x86_64 0:2.3.1-10.el7
# Complete!
In this example, we’re using the sudo yum install nano command to install the ‘nano’ package. The output shows the package dependencies being resolved and the ‘nano’ package being installed.
Each of these commands has its own strengths and weaknesses. The apt-get command is powerful and flexible, but it can be complex for beginners. The apt command simplifies package management but might lack some of the advanced features of apt-get. The dpkg command gives you direct control over Debian packages, but it doesn’t handle dependencies as well as apt-get or apt. Finally, the yum command is ideal for Red Hat-based distributions, but it’s not suitable for Debian-based distributions.
When deciding which command to use, consider your needs, your distribution, and your comfort level with each tool.
Troubleshooting Common Apt-Get Command Errors
Even the most seasoned Linux users occasionally encounter errors when using the apt-get command. These errors can stem from various sources, such as network issues, broken dependencies, or incorrect package names. Let’s look at some of these common errors and their solutions.
Network Issues
One of the most common issues when using the apt-get command is network-related. For instance, you might encounter an error when the apt-get command fails to fetch the package list from the repository. Here’s an example:
sudo apt-get update
# Output:
# Err:1 http://archive.ubuntu.com/ubuntu bionic InRelease
# Temporary failure resolving 'archive.ubuntu.com'
# W: Some index files failed to download. They have been ignored, or old ones used instead.
The error message ‘Temporary failure resolving ‘archive.ubuntu.com” indicates a network issue. The apt-get command cannot resolve the domain name ‘archive.ubuntu.com’. This could be due to a problem with your DNS server or a network connectivity issue. To solve this problem, you can try changing your DNS server or checking your network connection.
Broken Dependencies
Another common issue is broken dependencies. This happens when the package you’re trying to install depends on another package that isn’t installed or is broken. Here’s an example of such an error:
sudo apt-get install package-name
# Output:
# Reading package lists... Done
# Building dependency tree
# Reading state information... Done
# You might want to run 'apt --fix-broken install' to correct these.
# The following packages have unmet dependencies:
# package-name : Depends: other-package but it is not going to be installed
# E: Unmet dependencies. Try 'apt --fix-broken install' with no packages (or specify a solution).
The error message ‘Unmet dependencies. Try ‘apt –fix-broken install’ with no packages (or specify a solution).’ indicates that the package ‘package-name’ depends on ‘other-package’, but ‘other-package’ isn’t installed or is broken. To solve this problem, you can run the suggested command apt --fix-broken install to fix the broken dependencies.
Incorrect Package Names
Sometimes, you might encounter an error because the package name you’ve specified doesn’t exist. Here’s an example:
sudo apt-get install wrong-package-name
# Output:
# Reading package lists... Done
# Building dependency tree
# Reading state information... Done
# E: Unable to locate package wrong-package-name
The error message ‘E: Unable to locate package wrong-package-name’ indicates that the package ‘wrong-package-name’ doesn’t exist. To solve this problem, you can check the spelling of the package name or search for the correct package name.
Understanding the Apt-Get Command and Debian Package Management
The apt-get command is a free utility for handling packages, which are essentially software that you can install into your system. It’s a part of the APT (Advanced Package Tool) package handling utility, a powerful set of tools for managing packages on Debian-based systems like Ubuntu.
The Role of Apt-Get in Debian Package Management
The apt-get command plays a crucial role in Debian package management. It allows you to interact with the system’s package database, handling tasks such as installing new software, upgrading existing software, and cleaning up unused software.
Here’s an example of how you can use the apt-get command to search for a package:
apt-cache search nano
# Output:
# nano - small, friendly text editor inspired by Pico
# nano-tiny - small, friendly text editor inspired by Pico - tiny build
In this example, we’re using the apt-cache search nano command to search for the ‘nano’ package. The output shows that two packages match our search: ‘nano’ and ‘nano-tiny’.
Importance of Package Management in Linux
Package management is a critical aspect of maintaining a Linux system. It allows users to install, upgrade, or remove software with ease, ensuring that the system stays up-to-date and secure.
Without a package manager like apt-get, users would have to manually download and install software, a process that can be time-consuming and error-prone. Package managers automate this process, making it easier to manage software on a Linux system.
Here’s an example of how you can use the apt-get command to show the information of a package:
apt-cache show nano
# Output:
# Package: nano
# Priority: important
# Section: editors
# Installed-Size: 2018
# Maintainer: Ubuntu Developers
# Original-Maintainer: Jordi Mallach
# Architecture: amd64
# Version: 2.9.3-2
# Replaces: nano-tiny (<= 2.17), libncurses5 (>= 6), libtinfo5 (>= 6)
# Description-en: small, friendly text editor inspired by Pico
# GNU nano is an easy-to-use text editor originally designed as a replacement
# for Pico, the ncurses-based editor from the non-free mailer package Pine
# (itself now available under the Apache License as Alpine).
In this example, we’re using the apt-cache show nano command to show the information of the ‘nano’ package. The output shows the package’s details, including its priority, section, installed size, maintainer, architecture, version, replacements, provides, depends, and description.
Apt-Get Command in Larger Scripts and Projects
Incorporating Apt-Get Command in Scripts
The apt-get command, while powerful on its own, can also be incorporated into larger scripts to automate package management tasks. For instance, you could create a bash script that updates the package list, upgrades existing packages, and installs new packages all in one go. Here’s an example:
#!/bin/bash
sudo apt-get update
sudo apt-get upgrade -y
sudo apt-get install -y package-name
# Output:
# [Expected output from command]
In this script, we’re chaining together the sudo apt-get update, sudo apt-get upgrade -y, and sudo apt-get install -y package-name commands. The -y flag automatically answers ‘yes’ to any prompts, allowing the script to run without user intervention.
Apt-Cache: A Related Command
Another command that you might find interesting is the apt-cache command. This command works with the APT package handling utility to perform tasks such as searching the package cache or displaying package details. Here’s an example of how you can use the apt-cache command to search for a package:
apt-cache search nano
# Output:
# nano - small, friendly text editor inspired by Pico
# nano-tiny - small, friendly text editor inspired by Pico - tiny build
In this example, we’re using the apt-cache search nano command to search for the ‘nano’ package. The output shows that two packages match our search: ‘nano’ and ‘nano-tiny’.
Understanding the Debian Package Management System
The apt-get command is just one part of the larger Debian package management system. This system includes tools for installing, upgrading, and managing software on Debian-based systems. Understanding this system can be immensely helpful when working with Linux.
Further Resources for Mastering Apt-Get Command
If you’re interested in diving deeper into the world of apt-get and Debian package management, here are some resources you might find helpful:
- apt-get Command Tutorial for Beginners: It’s FOSS offers an informative guide on using the apt-get command in Linux.
Ubuntu Documentation: AptGet/Howto: This is a detailed how-to guide for the apt-get command, covering various usage scenarios and providing plenty of examples.
APT-GET Command in Linux Explained: Tecmint provides a comprehensive explanation of the apt-get command in Linux, which is used for package management.
Wrapping Up: Mastering the Apt-Get Command for Efficient Linux Package Management
In this comprehensive guide, we’ve navigated the landscape of the apt-get command, a powerful tool for managing packages in Linux.
We embarked on our journey with the basics, learning how to use the apt-get command to update the package list, upgrade existing packages, and install new ones. We then delved into more advanced usage, exploring how to remove packages, clean up unused packages, and upgrade to a new distribution, all with the apt-get command.
Along the way, we tackled common challenges you might encounter when using the apt-get command, such as network issues, broken dependencies, and incorrect package names, providing you with solutions and workarounds for each issue.
We also ventured into alternative approaches to package management in Linux, comparing the apt-get command with other package management commands like apt, dpkg, and yum. Here’s a quick comparison of these commands:
| Command | Flexibility | Ease of Use | Compatibility |
|---|---|---|---|
| apt-get | High | Moderate | Debian-based systems |
| apt | High | High | Debian-based systems |
| dpkg | Moderate | Low | Debian-based systems |
| yum | High | High | Red Hat-based systems |
Whether you’re just starting out with the apt-get command or you’re looking to level up your Linux package management skills, we hope this guide has given you a deeper understanding of the apt-get command and its capabilities.
With its balance of flexibility, ease of use, and compatibility with Debian-based systems, the apt-get command is a powerful tool for package management in Linux. Happy coding!