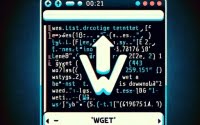How to Use ‘apt-get search’ | Find Packages in Linux

In the process of Linux software development at IOFLOOD, we are constantly searching for new packages to better optimize system functionalities. One of the key tools we utilize for this task is 'apt-get search', which allows users to explore available packages. To assist our dedicated server customers and fellow developers, we present today’s article complete with instructions and practical tips on searching for packages in Linux.
This guide will walk you through the usage of ‘apt-get search’ from the basics to advanced techniques. We’ll explore ‘apt-get search’s core functionality, delve into its advanced features, and even discuss common issues and their solutions.
So, let’s dive in and start mastering ‘apt-get search’!
TL;DR: How Do I Use ‘apt-get search’ in Linux?
The
'apt-get search'command is used to search for packages in the package list of a Debian-based system. Searches can be made by name,apt-get search <package-name>, by keyword,apt-get search <keyword>, or regular expression,apt-get search <regular-expression>.
Here’s a simple example:
apt-get search nano
# Output:
# nano - small, friendly text editor inspired by Pico
# nanoblogger - Small weblog engine for command line users.
# ...
In this example, we use the ‘apt-get search’ command to search for packages related to ‘nano’. The command returns a list of packages that match the search term, along with a brief description of each package.
This is just a basic way to use ‘apt-get search’ in Linux, but there’s much more to learn about this command. Continue reading for more detailed usage and advanced scenarios.
Table of Contents
Getting Started with apt-get search
The ‘apt-get search’ command is a powerful tool in Linux that can make your package searching tasks easier. Let’s break down how to use it in a step-by-step guide.
First, open your terminal. You can do this by pressing Ctrl+Alt+T on your keyboard. Once you’ve opened your terminal, you can start using the ‘apt-get search’ command.
Here’s a simple example:
apt-get search git
# Output:
# git - fast, scalable, distributed revision control system
# git-all - fast, scalable, distributed revision control system (all subpackages)
# git-daemon-run - fast, scalable, distributed revision control system (git-daemon service)
# ...
In this example, we’re using the ‘apt-get search’ command to search for packages related to ‘git’. The command returns a list of packages that match the search term, along with a brief description of each package.
This is a basic usage of the ‘apt-get search’ command. It’s simple and straightforward, but keep in mind that it only returns exact matches. If you’re not sure about the exact name of the package, you might need to try different search terms.
The ‘apt-get search’ command can be a powerful tool in your Linux toolkit. However, like any tool, it’s important to understand how to use it correctly to avoid potential pitfalls. For example, this command will only search for packages in your current package list, so if you haven’t updated your package list recently, you might not find the latest packages. To avoid this, you can update your package list using the ‘apt-get update’ command before you start your search.
Advanced Features of apt-get search
Once you get the hang of the basics, it’s time to explore the more advanced features of the ‘apt-get search’ command. This command has several flags and options that can help you refine your searches and get more accurate results.
One such option is the ‘–names-only’ or ‘-n’ flag. This flag restricts the search to package names only, ignoring descriptions. This can be useful when you know the exact name of the package you’re looking for.
Here’s how you can use it:
apt-get search --names-only '^git$'
# Output:
# git - fast, scalable, distributed revision control system
In this example, we’re using the ‘–names-only’ flag to search for a package named ‘git’. The ‘^’ and ‘$’ are regular expressions that match the start and end of the package name, respectively. This means that the command will only return packages whose names exactly match ‘git’.
Another useful option is the ‘–full’ or ‘-f’ flag. This flag displays full package records in the search results, including fields like the package’s version, architecture, and dependencies.
Here’s an example of how to use it:
apt-get search --full python
# Output:
# Package: python
# Version: 2.7.15~rc1-1
# Architecture: amd64
# ...
In this example, we’re using the ‘–full’ flag to search for packages related to ‘python’. The command returns full records for each matching package, providing a wealth of information about each one.
These are just a few examples of the advanced features of the ‘apt-get search’ command. By understanding and using these options, you can make your package searches more efficient and accurate.
Exploring Alternate Commands
While ‘apt-get search’ is a powerful tool for finding packages in Linux, there are alternative commands that can also accomplish this task. These alternatives offer different features and benefits, and understanding them can help you choose the right tool for your needs.
Dpkg-query Command
One such alternative is the ‘dpkg-query’ command. This command is used to search for packages installed on your system. It can be a useful tool when you want to find out if a specific package is installed.
Here’s how you can use it:
dpkg-query -l *git*
# Output:
# Desired=Unknown/Install/Remove/Purge/Hold
# | Status=Not/Inst/Conf-files/Unpacked/halF-conf/Half-inst/trig-aWait/Trig-pend
# |/ Err?=(none)/Reinst-required (Status,Err: uppercase=bad)
# ||/ Name Version Architecture Description
# +++-==============-============-============-=================================
# ii git 1:2.17.1-1ub amd64 fast, scalable, distributed revisi
In this example, we’re using the ‘dpkg-query -l’ command to search for installed packages related to ‘git’. The command returns a list of installed packages that match the search term, along with information about each package’s status, version, and architecture.
Aptitude Search Command
Another alternative is the ‘aptitude search’ command. This command is similar to ‘apt-get search’, but it offers a more user-friendly interface and additional features like package scoring.
Here’s an example of how to use it:
aptitude search git
# Output:
# p git - fast, scalable, distributed revision control system
# p git-all - fast, scalable, distributed revision control system (all subpackages)
# p git-daemon-run - fast, scalable, distributed revision control system (git-daemon service)
# ...
In this example, we’re using the ‘aptitude search’ command to search for packages related to ‘git’. The command returns a list of packages that match the search term, along with a brief description of each package and a score that indicates its popularity.
These are just a few of the alternative commands to ‘apt-get search’. Each command has its own strengths and weaknesses, and the best one for you depends on your specific needs and circumstances. By understanding these alternatives, you can make more informed decisions about which tools to use in your package searching tasks.
Troubleshooting apt-get search
While ‘apt-get search’ is a powerful tool, like any command, it comes with its own set of common errors and obstacles. Let’s delve into some of these challenges and their solutions, along with tips for best practices and optimization.
Dealing with Non-Updated Package Lists
One common issue when using ‘apt-get search’ is that it only searches the package lists currently on your system. If these lists are outdated, you might not find the latest packages. To avoid this, you should regularly update your package lists using the ‘apt-get update’ command.
sudo apt-get update
# Output:
# Hit:1 http://archive.ubuntu.com/ubuntu bionic InRelease
# Get:2 http://archive.ubuntu.com/ubuntu bionic-updates InRelease [88.7 kB]
# ...
In this example, we’re using the ‘sudo apt-get update’ command to update the package lists. The command connects to the package repositories and downloads the latest package lists.
Handling Unavailable Packages
Another common issue is trying to install a package that isn’t available in your system’s repositories. In this case, ‘apt-get search’ won’t be able to find the package. You might need to add a new repository that contains the package you’re looking for.
sudo add-apt-repository ppa:git-core/ppa
sudo apt-get update
# Output:
# Hit:1 http://archive.ubuntu.com/ubuntu bionic InRelease
# Get:2 http://ppa.launchpad.net/git-core/ppa/ubuntu bionic InRelease [20.8 kB]
# ...
In this example, we’re adding a new repository that contains the latest version of ‘git’. After adding the repository with the ‘add-apt-repository’ command, we update the package lists with ‘sudo apt-get update’. Now, ‘apt-get search’ will be able to find the latest version of ‘git’.
Understanding the Importance of Regular Expressions
Lastly, understanding the power of regular expressions can be a game-changer when using ‘apt-get search’. Regular expressions allow you to create more specific search patterns, which can be especially useful when you’re dealing with common package names.
apt-get search --names-only '^git$'
# Output:
# git - fast, scalable, distributed revision control system
In this example, we’re using the ‘^’ and ‘$’ regular expressions to match the start and end of the package name. This means that the command will only return packages whose names exactly match ‘git’, excluding packages with ‘git’ in the middle or end of their names.
By understanding these common challenges and their solutions, you can use ‘apt-get search’ more effectively and efficiently.
Linux Package Management Explained
Before we delve deeper into the ‘apt-get search’ command, it’s important to understand the broader concept of package management in Linux. A package manager is a collection of software tools that automates the process of installing, upgrading, configuring, and removing software packages for a computer’s operating system in a consistent manner.
In Linux, package managers are used to install new software, keep the system up-to-date, and manage dependencies. They work by connecting to online repositories, where software packages are stored, and downloading and installing them on your system.
The ‘apt-get’ command is part of the Advanced Packaging Tool (APT), which is a package management system used by Debian and its derivatives. The ‘apt-get search’ command is a specific function of APT that allows you to search for packages in the package list.
Here’s an example of how you can use ‘apt-get search’ to find packages related to ‘ssh’:
apt-get search ssh
# Output:
# openssh-client - secure shell (SSH) client, for secure access to remote machines
# openssh-server - secure shell (SSH) server, for secure access from remote machines
# ...
In this example, we’re using the ‘apt-get search’ command to search for packages related to ‘ssh’. The command returns a list of packages that match the search term, along with a brief description of each package.
Understanding package management in Linux and the function of the ‘apt-get search’ command within this system is fundamental to mastering this command and using it effectively in your daily tasks.
Expanding the Use of apt-get search
The ‘apt-get search’ command is not just a standalone tool. It can be integrated into larger scripts or projects, making it a versatile and useful command for a variety of tasks.
Incorporating apt-get search into Scripts
One way to use ‘apt-get search’ is to incorporate it into shell scripts. This allows you to automate package searching tasks and integrate them with other commands and operations.
Here’s an example of how you can use ‘apt-get search’ in a script to check if a package is available and then install it:
#!/bin/bash
PACKAGE_NAME="nano"
if apt-get search --names-only "^$PACKAGE_NAME$"; then
echo "Package $PACKAGE_NAME is available. Installing..."
sudo apt-get install $PACKAGE_NAME
else
echo "Package $PACKAGE_NAME is not available."
fi
# Output:
# nano - small, friendly text editor inspired by Pico
# Package nano is available. Installing...
# ...
In this script, we’re using ‘apt-get search’ to check if a package named ‘nano’ is available. If the package is available, the script installs it using ‘apt-get install’.
Complementary Commands to apt-get search
In addition to being used in scripts, ‘apt-get search’ often goes hand in hand with other commands in typical use cases. For example, after finding a package with ‘apt-get search’, you might want to install it with ‘apt-get install’, or remove it with ‘apt-get remove’. Knowing how to use these commands together can help you manage your packages more efficiently.
Further Resources for Mastering apt-get search
While this guide provides a comprehensive overview of the ‘apt-get search’ command, there are many other resources out there that offer more in-depth information about this command and related topics. Here are a few recommended resources:
- Debian Handbook: Package Management: This handbook provides a detailed guide to package management in Debian, which is the Linux distribution that ‘apt-get search’ originates from.
Ubuntu Community Help: AptGet/Howto: This page offers a variety of how-tos and tutorials for using ‘apt-get’ commands in Ubuntu, a popular Debian-based distribution.
Linux Command Library: apt-cache: This page provides a comprehensive reference for the ‘apt-cache’ command, which includes ‘apt-get search’.
Recap: apt-get search for Packages
In this comprehensive guide, we’ve explored the ins and outs of the ‘apt-get search’ command in Linux. This command is a powerful tool that can help you find and manage packages in your Debian-based system.
We started with the basics, learning how to use ‘apt-get search’ to find packages in the package list. We then delved into more advanced usage, exploring the different flags and options that can refine your searches and provide more accurate results.
Along the way, we tackled common challenges you might encounter when using ‘apt-get search’, such as non-updated package lists and unavailable packages, providing you with solutions and workarounds for each issue.
We also looked at alternative approaches to package searching, comparing ‘apt-get search’ with other commands like ‘dpkg-query’ and ‘aptitude search’. Here’s a quick comparison of these methods:
| Method | Pros | Cons |
|---|---|---|
| apt-get search | Powerful, supports many options | Only searches current package list |
| dpkg-query | Searches installed packages | Doesn’t search package repositories |
| aptitude search | User-friendly interface, includes package scoring | May be slower than ‘apt-get search’ |
Whether you’re just starting out with ‘apt-get search’ or you’re looking to level up your package management skills, we hope this guide has given you a deeper understanding of ‘apt-get search’ and its capabilities.
With its balance of power and flexibility, ‘apt-get search’ is a valuable tool for any Linux user. Now, you’re well equipped to make the most of this command in your package management tasks. Happy coding!