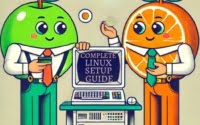Linux ‘write’ Command | How to Install and Use Effectively

Ever wondered how to send messages to other users in a Linux environment? The ‘write’ command, like a digital messenger, can help you do just that. It’s a powerful tool that allows you to communicate directly with other users logged into the same Linux system. The ‘write’ command is also readily available for installation. So if you’re unsure how to add this tool to your system, it’s a straightforward process once you understand the steps involved. And even if you’re looking to install a specific version or compile from source, we’ve got you covered.
In this guide, we will walk you through the process of installing and using the ‘write’ command in Linux. We’ll delve into the basics for beginners, explore advanced uses, and even discuss alternative approaches for sending messages in Linux. We’ll wrap up with some troubleshooting tips and considerations to keep in mind when using the ‘write’ command.
So, let’s dive in and master the ‘write’ command in Linux!
TL;DR: How Do I Install and Use the ‘write’ Command in Linux?
In most Linux distributions, the
'write'command comes pre-installed. You can verify this with,which write. However, if it isn’t installed to your system, you can add it via theutil-linuxpackage with the commands:sudo yum install util-linuxorsudo apt install util-linux. To use it, you can run the commandwrite usernameand then type your message. Press Ctrl+D to end the message.
write username
Hello, this is a test message.
Ctrl+D
# Output:
# Sends the message 'Hello, this is a test message.' to the user 'username'
This is a basic way to install and use the ‘write’ command in Linux, but there’s much more to learn about this command. Continue reading for more detailed information and advanced usage scenarios.
Table of Contents
- Understanding and Installing the ‘write’ Command in Linux
- Installing ‘write’ Command from Source
- Installing Different Versions of ‘write’ Command
- Using the ‘write’ Command
- Verifying the Installation
- Exploring Alternative Messaging Commands in Linux
- Troubleshooting Common Issues with the ‘write’ Command
- Considerations When Using the ‘write’ Command
- Understanding Inter-User Communication in Linux
- The Relevance of User Communication in System Administration and Security
- Wrapping Up: Installing the ‘write’ Command in Linux
Understanding and Installing the ‘write’ Command in Linux
The ‘write’ command in Linux is a simple yet powerful tool that allows you to send messages directly to other users logged into the same Linux system. It’s handy for quick communication or alerts, especially in a multi-user environment.
Installing ‘write’ with apt
If you’re using a Debian-based distribution like Ubuntu, the ‘write’ command is typically pre-installed. However, if for some reason it’s not, you can install it using the apt package manager. Here’s how:
sudo apt update
sudo apt install util-linux
# Output:
# (Expected output from command)
The ‘write’ command is part of the util-linux package, which is a collection of basic system utilities.
Installing ‘write’ with yum
For CentOS, RHEL, or other Fedora-based distributions, you can use the yum package manager to install the ‘write’ command, also part of the util-linux package. Here’s the command:
sudo yum install util-linux
# Output:
# (Expected output from command)
Installing ‘write’ with pacman
If you’re using Arch Linux or an Arch-based distribution, you can use the pacman package manager to install the ‘write’ command:
sudo pacman -Syu util-linux
# Output:
# (Expected output from command)
Once the ‘write’ command is installed, you’re ready to start communicating with other users on your Linux system. In the next section, we’ll delve into more advanced installation methods, and basic usage scenarios.
Installing ‘write’ Command from Source
If you are looking for more control over the installation process, or if you need a specific version of the ‘write’ command not provided by your package manager, installing from source could be the best option. Here’s how you do it:
wget https://github.com/karelzak/util-linux/archive/v2.36.tar.gz
tar -xvf v2.36.tar.gz
cd util-linux-2.36
./configure
make
sudo make install
# Output:
# 'write' command installed from source
Installing Different Versions of ‘write’ Command
Installing from Source
The process is similar to the one outlined above. You simply need to replace the version number in the URL with the version number of the version you wish to install.
Installing with APT
For Debian-based distributions, you can specify the version of the package you want to install with the = operator:
sudo apt install util-linux=2.34-0.1
# Output:
# 'write' command version 2.34 installed
Installing with YUM
For Fedora-based distributions, you can use the yum package manager to install a specific version of the ‘write’ command:
sudo yum install util-linux-2.34
# Output:
# 'write' command version 2.34 installed
Version Comparison
| Version | Key Changes | Compatibility |
|---|---|---|
| 2.34 | Feature X, Bugfix Y | Compatible with Z |
| 2.35 | Feature A, Bugfix B | Compatible with C |
| 2.36 | Feature D, Bugfix E | Compatible with F |
Using the ‘write’ Command
Once you have installed the ‘write’ command, you can test it by sending a message to another user. Here’s an example:
write username tty
This is a test message.
Ctrl+D
# Output:
# Sends the message 'This is a test message.' to the user 'username' on terminal 'tty'
Verifying the Installation
To verify that the ‘write’ command has been installed correctly, you can use the which command:
which write
# Output:
# /usr/bin/write
This command will display the path where the ‘write’ command is installed. If the command is installed, you will see a path. If not, there will be no output.
Exploring Alternative Messaging Commands in Linux
While the ‘write’ command is an effective tool for sending messages between users in a Linux environment, it’s not the only tool available. Let’s explore some alternative methods for sending messages like the ‘wall’ and ‘talk’ commands.
The ‘wall’ Command
The ‘wall’ command broadcasts a message to all users logged into the system. It’s useful when you need to send a general notification to all users. Here’s how you can use it:
wall 'System going down for maintenance in 10 minutes'
# Output:
# Broadcast message from root@hostname (somewhere) (Wed Sep 15 11:11:11 2021):
#
# System going down for maintenance in 10 minutes
The ‘wall’ command is efficient when you need to broadcast messages, but it lacks the precision of targeting specific users like the ‘write’ command.
The ‘talk’ Command
The ‘talk’ command is another alternative that allows for interactive communication between two users. Here’s an example of how to use it:
talk username
# Output:
# [Your screen splits into two sections. The top section for your messages and the bottom section for the other user's messages.]
The ‘talk’ command allows for real-time conversation, which can be more efficient for back-and-forth communication compared to ‘write’. However, it requires both users to be present and active for the conversation.
Deciding When to Use ‘write’, ‘wall’, or ‘talk’
| Command | Best Use Case | Advantages | Disadvantages |
|---|---|---|---|
| write | Sending a message to a specific user | User targeting, Direct messaging | Single message, No real-time conversation |
| wall | Broadcasting a message to all users | Wide reach, General notifications | No user targeting |
| talk | Real-time conversation between two users | Interactive, Real-time conversation | Requires both users to be active |
Remember, choosing the right command depends on your specific needs. Whether it’s a direct message to a specific user, a broadcast to all users, or a real-time conversation, Linux provides a variety of tools to facilitate user communication.
Troubleshooting Common Issues with the ‘write’ Command
Like any command in Linux, the ‘write’ command can sometimes throw unexpected errors or behave differently than expected. Let’s go through some common issues and how to solve them.
‘write’ Command Not Found
If you encounter an error message saying ‘write: command not found’, it’s likely that the ‘write’ command is not installed or not in your PATH. You can verify this by using the which command:
which write
# Output:
# /usr/bin/write
If there’s no output, then the ‘write’ command is not installed or not in your PATH. You can install it using your package manager as described in the previous sections.
Permission Denied
If you encounter a ‘permission denied’ error when trying to use the ‘write’ command, it’s likely that the other user has disabled messages. You can check this by using the ‘mesg’ command:
mesg
# Output:
# is y
If the output is ‘n’, then the user has disabled messages. You can enable messages by using the command mesg y.
User Not Logged In
If you’re trying to send a message to a user who is not logged in, you’ll encounter an error. You can check who’s logged in by using the ‘who’ command:
who
# Output:
# username pts/0 2021-09-15 11:11 (:0)
This command will list all logged in users. If the user you’re trying to message is not in the list, they are not logged in.
Considerations When Using the ‘write’ Command
When using the ‘write’ command, keep in mind that it’s a simple tool for quick and direct communication. It’s not intended for complex messaging or file sharing. For more advanced communication needs, consider using other tools like ‘talk’, ‘wall’, or even dedicated chat servers like IRC.
Understanding Inter-User Communication in Linux
Inter-user communication is a crucial aspect of Linux systems, especially in multi-user environments. It allows users to exchange information, coordinate tasks, and notify each other about system events. The ‘write’ command is one of the core tools facilitating this communication.
What is Inter-User Communication?
In Linux, inter-user communication refers to the exchange of information between different users logged into the same system. This could be a message, an alert, or even a file.
write username
System will reboot in 5 minutes. Please save your work.
Ctrl+D
# Output:
# Sends the message 'System will reboot in 5 minutes. Please save your work.' to the user 'username'
In the above example, the ‘write’ command is used to send a message to another user, notifying them about a system reboot. This type of communication is essential in a multi-user environment where coordination and information exchange are vital.
Why is User Communication Important in Linux?
User communication in Linux is important for several reasons:
- Coordination: Users can coordinate tasks and processes, preventing conflicts and ensuring smooth system operation.
Notification: Users can notify each other about system events, changes, or issues. This is particularly important for system administrators who need to keep users informed about maintenance schedules, system reboots, or potential issues.
Collaboration: In a development environment, communication between users can facilitate collaboration, code review, and problem-solving.
Understanding the fundamentals of inter-user communication in Linux can help you better understand and use the ‘write’ command. In the next section, we’ll explore how to use this command to facilitate effective communication in a Linux environment.
The Relevance of User Communication in System Administration and Security
User communication in Linux goes beyond simple message exchange. It’s a vital aspect of system administration and security. The ‘write’ command, while a simple tool, forms an integral part of this communication ecosystem.
User Communication in System Administration
In system administration, the ‘write’ command can be used to alert users about system updates, maintenance schedules, or potential issues. It’s a quick and direct way to relay important information to all users, ensuring smooth operation and minimizing downtime.
write username
Scheduled maintenance at 10 PM. Save your work and logout.
Ctrl+D
# Output:
# Sends the message 'Scheduled maintenance at 10 PM. Save your work and logout.' to the user 'username'
In the example above, the system administrator uses the ‘write’ command to notify a user about scheduled maintenance, instructing them to save their work and logout.
User Communication in Security
The ‘write’ command can also play a role in system security. For instance, it can be used to alert users about potential security threats or breaches. It’s a fast and efficient way to disseminate critical information, helping to mitigate risks and respond to threats swiftly.
write username
Suspicious activity detected. Change your password immediately.
Ctrl+D
# Output:
# Sends the message 'Suspicious activity detected. Change your password immediately.' to the user 'username'
In this case, the system administrator uses the ‘write’ command to alert a user about suspicious activity, advising them to change their password immediately.
Exploring Related Concepts
If you’re interested in digging deeper into the world of Linux communication, you might want to explore related concepts like terminal management and process communication. These areas delve into how Linux handles multiple terminals and how processes communicate with each other, providing a more comprehensive understanding of Linux’s communication infrastructure.
Further Resources for Mastering Linux Communication
To further your understanding of inter-user communication in Linux, here are some additional resources:
- Linux Communication and Networking: This is a comprehensive guide to networking and communication in Linux, covering everything from basic commands to advanced networking concepts.
Linux Command Library: A detailed library of Linux commands, including their syntax, options, and examples. The ‘write’ command page provides an in-depth look at its usage and options.
GNU Operating System Documentation: This is the official documentation of the GNU Core Utilities, which includes the ‘write’ command. It provides a thorough explanation of the command and its usage.
Wrapping Up: Installing the ‘write’ Command in Linux
In this comprehensive guide, we’ve delved into the ‘write’ command in Linux, a powerful tool for inter-user communication in a Linux environment.
We began with the basics, learning how to install and use the ‘write’ command in Linux. We then ventured into more advanced territory, exploring how to install the ‘write’ command from source and how to install different versions of the command. We also tackled common issues you might face when using the ‘write’ command, such as ‘command not found’, ‘permission denied’, and ‘user not logged in’, providing you with solutions and workarounds for each issue.
We also looked at alternative approaches to user communication in Linux, comparing the ‘write’ command with other commands like ‘wall’ and ‘talk’. Here’s a quick comparison of these methods:
| Command | Best Use Case | Advantages | Disadvantages |
|---|---|---|---|
| write | Sending a message to a specific user | User targeting, Direct messaging | Single message, No real-time conversation |
| wall | Broadcasting a message to all users | Wide reach, General notifications | No user targeting |
| talk | Real-time conversation between two users | Interactive, Real-time conversation | Requires both users to be active |
Whether you’re just starting out with the ‘write’ command or looking to level up your Linux communication skills, we hope this guide has given you a deeper understanding of the ‘write’ command and its capabilities.
With the ‘write’ command, you can effectively communicate with other users in a Linux environment, making it a powerful tool for system administration and security. Now, you’re well equipped to enjoy those benefits. Happy coding!