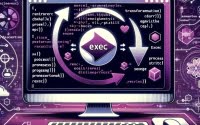Using the ‘aptitude’ Linux Command | An In-Depth Tutorial

Are you finding it challenging to manage software packages in your Linux system? You’re not alone. Many developers find themselves in a maze when it comes to package management in Linux, but there’s a tool that can make this process a breeze.
The ‘aptitude’ command in Linux is a handy utility that helps you manage your software packages with ease. It allows you to install, upgrade, and remove software packages in a Debian-based Linux distribution.
This guide will walk you through the ins and outs of the aptitude command in Linux, from basic use to advanced techniques. We’ll cover everything from installing and upgrading packages to managing package dependencies and troubleshooting common issues.
So, let’s dive in and start mastering the aptitude command in Linux!
TL;DR: What is the Aptitude Command in Linux?
The
aptitudecommand is a package management command in Debian-based Linux distributions. It is used to install packages with the syntax,[sudo] aptitude install [software_name]. It can also be used to upgrade, and remove software packages.
Here’s a basic example:
sudo aptitude install firefox
This command will install the Firefox browser on your Linux system. The sudo command is used to run the command with root privileges, aptitude is the package management command, install is the operation we want to perform, and firefox is the name of the package we want to install.
This is a basic use of the aptitude command in Linux, but there’s much more to learn about managing software packages with aptitude. Continue reading for more detailed information and advanced usage scenarios.
Table of Contents
- Getting Started with the Aptitude Command
- Advanced Usage of the Aptitude Command
- Exploring Alternatives to the Aptitude Command
- Troubleshooting Common Aptitude Issues
- Understanding Package Management in Linux
- The Importance of Package Management in Linux System Administration
- Wrapping Up: Mastering the Aptitude Command in Linux
Getting Started with the Aptitude Command
The aptitude command in Linux is a powerful tool that simplifies the process of managing software packages. Here, we’ll explore the basic use of the aptitude command, focusing on three primary operations: installing, upgrading, and removing packages.
Installing Packages with Aptitude
To install a package, you use the install operation followed by the name of the package. Let’s say we want to install the vlc media player. Here’s how you would do it:
sudo aptitude install vlc
# Output:
# Reading package lists... Done
# Building dependency tree
# Reading state information... Done
# vlc is already the newest version (3.0.8-0ubuntu18.04.1).
# 0 upgraded, 0 newly installed, 0 to remove and 0 not upgraded.
This command installs the VLC media player. If the package is already installed and is the latest version, aptitude will let you know, as seen in the output above.
Upgrading Packages with Aptitude
To upgrade a package to its latest version, you can use the upgrade operation. Here’s an example:
sudo aptitude upgrade vlc
# Output:
# The following packages will be upgraded:
# vlc
# 1 packages upgraded, 0 newly installed, 0 to remove and 0 not upgraded.
# Need to get 0 B/5,235 kB of archives. After unpacking 1,024 B will be used.
This command upgrades the VLC media player to its latest version. If the package is already at the latest version, aptitude will not perform any actions.
Removing Packages with Aptitude
To remove a package, you can use the remove operation. For example, to remove the VLC media player, you would run:
sudo aptitude remove vlc
# Output:
# The following packages will be REMOVED:
# vlc
# 0 packages upgraded, 0 newly installed, 1 to remove and 0 not upgraded.
# Need to get 0 B of archives. After unpacking 201 MB will be freed.
This command removes the VLC media player from your system.
The aptitude command is a powerful tool for managing software packages in Linux, but it’s important to use it carefully. Always double-check the packages you’re installing, upgrading, or removing to avoid any unintended consequences.
Advanced Usage of the Aptitude Command
As you get more comfortable using the aptitude command for basic operations, you’ll find that it offers a wealth of advanced features that can significantly enhance your package management tasks. These include managing package dependencies, searching for packages, and managing package states.
Before we dive into these advanced uses, let’s familiarize ourselves with some of the command-line arguments or flags that can modify the behavior of the aptitude command. Here’s a quick reference table:
| Argument | Description | Example |
|---|---|---|
-F | Customizes the display format. | aptitude -F '%p %v %V' versions '^aptitude$' |
-v | Increases the verbosity level. | aptitude -v install firefox |
-q | Reduces the verbosity level. | aptitude -q install firefox |
-y | Assumes yes to all prompts. | aptitude -y install firefox |
-P | Shows the progress of package installation. | aptitude -P install firefox |
-D | Shows dependencies in aptitude’s output. | aptitude -D install firefox |
-s | Simulates actions but doesn’t actually perform them. | aptitude -s install firefox |
-d | Downloads packages but doesn’t install them. | aptitude -d install firefox |
-c | Shows the configuration file that aptitude is using. | aptitude -c |
-u | Updates the package list before performing actions. | aptitude -u |
-f | Tries to fix broken packages. | aptitude -f |
-r | Installs recommended packages as dependencies. | aptitude -r install firefox |
Now that we’re familiar with these command-line arguments, let’s explore some advanced uses of the aptitude command.
Managing Package Dependencies with Aptitude
One of the main advantages of using aptitude over other package managers is its superior handling of package dependencies. For instance, if you’re installing a package that depends on other packages, aptitude will automatically install those dependencies. Here’s an example:
sudo aptitude install gimp
# Output:
# The following NEW packages will be installed:
# gimp gimp-data libgimp2.0
# 0 packages upgraded, 3 newly installed, 0 to remove and 0 not upgraded.
# Need to get 7,358 kB of archives. After unpacking 25.9 MB will be used.
In this example, we’re installing the GIMP image editor, which depends on the gimp-data and libgimp2.0 packages. Aptitude automatically installs these dependencies.
Searching for Packages with Aptitude
Aptitude also allows you to search for packages using the search operation. This is useful when you’re not sure about the exact name of a package. Here’s an example:
aptitude search firefox
# Output:
# i firefox - Safe and easy web browser from Mozilla
# p firefox-esr - Mozilla Firefox web browser - Extended Support Release (ESR)
# p firefox-locale-en - English language pack for Firefox
# p firefox-locale-es - Spanish language pack for Firefox
This command lists all the packages related to Firefox, along with a brief description of each package.
Managing Package States with Aptitude
Aptitude allows you to manage the states of packages using the hold, unhold, markauto, and unmarkauto operations. For example, if you want to prevent a package from being upgraded, you can put it on hold:
sudo aptitude hold firefox
# Output:
# firefox set on hold.
This command prevents the Firefox browser from being upgraded. To remove the hold, you would use the unhold operation.
These are just a few of the advanced uses of the aptitude command in Linux. By understanding and utilizing these features, you can manage software packages in Linux more effectively and efficiently.
Exploring Alternatives to the Aptitude Command
While the aptitude command is a powerful tool for managing packages in Linux, it’s not the only option available. Other commands like apt-get and dpkg also offer package management capabilities. Let’s explore these alternatives and see how they compare to aptitude.
The apt-get Command
apt-get is another commonly used command for package management in Debian-based distributions. It’s similar to aptitude but lacks some of the advanced features like the ability to manage package states.
Here’s an example of how to install a package using apt-get:
sudo apt-get install gimp
# Output:
# Reading package lists... Done
# Building dependency tree
# Reading state information... Done
# The following additional packages will be installed:
# gimp-data libgimp2.0
# Suggested packages:
# gimp-help-en | gimp-help gimp-doc
# The following NEW packages will be installed:
# gimp gimp-data libgimp2.0
# 0 upgraded, 3 newly installed, 0 to remove and 0 not upgraded.
# Need to get 7,358 kB of archives. After unpacking 25.9 MB will be used.
In this example, we’re installing the GIMP image editor using apt-get. Like aptitude, apt-get also handles package dependencies automatically.
The dpkg Command
dpkg is a lower-level package management command that works with .deb files. It doesn’t handle dependencies automatically, which can lead to ‘dependency hell’ if you’re not careful. Here’s an example of how to install a .deb file using dpkg:
sudo dpkg -i gimp.deb
# Output:
# Selecting previously unselected package gimp.
# (Reading database ... 202980 files and directories currently installed.)
# Preparing to unpack gimp.deb ...
# Unpacking gimp (2.10.8-2) ...
# Setting up gimp (2.10.8-2) ...
In this example, we’re installing the GIMP image editor from a .deb file using dpkg. If the .deb file has any dependencies that are not already installed, dpkg will fail to install the package.
Here’s a comparison table of aptitude, apt-get, and dpkg:
| Command | Handles Dependencies | Manages Package States | Works with .deb Files |
|---|---|---|---|
| aptitude | Yes | Yes | No |
| apt-get | Yes | No | No |
| dpkg | No | No | Yes |
While aptitude and apt-get are more user-friendly and handle dependencies automatically, dpkg gives you more control at the cost of convenience. Depending on your needs, you may find one command more suitable than the others.
Troubleshooting Common Aptitude Issues
While the aptitude command is a powerful tool for package management in Linux, you may occasionally run into issues. These can range from dependency issues and broken packages to unavailable packages. Let’s discuss these common problems and provide solutions and workarounds.
Resolving Dependency Issues
One of the most common issues when using aptitude is running into dependency problems. This happens when a package depends on another package that isn’t installed or is at the wrong version. Here’s an example of what a dependency issue might look like:
sudo aptitude install libssl1.0.0
# Output:
# The following packages have unmet dependencies:
# libssl1.0.0 : Depends: libcrypto1.0.0 but it is not going to be installed
# E: Unable to correct problems, you have held broken packages.
In this case, the libssl1.0.0 package depends on the libcrypto1.0.0 package, which isn’t installed. You can resolve this issue by installing the missing dependency with the command sudo aptitude install libcrypto1.0.0.
Fixing Broken Packages
Another common issue is broken packages. This can happen if a package installation fails or is interrupted. Aptitude provides a fix-broken option to attempt to fix these issues. Here’s an example:
sudo aptitude -f install
# Output:
# Reading package lists... Done
# Building dependency tree
# Reading state information... Done
# Correcting dependencies... Done
# The following packages were automatically installed and are no longer required:
# libssl-doc libssl1.0.0-dbg
# Use 'apt autoremove' to remove them.
# The following additional packages will be installed:
# libcrypto1.0.0
# The following NEW packages will be installed:
# libcrypto1.0.0
# 0 upgraded, 1 newly installed, 0 to remove and 0 not upgraded.
# Need to get 0 B/1,214 kB of archives.
# After this operation, 3,072 kB of additional disk space will be used.
# Do you want to continue? [Y/n]
In this example, the fix-broken option resolves the issue by installing the missing libcrypto1.0.0 package.
Handling Unavailable Packages
Sometimes, you might try to install a package that isn’t available in your package repositories. In this case, you’ll need to add the appropriate repository or download the package manually. Here’s an example of what an unavailable package might look like:
sudo aptitude install libssl1.0.0
# Output:
# Couldn't find any package whose name or description matched "libssl1.0.0"
# Couldn't find any package whose name or description matched "libssl1.0.0"
# No packages will be installed, upgraded, or removed.
# 0 packages upgraded, 0 newly installed, 0 to remove and 0 not upgraded.
# Need to get 0 B of archives. After unpacking 0 B will be used.
In this case, the libssl1.0.0 package isn’t available in the repositories. You would need to add the appropriate repository or download the package manually to resolve this issue.
These are just a few of the common issues you might encounter when using the aptitude command in Linux. By understanding these problems and their solutions, you can troubleshoot issues more effectively and manage your packages more efficiently.
Understanding Package Management in Linux
Before we delve into the specifics of the aptitude command, let’s take a step back and understand the broader concept of package management in Linux.
What is Package Management?
In Linux, a package is a bundled set of files that make up a software application or a library. It includes the executable files that run the application, the libraries it depends on, and metadata that defines how the software should be installed and configured. Package management, therefore, is the process of installing, upgrading, configuring, and removing software packages in a Linux system.
The Debian Package Management System
Debian-based Linux distributions, such as Ubuntu, use a package management system known as dpkg. This system uses .deb files, which are Debian binary packages that contain the software application or library files, along with metadata about the package.
The dpkg system is very powerful and flexible, but it’s also quite low-level and can be challenging to use directly. That’s where higher-level package management tools like aptitude come in.
The Role of the Aptitude Command
Aptitude is a high-level package management command that provides a more user-friendly interface to the dpkg system. It handles many of the complexities of package management, such as resolving dependencies, automatically.
Here’s an example of how you would use aptitude to install a package:
sudo aptitude install vim
# Output:
# Reading package lists... Done
# Building dependency tree
# Reading state information... Done
# The following additional packages will be installed:
# vim-common vim-runtime xxd
# Suggested packages:
# ctags vim-doc vim-scripts
# The following NEW packages will be installed:
# vim vim-common vim-runtime xxd
# 0 upgraded, 4 newly installed, 0 to remove and 0 not upgraded.
# Need to get 3,038 kB of archives. After unpacking 33.8 MB will be used.
In this example, we’re installing the Vim text editor using aptitude. The command automatically installs the required dependencies (vim-common, vim-runtime, and xxd) along with the Vim package.
This aptitude command is a part of the Advanced Packaging Tool (APT) system, which is a collection of tools for managing Debian packages. The APT system also includes other commands like apt-get and apt-cache.
In conclusion, the aptitude command is a powerful and user-friendly tool for managing packages in Debian-based Linux distributions. By understanding the basics of package management and the role of aptitude, you can more effectively manage software packages in your Linux system.
The Importance of Package Management in Linux System Administration
Managing software packages is a fundamental task in Linux system administration. It involves installing, upgrading, and removing software packages, as well as managing their dependencies. The aptitude command is a powerful tool that simplifies these tasks, making it an essential part of any Linux administrator’s toolkit.
Exploring Related Concepts
Beyond basic package management, there are several related concepts that are worth exploring. These include repository management and building packages from source.
Repository Management
Repositories are servers that store and distribute software packages. When you install a package using aptitude, it downloads the package from one of these repositories. Understanding how repositories work and how to manage them is a crucial skill for any Linux administrator. For example, you might need to add a new repository to install a specific software package, or remove a repository that’s causing issues.
Here’s an example of how to add a new repository using the add-apt-repository command:
sudo add-apt-repository ppa:deadsnakes/ppa
# Output:
# You are about to add the following PPA:
# More recent versions of Python for Ubuntu
# Press [ENTER] to continue or Ctrl+C to cancel adding it.
In this example, we’re adding the deadsnakes repository, which provides more recent versions of Python for Ubuntu.
Building Packages from Source
Sometimes, you might need to install a software package that’s not available in any repository. In this case, you can build the package from source. This involves downloading the source code of the software and compiling it on your system. Here’s an example of how to build a package from source:
wget http://example.com/software.tar.gz
tar xzf software.tar.gz
cd software
./configure
make
sudo make install
# Output:
# ... (lots of output) ...
# software installed successfully
In this example, we’re downloading the source code of a software package, extracting it, configuring the build options, compiling the software, and installing it on the system.
Further Resources for Mastering the Aptitude Command
To deepen your understanding of the aptitude command and package management in Linux, here are some additional resources that you might find helpful:
- Debian Package Management – This is a chapter from the Debian Handbook that provides an in-depth look at package management in Debian-based distributions.
Aptitude Command in Linux with Examples: This article on GeeksforGeeks explains the aptitude command in Linux, which is used for package management.
Linux System Administration – This is a comprehensive guide to Linux system administration, covering a wide range of topics including package management.
Wrapping Up: Mastering the Aptitude Command in Linux
In this comprehensive guide, we’ve journeyed through the world of the aptitude command, a powerful tool for managing software packages in Debian-based Linux distributions. We’ve seen how aptitude can simplify tasks such as installing, upgrading, and removing software packages, and how it can handle package dependencies automatically.
We began with the basics, learning how to use the aptitude command to perform simple package management tasks. We then ventured into more advanced territory, exploring complex tasks such as managing package dependencies and states. Along the way, we tackled common challenges you might face when using aptitude, such as dependency issues and broken packages, providing you with solutions and workarounds for each issue.
We also looked at alternative approaches to package management, comparing aptitude with other commands like apt-get and dpkg. Here’s a quick comparison of these methods:
| Command | Handles Dependencies | Manages Package States | Works with .deb Files |
|---|---|---|---|
| aptitude | Yes | Yes | No |
| apt-get | Yes | No | No |
| dpkg | No | No | Yes |
Whether you’re just starting out with aptitude or you’re looking to level up your Linux system administration skills, we hope this guide has given you a deeper understanding of the aptitude command and its capabilities.
With its balance of power and user-friendliness, the aptitude command is an essential tool for managing software packages in Debian-based Linux distributions. Happy coding!