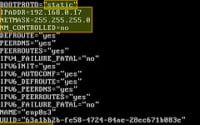‘at’ Command in Linux Explained: How-to Schedule Tasks

Ever found yourself struggling with scheduling tasks in Linux? You’re not alone. Many users find it challenging to set up tasks to run at specific times in the Linux environment. But, there’s a powerful tool that can make this process a breeze.
The ‘at’ command in Linux allows you to schedule tasks to run at a specific time. It’s a handy utility that can help you automate your work and increase your productivity.
This guide will walk you through the basics to advanced usage of the ‘at’ command. We’ll explore ‘at’s core functionality, delve into its advanced features, and even discuss common issues and their solutions.
So, let’s dive in and start mastering the ‘at’ command in Linux!
TL;DR: How Do I Use the ‘at’ Command in Linux?
To schedule a task using the
'at'command in Linux, you simply specify the time for the task followed by the task itself. The basic syntax is as follows:echo 'Task' | at [desired_time]. The'at'command is a powerful tool for scheduling tasks to run at a specific time in the Linux environment.
Here’s a simple example:
echo 'Task' | at now + 1 minute
# Output:
# job 1 at Fri Sep 24 18:22:00 2021
In this example, we’re using the ‘at’ command to schedule a task to run one minute from the current time. The task is simply to echo the word ‘Task’. The command returns a job number and the exact date and time the task is scheduled to run.
This is just a basic way to use the ‘at’ command in Linux, but there’s much more to learn about scheduling tasks efficiently. Continue reading for more detailed instructions and advanced usage scenarios.
Table of Contents
- Getting Started with the ‘at’ Command
- Harnessing the Power of the ‘at’ Command in Linux
- Exploring Alternatives to the ‘at’ Command
- Troubleshooting the ‘at’ Command in Linux
- Understanding Linux Scheduling and the ‘at’ Command
- Broadening the Scope: ‘at’ Command in Larger Contexts
- Wrapping Up: Mastering the ‘at’ Command in Linux
Getting Started with the ‘at’ Command
The ‘at’ command in Linux is a powerful tool for scheduling tasks. It’s simple to use and can help automate your workflow. Let’s dive into how to use the ‘at’ command to schedule tasks in Linux.
Step 1: Accessing the ‘at’ Prompt
To start using the ‘at’ command, you first need to access the ‘at’ prompt. You can do this by typing ‘at’ followed by the time you want your task to run. Here’s an example:
at 10:30 PM
# Output:
# warning: commands will be executed using /bin/sh
# at>
In this example, we’re scheduling a task to run at 10:30 PM. The ‘at’ command returns a warning, letting us know that the commands will be executed using /bin/sh, and then it gives us the ‘at’ prompt (at>).
Step 2: Entering Your Task
Once you’re at the ‘at’ prompt, you can enter the task you want to run. For example, let’s say we want to create a text file. Here’s how you can do it:
at> echo 'This is a test.' > test.txt
at> <EOT>
# Output:
# job 2 at Fri Sep 24 22:30:00 2021
In this example, we’re using the ‘echo’ command to create a text file named ‘test.txt’ with the text ‘This is a test.’ in it. We end the task by pressing Ctrl+D (which is represented here as “ for End Of Transmission). The ‘at’ command then returns the job number and the exact date and time the task is scheduled to run.
And that’s it! You’ve now scheduled a task using the ‘at’ command in Linux. But this is just the beginning. The ‘at’ command has much more to offer, as we’ll see in the next sections.
Harnessing the Power of the ‘at’ Command in Linux
As you become more comfortable with the basic usage of the ‘at’ command in Linux, you can start to explore its more advanced features. These include scheduling recurring tasks, scheduling tasks with specific requirements, and even using command-line arguments or flags to modify the behavior of the ‘at’ command.
Before we dive into the advanced usage of the ‘at’ command, let’s familiarize ourselves with some of the command-line arguments or flags that can enhance its functionality. Here’s a table with some of the most commonly used ‘at’ command arguments:
| Argument | Description | Example |
|---|---|---|
-f | Specifies a file that contains ‘at’ commands. | at -f commands.txt 10:30 PM |
-l | Lists the user’s pending tasks. | at -l |
-d | Deletes a scheduled task. | at -d 1 |
-c | Displays the content of a task. | at -c 1 |
-b | Runs the task in the background. | at -b now + 1 minute < commands.txt |
-m | Sends mail to the user after the task is done. | at -m now + 1 minute < commands.txt |
-q | Specifies a queue. | at -q a now + 1 minute < commands.txt |
-v | Displays information about when the task will be run. | at -v now + 1 minute < commands.txt |
Now that we have a basic understanding of the ‘at’ command line arguments, let’s dive deeper into its advanced use.
Scheduling Recurring Tasks
One of the powerful features of the ‘at’ command is its ability to schedule recurring tasks. This can be incredibly useful for tasks that need to be performed regularly, such as system maintenance or data backups.
Here’s an example of how to schedule a recurring task using the ‘at’ command:
echo '/path/to/script.sh' | at now + 1 day
# Output:
# job 3 at Sat Sep 25 18:22:00 2021
In this example, we’re scheduling a script to run one day from the current time. The task is repeated every day at the same time.
Scheduling Tasks with Specific Requirements
The ‘at’ command also allows you to schedule tasks with specific requirements. For instance, you can schedule a task to run only if the system load is below a certain level.
Here’s how you can do it:
echo '/path/to/script.sh' | batch
# Output:
# job 4 at Sat Sep 25 18:22:00 2021
In this example, we’re using the ‘batch’ command, which is part of the ‘at’ command suite. The ‘batch’ command schedules tasks to be executed when the system load level permits.
These are just a few examples of how you can use the ‘at’ command in Linux to schedule tasks with advanced requirements. The ‘at’ command is a powerful tool that can help you automate your workflow and increase your productivity.
Exploring Alternatives to the ‘at’ Command
While the ‘at’ command is a powerful tool for scheduling tasks in Linux, it’s not the only game in town. Other commands and functions can accomplish similar tasks, each with its own set of benefits and drawbacks. In this section, we’ll explore one of the most popular alternatives to the ‘at’ command: the ‘cron’ command.
Scheduling Tasks with ‘cron’
The ‘cron’ command is a time-based job scheduler in Unix-like operating systems. Users can schedule jobs (commands or scripts) to run periodically at fixed times, dates, or intervals.
Here’s an example of how to schedule a task using the ‘cron’ command:
crontab -e
# In the editor, add the following line:
* * * * * /path/to/script.sh
# Save and exit the editor.
In this example, we’re scheduling a script to run every minute. The five asterisks represent different time units: minute (0 – 59), hour (0 – 23), day of the month (1 – 31), month (1 – 12), and day of the week (0 – 7, where both 0 and 7 are Sunday).
Benefits and Drawbacks of Using ‘cron’
The ‘cron’ command offers several benefits over the ‘at’ command. It’s more flexible, allowing you to schedule tasks to run at any time or date, and it’s better suited for recurring tasks. However, ‘cron’ has its drawbacks. It’s not as user-friendly as ‘at’, and it can be overkill for simple, one-off tasks.
Making the Right Choice
When deciding between the ‘at’ and ‘cron’ commands, consider the nature of the task you want to schedule. If it’s a one-off task or a task that needs to run at a specific time, the ‘at’ command is likely the better choice. If it’s a recurring task or a task that needs to run at regular intervals, consider using ‘cron’.
Troubleshooting the ‘at’ Command in Linux
Like any command in Linux, the ‘at’ command can sometimes produce errors or unexpected results. Let’s go over some common issues you might encounter when using the ‘at’ command and how to resolve them.
Issue 1: No Daemon Running
One common error with the ‘at’ command is the ‘no daemon running’ error. This error occurs when the ‘atd’ service, which is responsible for executing ‘at’ commands, is not running.
Here’s what the error might look like:
at now + 1 minute
# Output:
# Can't open /run/atd.pid to signal atd. No atd running?
In this example, we’re trying to schedule a task with the ‘at’ command, but the ‘atd’ service is not running, so we get an error message.
The solution is to start the ‘atd’ service. Here’s how you can do it:
sudo service atd start
# Output:
# Starting deferred execution scheduler: atd.
In this example, we’re using the ‘sudo service atd start’ command to start the ‘atd’ service. After running this command, you should be able to use the ‘at’ command without encountering the ‘no daemon running’ error.
Issue 2: Incorrect Time Format
Another common issue with the ‘at’ command is the incorrect time format error. This error occurs when you specify the time in a format that the ‘at’ command does not recognize.
Here’s what the error might look like:
at 10.30 PM
# Output:
# syntax error. Last token seen: .
# Garbled time
In this example, we’re trying to schedule a task to run at 10.30 PM, but we’re using a period instead of a colon to separate the hours and minutes, so we get a ‘garbled time’ error message.
The solution is to use the correct time format. Here’s how you can do it:
at 10:30 PM
# Output:
# warning: commands will be executed using /bin/sh
# at>
In this example, we’re using the correct time format (10:30 PM), and the ‘at’ command accepts it without any issues.
These are just a couple of the common issues you might encounter when using the ‘at’ command in Linux. By understanding these issues and their solutions, you can use the ‘at’ command more effectively and troubleshoot any problems that arise.
Understanding Linux Scheduling and the ‘at’ Command
The ‘at’ command is part of a larger system within Linux known as job scheduling. This system allows users to manage processes and tasks that are to be executed in the future. It’s a crucial part of Linux and understanding it is key to mastering the ‘at’ command.
The Linux Scheduling System
The Linux scheduling system is a mechanism that determines the execution order of tasks within the operating system. It manages the system’s resources, ensuring that each task gets the necessary resources to run efficiently. The scheduler also handles prioritization, ensuring that critical tasks are executed before less important ones.
# Displaying the list of scheduled 'at' tasks
atq
# Output:
# 2 Fri Sep 24 22:30:00 2021 a root
# 1 Fri Sep 24 18:22:00 2021 a root
In this example, we’re using the ‘atq’ command to display the list of scheduled ‘at’ tasks. The output shows the job number, the date and time the tasks are scheduled to run, the queue they’re in, and the user who scheduled them.
The Role of the ‘at’ Command
The ‘at’ command fits into the Linux scheduling system as a tool for scheduling tasks to run at a specific time. It’s a one-time scheduler, meaning it’s designed to schedule tasks that will only run once, unlike the ‘cron’ command, which is designed for recurring tasks.
# Scheduling a task with the 'at' command
echo 'echo "Hello, World!"' | at now + 2 minutes
# Output:
# job 3 at Fri Sep 24 18:24:00 2021
In this example, we’re scheduling a task to run two minutes from the current time. The task is simply to echo the phrase ‘Hello, World!’. The ‘at’ command returns the job number and the exact date and time the task is scheduled to run.
Related Commands and Concepts
While the ‘at’ command is a powerful tool in the Linux scheduling system, it’s not the only one. Other commands, such as ‘batch’, ‘atq’, ‘atrm’, and ‘crontab’, offer similar functionality with different use cases. Understanding these related commands and concepts can help you use the ‘at’ command more effectively.
Broadening the Scope: ‘at’ Command in Larger Contexts
The ‘at’ command in Linux is not just a standalone tool. Its real power comes to light when used in conjunction with other commands and in larger scripts or projects.
The ‘at’ Command in Scripts
Scripts are a sequence of commands that are executed in order. They are particularly useful for automating repetitive tasks. The ‘at’ command can be used within a script to schedule tasks at specific times.
Here’s an example of how you can use the ‘at’ command in a script:
#!/bin/bash
echo 'Backup started.'
tar -czf /path/to/backup.tar.gz /path/to/data
echo 'Backup completed.' | at now + 1 minute
In this example, we’re creating a script that starts a backup, then uses the ‘at’ command to schedule a task that will notify us one minute after the backup is completed.
Related Commands and Functions
There are several commands and functions that often accompany the ‘at’ command in typical use cases:
- ‘batch’ command: This command is part of the ‘at’ suite and schedules tasks to be executed when the system load level permits.
- ‘sleep’ command: This command can be used to delay the execution of a task for a specified amount of time.
- ‘watch’ command: This command can be used to run a command or script at regular intervals and display the output.
Further Resources for Mastering the ‘at’ Command
To delve deeper into the ‘at’ command and related topics, consider the following resources:
- Red Hat’s Linux at Command: This article from Red Hat’s sysadmin guide explores the Linux at command, which allows users to schedule tasks to be executed at a specific time in the future.
Linux Command Library: This is a comprehensive library of Linux commands, including the ‘at’ command. It provides examples, syntax, and detailed explanations.
The Geek Stuff: This website offers a wide range of tutorials and guides on various Linux topics, including a detailed guide on the ‘at’ command.
Wrapping Up: Mastering the ‘at’ Command in Linux
In this comprehensive guide, we’ve journeyed through the world of the ‘at’ command in Linux, a powerful tool for scheduling tasks to run at specific times.
We began with the basics, learning how to use the ‘at’ command to schedule simple tasks. We then ventured into more advanced territory, exploring complex scheduling tasks, such as recurring tasks and tasks with specific requirements. Along the way, we tackled common challenges you might face when using the ‘at’ command, such as ‘no daemon running’ and ‘incorrect time format’ errors, providing you with solutions and workarounds for each issue.
We also looked at alternative approaches to task scheduling in Linux, comparing the ‘at’ command with the ‘cron’ command. Here’s a quick comparison of these commands:
| Command | Flexibility | Ease of Use | Best For |
|---|---|---|---|
| ‘at’ | Moderate | High | One-off tasks |
| ‘cron’ | High | Moderate | Recurring tasks |
Whether you’re just starting out with the ‘at’ command or you’re looking to level up your Linux skills, we hope this guide has given you a deeper understanding of the ‘at’ command and its capabilities.
With its balance of simplicity and power, the ‘at’ command is a key tool for effective task scheduling in Linux. Happy scheduling!