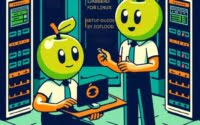Bash Commands in Linux: Command Processors Explained

Struggling with bash commands in Linux? You’re in good company. Many developers find them challenging, but you can think of them as your personal assistant that helps you navigate and control your Linux system.
Bash itself is a powerful command processor in Linux, allowing users to interact directly with the system. Its commands are used for efficiency, control, and above all, their ability to automate tasks.
In this guide, we’ll walk you through the process of mastering bash commands in Linux, from the basics to more advanced techniques. We’ll cover everything from executing simple bash commands, scripting, to troubleshooting common issues.
So, let’s dive in and start mastering the bash command in Linux!
TL;DR: What is Bash in Linux?
Bash is a command processor, or shell, that allows users to interact with the Linux system with commands such as,
echoandpwd. It also includes various flags and operators that control and customize the working environment. It’s a powerful tool for executing commands, scripting, and automation.
Here’s a simple example of a bash command:
$ echo 'Hello, World!'
# Output:
# 'Hello, World!'
In this example, we’re using the echo command in bash to print ‘Hello, World!’ to the console. The $ symbol represents the command prompt, and echo is a bash command that outputs the string that follows it.
This is just a basic use of bash commands in Linux. There’s a lot more to learn about bash, including scripting, automation, and troubleshooting. Continue reading for a more detailed explanation and advanced usage scenarios.
Table of Contents
Bash Command Basics: A Beginner’s Guide
Bash is a command-line interface (CLI) that interacts with the Linux operating system. It reads and interprets commands from users or scripts, and it’s a fundamental tool for any Linux user.
Let’s look at a basic example of a bash command:
$ pwd
# Output:
# /home/user
In this example, pwd is a bash command that stands for ‘print working directory’. When you execute this command, bash responds by displaying the current directory you’re in. In this case, it shows ‘/home/user’, indicating that you’re currently in the ‘user’ directory inside the ‘home’ directory.
Bash commands are a powerful tool that offers the following advantages:
- Efficiency: Bash commands can perform tasks more quickly than using the graphical user interface (GUI).
- Control: It gives you more control over your system. You can manipulate files, processes, and system settings with precise commands.
- Automation: Bash commands can be written into scripts to automate repetitive tasks.
However, it’s important to note some potential pitfalls. Bash commands can be unforgiving – a small typo can have big consequences. Therefore, always double-check your commands before running them.
Understanding the basics of bash commands in Linux is the first step towards mastering this powerful tool. As we move forward, we’ll delve into more complex uses of bash commands.
Bash Command: Intermediate Level Mastery
As you become more comfortable with the basic bash command, you’ll find that its true power lies in its advanced features. Bash’s flexibility allows it to handle more complex system interaction tasks, such as scripting and automation. Let’s explore some of these advanced uses.
Before we dive into the advanced usage of bash, let’s familiarize ourselves with some of the command-line arguments or flags that can modify the behavior of the bash commands. Here’s a table with some of the most commonly used bash arguments.
| Argument | Description | Example |
|---|---|---|
-c | Reads commands from the following string. | bash -c "echo 'Hello, World!'" |
-s | Reads commands from the standard input. | echo "echo 'Hello, World!'" | bash -s |
-i | Starts an interactive shell. | bash -i |
-l | Makes bash act as if it had been invoked as a login shell. | bash -l |
-r | Starts a restricted shell. | bash -r |
-x | Prints commands and their arguments when they are executed. | bash -x script.sh |
-n | Reads commands but does not execute them. | bash -n script.sh |
-v | Prints shell input lines as they are read. | bash -v script.sh |
-a | Marks variables and functions which are modified or created for export. | bash -a |
-b | Causes the status of terminated background jobs to be reported immediately. | bash -b |
Now that we have a basic understanding of bash command line arguments, let’s dive deeper into the advanced use of bash.
Advanced Scripting with Bash
One of the most powerful features of bash is its ability to automate tasks through scripting. A bash script is a file containing a list of commands to be executed.
Here’s an example of a simple bash script that prints ‘Hello, World!’ and the current date/time:
#!/bin/bash
echo 'Hello, World!'
date
# Output:
# 'Hello, World!'
# Mon Sep 20 14:00:00 UTC 2021
In this script, #!/bin/bash is a special line that tells the system this is a bash script. The echo command prints ‘Hello, World!’, and the date command prints the current date/time.
Automating Tasks with Bash
Bash scripts can be used to automate repetitive tasks. For example, you could write a bash script to backup your files every day at a certain time.
Here’s a simple bash script that creates a backup of a directory:
#!/bin/bash
dir=/path/to/your/directory
backup=/path/to/your/backup/directory
date=$(date +%Y%m%d)
cp -r $dir $backup/backup-$date
# Output:
# (No output, but a new directory is created in the backup directory with the current date as its name)
In this script, dir is the directory to be backed up, and backup is the directory where the backups are stored. The date command is used to get the current date, and the cp -r command is used to copy the directory.
Remember, the key to mastering bash commands in Linux is practice. The more you use it, the more comfortable you’ll become. So, get out there and start scripting!
Alternative Command Processors in Linux
While bash is the most popular command processor in Linux, there are other alternatives such as sh, csh, and ksh. These command processors have their own unique features and syntax, and can be more suitable for certain tasks or environments.
The ‘sh’ Command Processor
The ‘sh’ or Bourne Shell is the original Unix shell. It’s less feature-rich compared to bash, but it’s known for its simplicity and efficiency.
Here’s an example of a simple ‘sh’ script that prints ‘Hello, World!’:
#!/bin/sh
echo 'Hello, World!'
# Output:
# 'Hello, World!'
In this script, #!/bin/sh indicates that this is an ‘sh’ script. The echo command is similar to the one in bash, printing ‘Hello, World!’ to the console.
The ‘csh’ Command Processor
The ‘csh’ or C Shell is a Unix shell that was created by Bill Joy. It introduced many innovative features, such as job control and command history, which are now standard in most shells.
Here’s an example of a ‘csh’ script that prints ‘Hello, World!’:
#!/bin/csh
echo 'Hello, World!'
# Output:
# 'Hello, World!'
In this script, #!/bin/csh indicates that this is a ‘csh’ script. The echo command works the same way as in bash and ‘sh’.
The ‘ksh’ Command Processor
The ‘ksh’ or KornShell is a Unix shell developed by David Korn. It combines the features of ‘sh’ and ‘csh’, and adds many improvements of its own.
Here’s an example of a ‘ksh’ script that prints ‘Hello, World!’:
#!/bin/ksh
echo 'Hello, World!'
# Output:
# 'Hello, World!'
In this script, #!/bin/ksh indicates that this is a ‘ksh’ script. The echo command works the same way as in the other shells.
Each of these command processors has its own strengths and weaknesses. ‘sh’ is simple and efficient, but lacks many advanced features. ‘csh’ has innovative features like job control and command history, but its syntax is different from ‘sh’ and bash. ‘ksh’ combines the best features of ‘sh’ and ‘csh’, but it’s less common and not installed by default on many systems.
In conclusion, while bash is the most commonly used command processor in Linux, it’s worth exploring these alternatives to find the one that suits your needs the best.
Troubleshooting Common Bash Command Issues
Like any other tool, bash commands in Linux can sometimes throw errors or behave unexpectedly. Let’s discuss some common issues that you might encounter when using bash commands and provide solutions and workarounds for these issues.
Syntax Errors in Bash
One of the most common issues when using bash commands are syntax errors. These can occur if you make a typo or forget a necessary part of a command.
For example, forgetting to close a quotation mark in a bash command can result in a syntax error:
$ echo 'Hello, World!
# Output:
# > (The prompt changes to >, indicating that bash is waiting for you to close the quotation mark)
In this case, you can fix the error by closing the quotation mark:
$ echo 'Hello, World!'
# Output:
# 'Hello, World!'
Permission Issues with Bash Scripts
Another common issue is permission errors. If you try to run a bash script that you don’t have permission to execute, you’ll get a permission denied error.
For example, if you have a bash script named script.sh and you try to run it without execute permissions, you’ll get an error:
$ ./script.sh
# Output:
# bash: ./script.sh: Permission denied
You can fix this issue by adding execute permissions to the script using the chmod command:
$ chmod +x script.sh
$ ./script.sh
# Output:
# (The output of the script, indicating that it ran successfully)
Remember, errors are a normal part of working with bash commands in Linux. When you encounter an error, take a moment to understand what the error message is telling you, and use that information to find a solution. With practice, you’ll become more comfortable troubleshooting and resolving issues with bash commands.
Understanding Command Processors in Linux
Command processors, also known as shells, are essential tools in a Linux system. They provide an interface that allows users to interact with the system. The shell reads commands entered by the user and interprets them for the operating system to execute.
There are several types of shells in Linux, each with their own unique features and syntax. However, all of them serve the same basic purpose: to accept user commands and translate them into actions performed by the system.
The Birth of Bash
Bash, which stands for Bourne Again SHell, is a command processor for Linux. It’s named as such because it’s an enhanced replacement for the original Unix shell, sh, which was written by Stephen Bourne.
Bash was created by Brian Fox and released in 1989. It was developed as part of the GNU project, which aims to create a complete, Unix-compatible, free software system.
# Let's print the version of bash we're using
$ bash --version
# Output:
# GNU bash, version 5.0.17(1)-release (x86_64-pc-linux-gnu)
In this example, we’re using the --version argument with the bash command to print the version of bash we’re using. The output shows that we’re using GNU bash, version 5.0.17.
Evolution of Bash
Over the years, bash has evolved to include features from other shells, such as csh and ksh, while maintaining compatibility with sh. This has enabled bash to combine the best features of different shells, making it one of the most powerful and widely used shells in Linux.
Bash supports scripting, which allows users to automate tasks by writing a series of commands in a file. It also includes features such as command line editing, command history, and command completion, which enhance the user experience.
Understanding the history and development of bash can help you appreciate its power and versatility. It’s not just a tool for entering commands – it’s a sophisticated programming environment that’s integral to the operation of a Linux system.
Bash Command: A Tool Beyond the Basics
The bash command in Linux is more than just a tool for executing commands. It’s a powerful instrument for system administration and automation that can greatly enhance your productivity.
Bash in System Administration
System administrators often use bash to manage Linux systems. Bash scripts can automate many administrative tasks, such as monitoring system performance, managing users, and maintaining security.
Here’s an example of a bash script that checks the disk usage of a system:
#!/bin/bash
df -h
# Output:
# Filesystem Size Used Avail Use% Mounted on
# /dev/sda1 30G 8.9G 20G 32% /
In this script, df -h is a bash command that displays the amount of disk space used and available on the filesystem. The -h option makes the output human-readable by displaying sizes in GB (Gigabytes) and MB (Megabytes).
Bash in Automation
Automation is another area where bash commands shine. Bash scripts can automate repetitive tasks, saving you time and reducing the risk of errors.
For example, you could write a bash script to backup your files every day at a certain time, or to download and process data from the internet.
Here’s an example of a bash script that automates the process of updating and upgrading a Linux system:
#!/bin/bash
sudo apt update && sudo apt upgrade -y
# Output:
# (A lot of output showing the update and upgrade process)
In this script, sudo apt update updates the list of available packages and their versions, and sudo apt upgrade -y upgrades the installed packages to their latest versions. The -y option automatically answers ‘yes’ to any prompts during the upgrade process.
Further Resources for Bash Command Mastery
If you’re interested in learning more about bash commands in Linux, here are some resources that can help:
- GNU Bash Manual: The official manual for bash from the GNU project. It’s a comprehensive resource that covers all aspects of bash in detail.
Learn Shell: An interactive website that teaches you shell scripting. It includes a built-in shell that allows you to practice as you learn.
Bash Academy: An online academy dedicated to teaching bash. It offers a variety of courses, from beginner to advanced levels.
Remember, mastering bash commands in Linux takes practice. Don’t be afraid to experiment, make mistakes, and learn from them. Happy scripting!
Wrapping Up: Mastering the Bash Command in Linux
In this comprehensive guide, we’ve delved deep into the world of the bash command processor in Linux, a powerful tool for interacting with the Linux system, automating tasks, and solving common issues.
We began with the basics, understanding how to use bash and its commands to interact with the Linux system. We then progressed to more advanced uses, exploring how to leverage bash commands for scripting and automation. Along the way, we tackled common issues you might face when using the bash command, such as syntax errors and permission issues, providing you with solutions and workarounds for each issue.
We also explored alternative command processors in Linux, such as sh, csh, and ksh, each with its own unique features and syntax. Here’s a quick comparison of these command processors:
| Command Processor | Pros | Cons |
|---|---|---|
| Bash | Powerful, supports scripting and automation | Can be unforgiving, a small typo can have big consequences |
| Sh | Simple and efficient | Lacks many advanced features |
| Csh | Innovative features like job control and command history | Different syntax from bash and sh |
| Ksh | Combines the best features of sh and csh | Less common, not installed by default on many systems |
Whether you’re a beginner just starting out with programming, or an experienced user looking to level up your skills, we hope this guide has provided you with a deeper understanding of the bash command and its capabilities.
Mastering bash commands in Linux is a journey of continuous learning and practice. With its powerful features and flexibility, bash commands are an invaluable tool for any Linux user. Happy scripting!