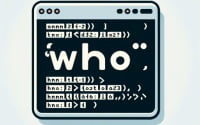‘chgrp’ Linux Command: Your Guide to Securing Files

Are you finding it challenging to manage file permissions in Linux? You’re not alone. Many system administrators and developers grapple with this task, but there’s a command that can make this process a breeze.
Like a vigilant security guard, the ‘chgrp’ command in Linux allows you to change the group ownership of a file or directory. This command is a crucial tool in the Linux ecosystem, providing you with the ability to manage file permissions effectively and efficiently.
In this guide, we’ll walk you through the usage of the chgrp command, from basic to advanced techniques. We’ll explore chgrp’s core functionality, delve into its advanced features, and even discuss common issues and their solutions.
So, let’s dive in and start mastering the chgrp command in Linux!
TL;DR: How Do I Use the chgrp Command in Linux?
The
chgrpcommand in Linux is used to change the group ownership of a file or directory. You can use it like this:chgrp groupname filename.
Here’s a simple example:
chgrp developers myfile.txt
# To verify the change, use the 'ls' command
ls -l myfile.txt
# Output:
# -rw-r--r-- 1 anton developers 0 Jan 1 00:00 myfile.txt
In this example, we use the chgrp command to change the group ownership of ‘myfile.txt’ to ‘developers’. We then use the ‘ls’ command to verify the change. The output shows that the group ownership of ‘myfile.txt’ is now ‘developers’.
This is just a basic way to use the chgrp command in Linux, but there’s much more to learn about managing file permissions and ownership. Continue reading for more detailed information and advanced usage scenarios.
Table of Contents
Getting Started with the chgrp Command
The chgrp command in Linux stands for ‘change group’. It’s used to change the group ownership of a file or directory. The basic syntax of the chgrp command is as follows:
chgrp [OPTIONS] GROUP FILE...
Here, ‘OPTIONS’ are optional parameters that you can use to modify the behavior of the command, ‘GROUP’ is the name of the group that you want to change the file or directory to, and ‘FILE…’ represents one or more files or directories.
Let’s look at a simple example:
# Create a new group
sudo groupadd newgroup
# Create a new file
touch example.txt
# Change the group ownership of the file to the new group
chgrp newgroup example.txt
# Verify the change
ls -l example.txt
# Output:
# -rw-r--r-- 1 anton newgroup 0 Jan 1 00:00 example.txt
In this example, we first create a new group called ‘newgroup’ using the groupadd command. We then create a new file called ‘example.txt’ using the touch command. Next, we use the chgrp command to change the group ownership of ‘example.txt’ to ‘newgroup’. Finally, we verify the change using the ls command. The output shows that the group ownership of ‘example.txt’ is now ‘newgroup’.
This is a basic use case of the chgrp command. However, there are several options that you can use with chgrp to modify its behavior. We’ll explore these in the next section.
Advanced Usage of the chgrp Command
As you become more comfortable with the chgrp command, you can start exploring its more advanced features. These include changing the group ownership of multiple files or directories, or using the -R (recursive) option.
Before we delve into these advanced uses, let’s familiarize ourselves with some of the command-line arguments or flags that can modify the behavior of the chgrp command. Here’s a table with some of the most commonly used chgrp arguments.
| Argument | Description | Example |
|---|---|---|
-R | Recursively change the group ownership of directories and their contents. | chgrp -R groupname directoryname |
-c | Verbose output, reporting when a change is made. | chgrp -c groupname filename |
-f | Suppress most error messages. | chgrp -f groupname filename |
-v | Output a diagnostic for every file processed. | chgrp -v groupname filename |
-h | Affect symbolic links instead of any referenced file. | chgrp -h groupname symlink |
-H | If a command line argument is a symbolic link to a directory, traverse it. | chgrp -H groupname symlink |
-L | Traverse every symbolic link to a directory encountered. | chgrp -L groupname symlink |
-P | Do not traverse any symbolic links. | chgrp -P groupname symlink |
--reference | Change the group of each file to match that of RFILE. | chgrp --reference=RFILE filename |
--help | Display a help message and exit. | chgrp --help |
--version | Output version information and exit. | chgrp --version |
Now that we have a basic understanding of chgrp command line arguments, let’s dive deeper into the advanced use of chgrp.
Changing Group Ownership of Multiple Files
The chgrp command allows you to change the group ownership of multiple files at once. Here’s an example:
# Create two new files
touch file1.txt file2.txt
# Change the group ownership of both files to 'newgroup'
chgrp newgroup file1.txt file2.txt
# Verify the change
ls -l file1.txt file2.txt
# Output:
# -rw-r--r-- 1 anton newgroup 0 Jan 1 00:00 file1.txt
# -rw-r--r-- 1 anton newgroup 0 Jan 1 00:00 file2.txt
In this example, we first create two new files called ‘file1.txt’ and ‘file2.txt’. We then use the chgrp command to change the group ownership of both files to ‘newgroup’. Finally, we verify the change using the ls command. The output shows that the group ownership of both files is now ‘newgroup’.
Using the Recursive Option
The -R (or –recursive) option allows you to change the group ownership of directories and their contents recursively. Here’s an example:
# Create a new directory and a file within it
mkdir newdir
touch newdir/newfile.txt
# Change the group ownership of the directory and its contents to 'newgroup'
chgrp -R newgroup newdir
# Verify the change
ls -l newdir
# Output:
# total 0
# -rw-r--r-- 1 anton newgroup 0 Jan 1 00:00 newfile.txt
In this example, we first create a new directory called ‘newdir’ and a new file within it called ‘newfile.txt’. We then use the chgrp command with the -R option to change the group ownership of the directory and its contents to ‘newgroup’. Finally, we verify the change using the ls command. The output shows that the group ownership of ‘newfile.txt’ within ‘newdir’ is now ‘newgroup’.
Alternative Ways to Change Group Ownership
While the chgrp command is a powerful tool for managing group ownership in Linux, it’s not the only tool available. There are alternative commands and methods you can use to change the group ownership of a file or directory, such as the chown command.
Using the chown Command
The chown command in Linux is used to change the owner and group of a file or directory. The syntax to change the group of a file or directory using chown is as follows:
chown :groupname filename
Here’s an example:
# Change the group ownership of 'example.txt' to 'newgroup' using chown
chown :newgroup example.txt
# Verify the change
ls -l example.txt
# Output:
# -rw-r--r-- 1 anton newgroup 0 Jan 1 00:00 example.txt
In this example, we use the chown command to change the group ownership of ‘example.txt’ to ‘newgroup’. We then verify the change using the ls command. The output shows that the group ownership of ‘example.txt’ is now ‘newgroup’.
While the chown command can be used to change both the owner and the group of a file or directory, the chgrp command is more specific and only changes the group. This can be beneficial if you want to avoid accidentally changing the owner.
Comparing chgrp and chown
Both chgrp and chown are powerful commands for managing file ownership in Linux. The chgrp command is more specific and safer to use if you only want to change the group ownership, while the chown command is more versatile and can change both the owner and the group. However, with this versatility comes the risk of accidentally changing the owner when you only intended to change the group.
In conclusion, while chgrp is a powerful tool for changing group ownership in Linux, understanding and utilizing alternative commands like chown can provide you with greater flexibility and control over your file system.
Troubleshooting Common chgrp Command Issues
As with any command in Linux, you might encounter some issues or errors when using the chgrp command. Let’s discuss some common errors and their solutions.
Permission Denied Error
One of the most common errors you might encounter when using the chgrp command is the ‘Permission denied’ error. This error occurs when you try to change the group ownership of a file or directory without having the necessary permissions.
# Attempt to change the group ownership without necessary permissions
chgrp newgroup example.txt
# Output:
# chgrp: changing group of 'example.txt': Operation not permitted
In this example, we attempt to change the group ownership of ‘example.txt’ to ‘newgroup’ without having the necessary permissions. The command fails and outputs an error message.
To resolve this issue, you can use the sudo command to run the chgrp command with root permissions:
# Use sudo to run the chgrp command with root permissions
sudo chgrp newgroup example.txt
# Verify the change
ls -l example.txt
# Output:
# -rw-r--r-- 1 anton newgroup 0 Jan 1 00:00 example.txt
In this example, we use the sudo command to run the chgrp command with root permissions. The command successfully changes the group ownership of ‘example.txt’ to ‘newgroup’.
Invalid Group Error
Another common error you might encounter is the ‘Invalid group’ error. This error occurs when you try to change the group ownership of a file or directory to a group that does not exist.
# Attempt to change the group ownership to a non-existent group
chgrp nonexistentgroup example.txt
# Output:
# chgrp: invalid group: 'nonexistentgroup'
In this example, we attempt to change the group ownership of ‘example.txt’ to ‘nonexistentgroup’, which does not exist. The command fails and outputs an error message.
To resolve this issue, you can create the group before attempting to change the group ownership:
# Create the new group
sudo groupadd newgroup
# Change the group ownership of the file to the new group
sudo chgrp newgroup example.txt
# Verify the change
ls -l example.txt
# Output:
# -rw-r--r-- 1 anton newgroup 0 Jan 1 00:00 example.txt
In this example, we first create a new group called ‘newgroup’ using the groupadd command. We then use the chgrp command to change the group ownership of ‘example.txt’ to ‘newgroup’. The command successfully changes the group ownership of ‘example.txt’ to ‘newgroup’.
Best Practices
When using the chgrp command, it’s important to follow best practices to avoid errors and ensure the security and integrity of your file system. Here are some tips:
- Always verify the change after using the chgrp command. You can do this by using the ls -l command.
- Use the sudo command sparingly. Only use it when necessary, as it gives you root permissions and can potentially harm your system if used incorrectly.
- Always ensure that the group you are changing the file or directory to exists. You can check the existing groups on your system by using the getent group command.
Understanding Linux File System and Ownership
The Linux file system is a structured hierarchy where everything starts from the root directory, represented by ‘/’. Each file and directory in this system has associated permissions and ownership details. Understanding these is crucial when working with commands like chgrp, chmod, and chown.
Linux File Ownership
In Linux, every file and directory is assigned three types of owner, namely: ‘user’, ‘group’, and ‘others’.
- User: The User is the account that owns the file. By default, the user who creates the file becomes its owner.
- Group: The Group ownership applies to multiple users that are part of the same group. Users within a group share the file permissions associated with that group.
- Others: Any other users who are not the owner or part of the group are considered ‘Others’.
You can view the ownership details of a file or directory using the ls -l command:
ls -l example.txt
# Output:
# -rw-r--r-- 1 anton developers 0 Jan 1 00:00 example.txt
In this output, ‘anton’ is the user owner and ‘developers’ is the group owner.
Linux File Permissions
Linux file permissions determine who can read, write, and execute a file. They are represented by a set of three characters for the user, group, and others (in that order). For example, ‘rwx’ stands for read (r), write (w), and execute (x).
In the same output above, ‘-rw-r–r–‘ represents the file permissions. The user ‘anton’ has read and write permissions, and the group ‘developers’ and others have only read permissions.
chmod and chown: Related Commands
chmod and chown are two fundamental commands related to file ownership and permissions in Linux. The chmod command changes the permissions of a file or directory. For example, to add execute permissions for the user on ‘example.txt’, you would use the command chmod u+x example.txt.
The chown command changes the user and/or group ownership of a file or directory. For example, to change the user owner to ‘anton’ and the group owner to ‘developers’ for ‘example.txt’, you would use the command chown anton:developers example.txt.
Understanding these concepts and commands is vital for effectively managing file ownership and permissions in Linux, and for using the chgrp command to its full potential.
Chgrp in the Larger Context
The chgrp command, while powerful on its own, often plays a role in larger scripts and projects. It’s commonly used in conjunction with other commands to manage complex systems and automate tasks.
Chgrp in Scripting
In scripting, chgrp can be used to ensure that files or directories created by the script have the correct group ownership. This can be particularly useful in shared environments or when setting up specific permissions.
For example, consider a script that generates log files. You can use chgrp to ensure that the log files are accessible to a group of users:
#!/bin/bash
# Generate a log file
echo "Log file generated on $(date)" > logfile.txt
# Change the group ownership of the log file to 'logusers'
chgrp logusers logfile.txt
In this script, we first generate a log file called ‘logfile.txt’. We then use the chgrp command to change the group ownership of ‘logfile.txt’ to ‘logusers’. This ensures that the log file is accessible to all users in the ‘logusers’ group.
Related Commands
The chgrp command is often used together with other file management and permission commands. These include:
chmod: Modifies the file or directory permissions.chown: Changes the user and/or group ownership of a file or directory.ls: Lists the contents of a directory, often used in conjunction with-lto view detailed information including ownership and permissions.touch: Creates a new empty file, often used before chgrp to set the group ownership of a new file.find: Searches for files and directories, can be used together with chgrp to change the group ownership of matching files or directories.
Further Resources for Mastering Linux Permissions
To delve deeper into Linux file permissions and commands like chgrp, consider exploring the following resources:
- GNU Coreutils: chgrp invocation: This is the official documentation for the chgrp command from GNU. It provides a comprehensive overview of the command and its options.
- Linux File Permissions Tutorial: This tutorial provides an in-depth look at Linux file permissions, including the chgrp, chown, and chmod commands.
- The Linux Command Line by William Shotts: This free book is a comprehensive guide to the Linux command line, including a detailed discussion of file ownership and permissions.
Wrapping Up: Mastering the chgrp Command in Linux
In this comprehensive guide, we’ve explored the chgrp command in Linux, a crucial tool for managing file permissions and group ownership.
We began with the basics of chgrp, learning how to change the group ownership of a file or directory. We then delved into more advanced usage, such as changing the group ownership of multiple files and directories, and using the recursive option. We’ve also provided practical examples for each concept, helping you understand how to use chgrp in real-world scenarios.
We’ve tackled common issues you might encounter when using the chgrp command, such as ‘Permission denied’ and ‘Invalid group’ errors, and provided solutions to help you overcome these challenges. We’ve also discussed alternative approaches to changing group ownership, such as the chown command, giving you a sense of the broader landscape of file ownership commands in Linux.
Here’s a quick comparison of the methods we’ve discussed:
| Method | Specificity | Flexibility |
|---|---|---|
| chgrp | Changes only the group ownership | Less flexible, only changes the group |
| chown | Changes both the user and group ownership | More flexible, can change both the user and group |
Whether you’re just starting out with the chgrp command or you’re looking to level up your Linux file management skills, we hope this guide has given you a deeper understanding of the chgrp command and its capabilities.
The ability to manage file permissions and ownership is a powerful tool in Linux system administration. With the knowledge you’ve gained from this guide, you’re well equipped to manage file group ownership effectively. Happy coding!