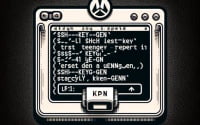Using the ‘df’ Linux Command: A Disk Management Guide

Ever found yourself puzzled over how to monitor disk space in Linux? You’re not alone. Many system administrators and developers grapple with this task, but there’s a command that can make this process a breeze.
Like a vigilant watchman, the ‘df’ command in Linux helps you keep an eye on your system’s disk space usage. It’s a powerful tool that provides you with a detailed report of your system’s disk space usage, making it an essential command for every Linux user.
This guide will walk you through the basics to more advanced usage of the ‘df’ command. We’ll explore the ‘df’ command’s core functionality, delve into its advanced features, and even discuss common issues and their solutions.
So, let’s dive in and start mastering the ‘df’ command in Linux!
TL;DR: How Do I Check Disk Space in Linux?
The
'df'command is used to check disk space in Linux, with the simple syntax,df [option]. This command provides a detailed report of your system’s disk space usage, including total space and available space. For a more user-friendly output, you can use the'-h'flag with the'df'command, like this:df -h.
Here’s a simple example:
df -h
# Output:
# Filesystem Size Used Avail Use% Mounted on
# udev 1.9G 0 1.9G 0% /dev
# tmpfs 394M 1.1M 393M 1% /run
# /dev/sda1 46G 12G 32G 27% /
# tmpfs 2.0G 0 2.0G 0% /dev/shm
# tmpfs 5.0M 0 5.0M 0% /run/lock
# tmpfs 2.0G 0 2.0G 0% /sys/fs/cgroup
# /dev/sda6 368G 60G 289G 18% /home
# tmpfs 394M 0 394M 0% /run/user/1000
In this example, the ‘df -h’ command displays the disk usage in a human-readable format. The output shows the filesystem name, its total size, used space, available space, percentage of space used, and the mount point on the system.
This is a basic way to use the ‘df’ command in Linux, but there’s much more to learn about managing disk space efficiently. Continue reading for more detailed information and advanced usage scenarios.
Table of Contents
- Getting Started with DF Linux Command
- Unleashing the Power of DF Command in Linux
- Exploring Alternatives to DF Command in Linux
- Navigating Challenges with the DF Command
- Understanding Linux File System and Disk Space Management
- The Relevance of DF Command in System Administration and Disk Cleanup
- Wrapping Up: Mastering the DF Command for Efficient Disk Space Management in Linux
Getting Started with DF Linux Command
If you are a beginner, the ‘df’ command is a great tool to start learning about disk management in Linux. This command provides a quick and simple way to check disk space usage.
Here’s a basic example of how the ‘df’ command works:
df
# Output:
# Filesystem 1K-blocks Used Available Use% Mounted on
# udev 1927804 0 1927804 0% /dev
# tmpfs 393656 1120 392536 1% /run
# /dev/sda1 46861004 11932432 32361572 27% /
# tmpfs 1968272 76 1968196 1% /dev/shm
# tmpfs 5120 4 5116 1% /run/lock
# tmpfs 1968272 0 1968272 0% /sys/fs/cgroup
# /dev/sda6 374074880 60319364 293399516 18% /home
# tmpfs 393656 12 393644 1% /run/user/1000
In this example, the ‘df’ command displays the disk usage for each filesystem mounted on the system. It shows the total blocks, used blocks, available blocks, the percentage of space used, and the mount point of each filesystem.
The advantage of using the ‘df’ command is its simplicity and the fact that it comes pre-installed in almost all Linux distributions. However, the output can be hard to read, especially for large numbers representing disk space in 1K-blocks. This is where the ‘-h’ (human-readable) option comes in handy, which we covered in the TL;DR section.
Now that you know the basics of the ‘df’ command, let’s move on to more advanced usages of this powerful tool.
Unleashing the Power of DF Command in Linux
As you get more comfortable with the basic use of the ‘df’ command, you might want to explore its more advanced features. These include using different flags to customize the output, which can provide more detailed and specific information about disk space usage.
Before we dive into the advanced usage of the ‘df’ command, let’s familiarize ourselves with some of the command-line arguments or flags that can modify the behavior of the ‘df’ command. Here’s a table with some of the most commonly used arguments.
| Flag | Description | Example |
|---|---|---|
-h | Displays the disk space in a human-readable format. | df -h |
-a | Shows all the filesystems, including the ones with 0 size. | df -a |
-i | Shows inode information instead of block usage. | df -i |
-T | Shows the type of filesystem. | df -T |
--total | Adds a row at the end with total disk usage. | df --total |
-x | Excludes filesystems of a particular type. | df -x tmpfs |
-k | Shows sizes in kilobytes instead of blocks. | df -k |
-m | Shows sizes in megabytes instead of blocks. | df -m |
-H | Shows sizes in human-readable format (e.g., 1K, 234M, 2G). | df -H |
-l | Shows only the local filesystems. | df -l |
Now that we have a basic understanding of the ‘df’ command flags, let’s dive deeper into the advanced use of this command.
Using the -h Flag for Human-Readable Output
One of the most commonly used flags with the ‘df’ command is ‘-h’, which displays the disk space usage in a human-readable format. This can be particularly useful when dealing with large filesystems.
Here’s an example:
df -h
# Output:
# Filesystem Size Used Avail Use% Mounted on
# udev 1.9G 0 1.9G 0% /dev
# tmpfs 394M 1.1M 393M 1% /run
# /dev/sda1 46G 12G 32G 27% /
# tmpfs 2.0G 0 2.0G 0% /dev/shm
# tmpfs 5.0M 0 5.0M 0% /run/lock
# tmpfs 2.0G 0 2.0G 0% /sys/fs/cgroup
# /dev/sda6 368G 60G 289G 18% /home
# tmpfs 394M 0 394M 0% /run/user/1000
In this example, the ‘df -h’ command displays the disk usage in a human-readable format. The output shows the filesystem name, its total size, used space, available space, percentage of space used, and the mount point on the system.
Using the -T Flag to Display Filesystem Type
The ‘-T’ flag can be used to display the type of each filesystem. This can be useful for system administrators who need to manage different types of filesystems.
Here’s an example:
df -T
# Output:
# Filesystem Type 1K-blocks Used Available Use% Mounted on
# udev devtmpfs 1927804 0 1927804 0% /dev
# tmpfs tmpfs 393656 1120 392536 1% /run
# /dev/sda1 ext4 46861004 11932432 32361572 27% /
# tmpfs tmpfs 1968272 76 1968196 1% /dev/shm
# tmpfs tmpfs 5120 4 5116 1% /run/lock
# tmpfs tmpfs 1968272 0 1968272 0% /sys/fs/cgroup
# /dev/sda6 ext4 374074880 60319364 293399516 18% /home
# tmpfs tmpfs 393656 12 393644 1% /run/user/1000
In this example, the ‘df -T’ command displays the disk usage along with the type of each filesystem. This can help you quickly identify the filesystem type for each mounted filesystem.
Using the –total Flag to Display Total Disk Usage
The ‘–total’ flag adds a row at the end of the output, showing the total disk usage across all filesystems. This can be useful when you need a quick summary of the total disk usage.
Here’s an example:
df --total
# Output:
# Filesystem 1K-blocks Used Available Use% Mounted on
# udev 1927804 0 1927804 0% /dev
# tmpfs 393656 1120 392536 1% /run
# /dev/sda1 46861004 11932432 32361572 27% /
# tmpfs 1968272 76 1968196 1% /dev/shm
# tmpfs 5120 4 5116 1% /run/lock
# tmpfs 1968272 0 1968272 0% /sys/fs/cgroup
# /dev/sda6 374074880 60319364 293399516 18% /home
# tmpfs 393656 12 393644 1% /run/user/1000
# total 414040532 72272912 311373620 19% -
In this example, the ‘df –total’ command displays the total disk usage at the end of the output. This total line can help you quickly gauge the overall disk usage across all filesystems.
These are just a few examples of how you can use the ‘df’ command in Linux for more advanced disk space management. By understanding and using these flags, you can customize the ‘df’ command to suit your specific needs and get the most out of this powerful tool.
Exploring Alternatives to DF Command in Linux
While the ‘df’ command is a powerful tool for managing disk space in Linux, there are other commands and techniques that offer alternative approaches. These include the ‘du’ command and the ‘ncdu’ tool, each with its unique features and use cases.
Checking Disk Space with DU Command
The ‘du’ command, short for disk usage, is another useful tool for checking the size of directories and files in Linux. Unlike the ‘df’ command, which provides disk usage of filesystems, ‘du’ estimates file and directory space usage.
Here’s an example of how you can use the ‘du’ command:
du -sh /home/user
# Output:
# 2.5G /home/user
In this example, the ‘du -sh /home/user’ command estimates the total disk space used by the ‘/home/user’ directory. The ‘-s’ flag is used to summarize the result, and the ‘-h’ flag is used to get the size in a human-readable format.
Using NCDU for Disk Usage Analysis
Another powerful tool for disk usage analysis is ‘ncdu’, short for NCurses Disk Usage. It’s a ncurses-based tool that provides a fast way to see what directories are using your disk space.
To use ‘ncdu’, you first need to install it. Here’s how you can install ‘ncdu’ on Ubuntu:
sudo apt-get install ncdu
Once installed, you can use ‘ncdu’ to analyze your disk usage. Here’s an example:
ncdu /home/user
# Output:
# . 2.5 GiB [##########] /home/user
In this example, the ‘ncdu /home/user’ command analyzes the ‘/home/user’ directory and displays the disk usage in a user-friendly format.
In conclusion, while the ‘df’ command is a powerful tool for disk space management in Linux, there are other commands and tools, such as ‘du’ and ‘ncdu’, that offer alternative approaches. By understanding and using these tools, you can manage your disk space more effectively and efficiently.
Like any tool, using the ‘df’ command in Linux can sometimes present challenges. This section will discuss common issues one may encounter while using the ‘df’ command and provide solutions and tips to overcome these hurdles.
Issue: Disk Usage Doesn’t Match Expectations
Sometimes, you may find that the disk usage reported by the ‘df’ command doesn’t match your expectations. This could happen due to deleted files that are still being used by a process, or because of the reserved disk space in Linux filesystems.
df -h
# Output:
# Filesystem Size Used Avail Use% Mounted on
# /dev/sda1 46G 46G 0 100% /
In this example, the ‘df’ command shows that the ‘/’ filesystem is 100% full. However, upon checking, you might find that not all space is visibly used by files and directories.
This can be due to ‘reserved space’ in Linux filesystems. By default, Linux reserves 5% of the total filesystem for the root user and system services. This reserved space can prevent system services from failing due to lack of disk space.
Issue: Inconsistent Results between DF and DU Commands
Another common issue is inconsistent results between the ‘df’ and ‘du’ commands. The ‘df’ command shows disk space usage of filesystems, while the ‘du’ command estimates file and directory space usage. Due to their different approaches, they can sometimes show different results.
df /home/user
# Output:
# Filesystem 1K-blocks Used Available Use% Mounted on
# /dev/sda6 374074880 60319364 293399516 18% /home
du -sh /home/user
# Output:
# 2.5G /home/user
In this example, the ‘df’ command shows that the ‘/home’ filesystem has used approximately 57.5GB of space. However, the ‘du’ command shows that the ‘/home/user’ directory has only used 2.5GB. This discrepancy can occur due to several reasons, including deleted files that are still in use, different block size calculations, or filesystem metadata.
Issue: DF Command Shows No Space When There Is
Sometimes, the ‘df’ command might show that there’s no space available on the disk when there actually is. This could be due to inode exhaustion. Each file or directory in a Linux filesystem requires an inode. If all the inodes are used up, no new files or directories can be created, even if there’s free space available.
df -i
# Output:
# Filesystem Inodes IUsed IFree IUse% Mounted on
# /dev/sda1 2949120 2949120 0 100% /
In this example, the ‘df -i’ command shows that all the inodes in the ‘/’ filesystem are used up, indicating inode exhaustion. This can prevent new files or directories from being created, even if there’s free disk space.
In conclusion, while the ‘df’ command is a powerful tool for disk space management in Linux, it’s important to understand its limitations and the potential issues that can arise. By understanding these challenges and knowing how to troubleshoot them, you can use the ‘df’ command more effectively and manage your disk space more efficiently.
Understanding Linux File System and Disk Space Management
To fully grasp the functionality of the ‘df’ command, it’s beneficial to understand the basics of the Linux file system and how disk space management works in Linux.
Linux File System: A Hierarchical Structure
In Linux, all files and directories start from the root directory, represented by a forward slash (/), creating a tree-like hierarchical structure. This structure includes several standard subdirectories, such as ‘/bin’ for binary files, ‘/etc’ for configuration files, ‘/home’ for user directories, and ‘/var’ for variable files.
ls /
# Output:
# bin boot dev etc home lib lib64 media mnt opt proc root run sbin srv sys tmp usr var
In the example above, the ‘ls /’ command lists the contents of the root directory, showing the standard subdirectories.
Disk Space Management in Linux
In Linux, disk space is divided into blocks, which are allocated to files and directories. When a file is created, it’s allocated a certain number of blocks based on its size. Each file or directory also requires an inode, which contains metadata about the file or directory, such as its size, owner, creation time, and access permissions.
The ‘df’ command in Linux provides a report of the system’s disk space usage by filesystem. It displays the total blocks, used blocks, available blocks, and the percentage of space used for each mounted filesystem.
df
# Output:
# Filesystem 1K-blocks Used Available Use% Mounted on
# udev 1927804 0 1927804 0% /dev
# tmpfs 393656 1120 392536 1% /run
# /dev/sda1 46861004 11932432 32361572 27% /
# tmpfs 1968272 76 1968196 1% /dev/shm
# tmpfs 5120 4 5116 1% /run/lock
# tmpfs 1968272 0 1968272 0% /sys/fs/cgroup
# /dev/sda6 374074880 60319364 293399516 18% /home
# tmpfs 393656 12 393644 1% /run/user/1000
In the example above, the ‘df’ command shows the disk usage for each filesystem mounted on the system. It provides a snapshot of the disk space usage, helping you manage your disk space more effectively.
By understanding the Linux file system and disk space management, you can better comprehend the underlying concepts of the ‘df’ command. This foundational knowledge not only helps you use the ‘df’ command more effectively but also aids in troubleshooting any issues you may encounter.
The Relevance of DF Command in System Administration and Disk Cleanup
The ‘df’ command is more than a simple tool to check disk space in Linux. It’s a crucial command in system administration and disk cleanup processes, helping administrators to manage storage effectively and efficiently.
DF Command in System Administration
In system administration, monitoring disk space is crucial to ensure the smooth operation of a system. Running out of disk space can lead to various issues, including system slowdown and data loss. The ‘df’ command provides a quick and easy way for system administrators to monitor disk space usage and take necessary actions when the disk space is running low.
Here’s an example of how a system administrator might use the ‘df’ command to monitor disk space usage:
watch -n 60 df -h
# Output every 60 seconds:
# Filesystem Size Used Avail Use% Mounted on
# udev 1.9G 0 1.9G 0% /dev
# tmpfs 394M 1.1M 393M 1% /run
# /dev/sda1 46G 12G 32G 27% /
# tmpfs 2.0G 0 2.0G 0% /dev/shm
# tmpfs 5.0M 0 5.0M 0% /run/lock
# tmpfs 2.0G 0 2.0G 0% /sys/fs/cgroup
# /dev/sda6 368G 60G 289G 18% /home
# tmpfs 394M 0 394M 0% /run/user/1000
In this example, the ‘watch -n 60 df -h’ command runs the ‘df -h’ command every 60 seconds, updating the disk space usage in real-time. This allows the system administrator to monitor the disk space usage continuously and react quickly if the disk space is running low.
DF Command in Disk Cleanup
Disk cleanup is another area where the ‘df’ command proves to be invaluable. By providing a detailed report of disk space usage, the ‘df’ command helps identify directories and files that are using a lot of disk space. This information can be used to clean up unnecessary files and free up disk space.
Here’s an example of how you might use the ‘df’ command in a disk cleanup process:
df -h --max-depth=1 /
# Output:
# Filesystem Size Used Avail Use% Mounted on
# /dev/sda1 46G 12G 32G 27% /
# udev 1.9G 0 1.9G 0% /dev
# tmpfs 394M 1.1M 393M 1% /run
# tmpfs 2.0G 0 2.0G 0% /dev/shm
# tmpfs 5.0M 0 5.0M 0% /run/lock
# tmpfs 2.0G 0 2.0G 0% /sys/fs/cgroup
# /dev/sda6 368G 60G 289G 18% /home
In this example, the ‘df -h –max-depth=1 /’ command displays the disk usage of the root directory and its immediate subdirectories. This can help identify large directories that might need cleanup.
Further Resources for Mastering Disk Space Management in Linux
If you’re interested in diving deeper into the world of disk space management in Linux, here are some additional resources that you might find helpful:
- Linux “df” Command: Red Hat’s sysadmin guide explores the Linux “df” command in detail, covering its usage for disk space monitoring and providing useful tips.
“df” Command in Linux with Examples: GeeksforGeeks presents a comprehensive article on the “df” command in Linux, accompanied by practical examples for checking disk usage and related information.
Monitor Linux Disk Usage: This article by Tecmint provides a comprehensive guide on how to monitor disk space usage in Linux using various commands and tools.
Wrapping Up: Mastering the DF Command for Efficient Disk Space Management in Linux
In this comprehensive guide, we’ve journeyed through the world of the ‘df’ command in Linux, a fundamental tool for disk space management.
We began with the basics, understanding how to check disk space using the ‘df’ command. We then delved into more advanced usage, exploring various flags that modify the command’s behavior to provide more detailed information about disk space usage.
Along the way, we tackled common challenges one might face when using the ‘df’ command, such as inconsistent results, disk usage not matching expectations, and inode exhaustion. For each issue, we provided solutions and workarounds to help you navigate these challenges effectively.
We also considered alternative approaches to disk space management in Linux, comparing the ‘df’ command with other commands and tools, such as ‘du’ and ‘ncdu’. Here’s a quick comparison of these methods:
| Method | Pros | Cons |
|---|---|---|
| df | Provides disk usage of filesystems | May require troubleshooting for some systems |
| du | Estimates file and directory space usage | Less comprehensive than df |
| ncdu | User-friendly format and detailed analysis | Needs installation |
Whether you’re a beginner just starting out with the ‘df’ command or an intermediate user looking to level up your disk space management skills, we hope this guide has given you a deeper understanding of the ‘df’ command and its capabilities.
With its balance of simplicity, comprehensiveness, and versatility, the ‘df’ command is a powerful tool for disk space management in Linux. Happy system managing!