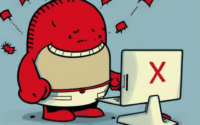Unearth DNS Info with Dig: Linux Networking Guide

Ever found yourself puzzled by DNS queries in Linux? You’re not alone. Many developers find themselves mystified when it comes to handling DNS queries in Linux. Luckily, there is a tool that helps with these queries!
Think of the ‘dig’ command as a treasure hunter – unearthing valuable information about domain names hidden in the depths of the internet. It is a powerful tool for DNS lookup and troubleshooting, providing a versatile and handy solution for various tasks.
In this guide, we’ll walk you through the process of mastering the ‘dig’ command in Linux, from its basic usage to more advanced techniques. We’ll cover everything from making simple DNS lookups, handling different types of DNS records (A, MX, NS, etc.), to troubleshooting common issues.
So, let’s get started and start digging with ‘dig’!
TL;DR: How Do I Use the ‘dig’ Command in Linux?
The
'dig'command is used to perform DNS lookups in Linux. It can be called from the command line with the syntax,dig [options] [name] [type]. The output provides a wealth of information about the domain, that can help you troubleshoot network issues, understand how your domain is configured, and more.
Here’s a simple example:
dig example.com
# Output:
# ; <<>> DiG 9.10.3-P4-Ubuntu <<>> example.com
# ;; global options: +cmd
# ;; Got answer:
# ;; ->>HEADER<<- opcode: QUERY, status: NOERROR, id: 53583
# ;; flags: qr rd ra; QUERY: 1, ANSWER: 1, AUTHORITY: 0, ADDITIONAL: 1
# ;; OPT PSEUDOSECTION:
# ; EDNS: version: 0, flags:; udp: 512
# ;; QUESTION SECTION:
# ;example.com. IN A
# ;; ANSWER SECTION:
# example.com. 299 IN A 93.184.216.34
# ;; Query time: 27 msec
# ;; SERVER: 8.8.8.8#53(8.8.8.8)
# ;; WHEN: Thu Mar 11 11:11:11 MST 2021
# ;; MSG SIZE rcvd: 56
In this example, we use the ‘dig’ command to perform a DNS lookup on the domain ‘example.com’. The output provides a wealth of information about the domain, including its IP address (93.184.216.34), the query time, and more.
This is just a basic usage of the ‘dig’ command in Linux. There’s much more to learn about ‘dig’, including how to query specific DNS record types, use different flags, and interpret the output. Continue reading for a more detailed guide and advanced techniques.
Table of Contents
- Demystifying the ‘dig’ Command: A Beginner’s Guide
- Dig Deeper: Advanced Usage of the ‘dig’ Command
- Exploring Alternatives to ‘dig’: ‘nslookup’ and ‘host’
- Solving Common ‘dig’ Issues
- DNS: The Internet’s Phonebook
- Expanding Horizons: ‘dig’ in Networking and System Administration
- Wrapping Up: Mastering the ‘dig’ Command in Linux
Demystifying the ‘dig’ Command: A Beginner’s Guide
The ‘dig’ command is a flexible and robust tool for network troubleshooting and DNS interrogation. It’s your go-to command for performing DNS lookups and getting insights into how your domain is configured.
Let’s break down the basic syntax of the ‘dig’ command:
dig [options] [name] [type]
- options: These are flags that can modify the behavior of the ‘dig’ command.
- name: This is the name of the domain you want to query.
- type: This specifies the type of the DNS record you want to query. If you don’t specify a type, ‘dig’ defaults to the ‘A’ record, which points to the IP address of the domain.
Let’s see it in action. Here’s a simple usage of the ‘dig’ command:
dig google.com
# Output:
# ; <<>> DiG 9.10.3-P4-Ubuntu <<>> google.com
# ;; global options: +cmd
# ;; Got answer:
# ;; ->>HEADER<<- opcode: QUERY, status: NOERROR, id: 53583
# ;; flags: qr rd ra; QUERY: 1, ANSWER: 1, AUTHORITY: 0, ADDITIONAL: 1
# ;; OPT PSEUDOSECTION:
# ; EDNS: version: 0, flags:; udp: 512
# ;; QUESTION SECTION:
# ;google.com. IN A
# ;; ANSWER SECTION:
# google.com. 299 IN A 172.217.5.110
# ;; Query time: 27 msec
# ;; SERVER: 8.8.8.8#53(8.8.8.8)
# ;; WHEN: Thu Mar 11 11:11:11 MST 2021
# ;; MSG SIZE rcvd: 56
In this example, we’re querying the ‘A’ record for ‘google.com’. The output tells us the IP address of ‘google.com’ (172.217.5.110), along with other information like the query time, and the DNS server that responded to our query.
The ‘dig’ command provides a wealth of information in a simple and readable format, making it a powerful tool for network troubleshooting. However, it’s important to remember that the output can be complex and may require a bit of practice to interpret correctly. Don’t worry, with time and experience, you’ll be able to read ‘dig’ outputs like a pro!
Dig Deeper: Advanced Usage of the ‘dig’ Command
As you become more comfortable with the basic usage of the ‘dig’ command, you can start to explore its more advanced features. These include querying specific DNS record types, using different flags, and interpreting complex output.
Before we dive into these advanced uses, let’s familiarize ourselves with some of the command-line arguments or flags that can modify the behavior of the ‘dig’ command. Here’s a table with some of the most commonly used ‘dig’ arguments.
| Argument | Description | Example |
|---|---|---|
+short | Provides a concise answer. | dig google.com +short |
+trace | Traces the path of DNS delegation. | dig google.com +trace |
+multiline | Makes the output more readable by splitting records into multiple lines. | dig google.com +multiline |
+noall | Turns off all default flags. | dig google.com +noall |
+answer | Only displays the answer section of the output. | dig google.com +noall +answer |
@server | Specifies the DNS server to query. | dig @8.8.8.8 google.com |
-4 | Forces ‘dig’ to use IPv4. | dig -4 google.com |
-6 | Forces ‘dig’ to use IPv6. | dig -6 google.com |
type | Specifies the type of DNS record to query (A, MX, NS, etc.). | dig google.com MX |
-x | Performs a reverse DNS lookup. | dig -x 8.8.8.8 |
Now that we have a basic understanding of ‘dig’ command line arguments, let’s dive deeper into the advanced use of ‘dig’.
Querying Specific DNS Record Types
The ‘dig’ command allows you to query specific types of DNS records, such as A (Address), MX (Mail Exchange), NS (Name Server), and so on. Here’s an example of querying the MX records for ‘google.com’:
dig google.com MX
# Output:
# ; <<>> DiG 9.10.3-P4-Ubuntu <<>> google.com MX
# ;; global options: +cmd
# ;; Got answer:
# ;; ->>HEADER<<- opcode: QUERY, status: NOERROR, id: 53583
# ;; flags: qr rd ra; QUERY: 1, ANSWER: 5, AUTHORITY: 0, ADDITIONAL: 1
# ;; OPT PSEUDOSECTION:
# ; EDNS: version: 0, flags:; udp: 512
# ;; QUESTION SECTION:
# ;google.com. IN MX
# ;; ANSWER SECTION:
# google.com. 599 IN MX 10 aspmx.l.google.com.
# google.com. 599 IN MX 20 alt1.aspmx.l.google.com.
# google.com. 599 IN MX 30 alt2.aspmx.l.google.com.
# google.com. 599 IN MX 40 alt3.aspmx.l.google.com.
# google.com. 599 IN MX 50 alt4.aspmx.l.google.com.
# ;; Query time: 27 msec
# ;; SERVER: 8.8.8.8#53(8.8.8.8)
# ;; WHEN: Thu Mar 11 11:11:11 MST 2021
# ;; MSG SIZE rcvd: 154
In this example, the output shows the MX records for ‘google.com’, which are the mail servers responsible for accepting emails on behalf of ‘google.com’.
Using Different Flags
The ‘dig’ command supports various flags that can modify its behavior. For instance, the +short flag provides a concise answer, which is useful when you’re only interested in the result, not the details of the query.
Here’s an example of using the +short flag:
dig google.com +short
# Output:
# 172.217.5.110
In this example, the output shows only the IP address of ‘google.com’, without any additional information.
Reading the Output
The output of the ‘dig’ command can be complex, but with some practice, you can learn to interpret it correctly. The output is divided into several sections, including the HEADER section, QUESTION section, ANSWER section, AUTHORITY section, and ADDITIONAL section. Each section provides different information about the DNS query and its response.
For instance, the ANSWER section provides the result of the DNS query, such as the IP address of a domain for an A record query. The AUTHORITY section provides information about the authoritative name servers for the domain, and the ADDITIONAL section provides additional records related to the query.
Understanding the output of the ‘dig’ command is crucial for troubleshooting DNS issues and understanding how your domain is configured.
Exploring Alternatives to ‘dig’: ‘nslookup’ and ‘host’
While the ‘dig’ command is a powerful tool for DNS lookups, it’s not the only one available. Other commands, such as ‘nslookup’ and ‘host’, can also perform DNS lookups, each with their own unique features and advantages.
‘nslookup’: A Classic DNS Lookup Tool
‘nslookup’ is a classic DNS lookup utility that’s available on most Unix and Linux systems. It’s a straightforward tool that’s easy to use, making it a popular choice for DNS lookups.
Here’s an example of using ‘nslookup’ to perform a DNS lookup on ‘google.com’:
nslookup google.com
# Output:
# Server: 8.8.8.8
# Address: 8.8.8.8#53
# Non-authoritative answer:
# Name: google.com
# Address: 172.217.5.110
In this example, the output shows the IP address of ‘google.com’, along with the DNS server that responded to the query.
‘host’: A Simple and Direct DNS Lookup Tool
‘host’ is another DNS lookup utility that’s known for its simplicity and directness. It’s a handy tool for quick DNS lookups, especially when you don’t need the detailed output provided by ‘dig’.
Here’s an example of using ‘host’ to perform a DNS lookup on ‘google.com’:
host google.com
# Output:
# google.com has address 172.217.5.110
# google.com has IPv6 address 2607:f8b0:4005:805::200e
# google.com mail is handled by 30 alt2.aspmx.l.google.com.
# google.com mail is handled by 50 alt4.aspmx.l.google.com.
# google.com mail is handled by 20 alt1.aspmx.l.google.com.
# google.com mail is handled by 40 alt3.aspmx.l.google.com.
# google.com mail is handled by 10 aspmx.l.google.com.
In this example, the output shows the IP addresses of ‘google.com’ and the mail servers responsible for handling its emails.
‘dig’ vs ‘nslookup’ vs ‘host’
While ‘dig’, ‘nslookup’, and ‘host’ can all perform DNS lookups, they each have their own strengths and weaknesses.
- ‘dig’ is the most powerful and flexible of the three. It provides detailed output and supports various command-line arguments, making it a versatile tool for DNS troubleshooting.
‘nslookup’ is a classic DNS lookup tool that’s easy to use. However, it’s not as powerful or flexible as ‘dig’, and its output is not as detailed.
‘host’ is a simple and direct DNS lookup tool. It’s ideal for quick DNS lookups, but its output is not as detailed as ‘dig’ or ‘nslookup’.
In conclusion, while ‘dig’ is a powerful tool for DNS lookups, ‘nslookup’ and ‘host’ are viable alternatives, each with their own unique features and advantages. Depending on your needs, you might find one tool more suitable than the others.
Solving Common ‘dig’ Issues
While ‘dig’ is a robust tool for DNS lookups, like any command, it’s not without its potential issues. Users may sometimes encounter problems such as unresponsive DNS servers, incorrect results, or difficulty interpreting complex output. Let’s discuss these issues and provide solutions and workarounds.
Unresponsive DNS Servers
Sometimes, you might find that a DNS server is not responding to your ‘dig’ queries. This could be due to network issues, server downtime, or the server being unreachable.
In such cases, you can try querying a different DNS server. For instance, you could use Google’s public DNS server (8.8.8.8) as follows:
dig @8.8.8.8 google.com
# Output:
# ; <<>> DiG 9.10.3-P4-Ubuntu <<>> @8.8.8.8 google.com
# ; (1 server found)
# ;; global options: +cmd
# ;; Got answer:
# ;; ->>HEADER<<- opcode: QUERY, status: NOERROR, id: 53583
# ;; flags: qr rd ra; QUERY: 1, ANSWER: 1, AUTHORITY: 0, ADDITIONAL: 1
# ;; OPT PSEUDOSECTION:
# ; EDNS: version: 0, flags:; udp: 512
# ;; QUESTION SECTION:
# ;google.com. IN A
# ;; ANSWER SECTION:
# google.com. 299 IN A 172.217.5.110
# ;; Query time: 27 msec
# ;; SERVER: 8.8.8.8#53(8.8.8.8)
# ;; WHEN: Thu Mar 11 11:11:11 MST 2021
# ;; MSG SIZE rcvd: 56
In this example, we’re querying Google’s public DNS server for the ‘A’ record of ‘google.com’. If your original DNS server was unresponsive, this command should return a result, assuming that Google’s DNS server is reachable.
Incorrect Results
At times, you might find that the ‘dig’ command is returning incorrect results. This could be due to DNS propagation delays, where changes to DNS records have not fully propagated to all DNS servers.
If you suspect this is the case, you can try querying a different DNS server, as shown in the previous section. Alternatively, you can wait for a while and try again later, as DNS propagation can sometimes take up to 48 hours.
Interpreting Complex Output
The ‘dig’ command can produce complex output, especially when used with advanced features or when querying large domains. This can make it difficult to interpret the results.
To make the output more readable, you can use the +short flag to get a concise answer, or the +multiline flag to split records into multiple lines. Here’s an example of using the +multiline flag:
dig google.com +multiline
# Output:
# ; <<>> DiG 9.10.3-P4-Ubuntu <<>> google.com +multiline
# ;; global options: +cmd
# ;; Got answer:
# ;; ->>HEADER<<- opcode: QUERY, status: NOERROR, id: 53583
# ;; flags: qr rd ra; QUERY: 1, ANSWER: 1, AUTHORITY: 0, ADDITIONAL: 1
# ;; OPT PSEUDOSECTION:
# ; EDNS: version: 0, flags:; udp: 512
# ;; QUESTION SECTION:
# ;google.com. IN A
# ;; ANSWER SECTION:
# google.com. 299 IN A 172.217.5.110
# ;; Query time: 27 msec
# ;; SERVER: 8.8.8.8#53(8.8.8.8)
# ;; WHEN: Thu Mar 11 11:11:11 MST 2021
# ;; MSG SIZE rcvd: 56
In this example, the output is split into multiple lines, making it easier to read and interpret.
In conclusion, while the ‘dig’ command can sometimes present challenges, these can be overcome with a bit of knowledge and troubleshooting. Remember, practice makes perfect, and the more you use ‘dig’, the more comfortable you’ll become with it.
DNS: The Internet’s Phonebook
Before we delve deeper into the ‘dig’ command, it’s crucial to understand the concept of DNS (Domain Name System) and its role in the context of Linux and the internet.
DNS: The Backbone of Internet Navigation
Think of DNS as the phonebook of the internet. It translates human-friendly domain names like ‘google.com’ into IP addresses that machines can understand, such as ‘172.217.5.110’. This translation is essential because, while we find ‘google.com’ easy to remember and type, our computers and the internet at large operate on IP addresses.
Here’s a simple analogy: Just as you might look up a friend’s name in your phone’s contact list to find their phone number, your computer uses DNS to look up a domain name and find its corresponding IP address.
# Let's use dig to find the IP address of 'google.com'
dig google.com +short
# Output:
# 172.217.5.110
In this example, we’re using the ‘dig’ command to perform a DNS lookup on ‘google.com’. The output is the IP address associated with ‘google.com’.
The Importance of DNS Queries
DNS queries form the backbone of internet navigation. Every time you visit a website, send an email, or connect to an online service, your device is likely making several DNS queries. Understanding DNS queries and how to troubleshoot them is a critical skill for network administrators and anyone working with internet technologies.
‘dig’: A Powerful Tool for DNS Queries
This is where the ‘dig’ command comes into play. As a flexible and robust tool for DNS interrogation, ‘dig’ allows you to perform DNS lookups, investigate DNS records, and troubleshoot DNS issues. It’s like a magnifying glass for DNS queries, enabling you to see the details of how domain names are translated into IP addresses.
# Let's use dig to find the MX records of 'google.com'
dig google.com MX +short
# Output:
# 40 alt3.aspmx.l.google.com.
# 50 alt4.aspmx.l.google.com.
# 20 alt1.aspmx.l.google.com.
# 30 alt2.aspmx.l.google.com.
# 10 aspmx.l.google.com.
In this example, we’re using the ‘dig’ command to query the MX (Mail Exchange) records of ‘google.com’. These records specify the mail servers responsible for accepting emails on behalf of ‘google.com’.
In conclusion, DNS is a fundamental part of the internet, and DNS queries are crucial for internet navigation. The ‘dig’ command is a powerful tool for working with DNS, providing a flexible and robust solution for DNS lookups and troubleshooting.
Expanding Horizons: ‘dig’ in Networking and System Administration
While ‘dig’ is a powerful tool for DNS lookups, its relevance extends beyond this. It plays a crucial role in larger networking tasks and system administration, making it an indispensable tool in a network administrator’s toolkit.
‘dig’ and Networking Tasks
In the realm of networking, ‘dig’ can be used to troubleshoot connectivity issues, monitor DNS server performance, and even prevent cyber threats. For instance, by using ‘dig’, you can determine if a connectivity issue is due to DNS resolution failure or something else. You can also monitor the response time of your DNS server, which can be an indicator of its performance.
dig google.com | grep 'Query time'
# Output:
# ;; Query time: 27 msec
In this example, we’re using the ‘dig’ command to find the query time for ‘google.com’. This is the time it takes for the DNS server to respond to our query, and it can be a useful metric for assessing server performance.
‘dig’ and System Administration
As a system administrator, ‘dig’ can help you understand how your system interacts with DNS servers. It can also assist you in configuring DNS settings on your system or network. For instance, you might use ‘dig’ to verify that your system’s DNS settings are working correctly after making changes to your resolv.conf file.
dig @localhost google.com
# Output:
# ; <<>> DiG 9.10.3-P4-Ubuntu <<>> @localhost google.com
# ; (1 server found)
# ;; global options: +cmd
# ;; Got answer:
# ;; ->>HEADER<<- opcode: QUERY, status: NOERROR, id: 53583
# ;; flags: qr rd ra; QUERY: 1, ANSWER: 1, AUTHORITY: 0, ADDITIONAL: 1
# ;; OPT PSEUDOSECTION:
# ; EDNS: version: 0, flags:; udp: 512
# ;; QUESTION SECTION:
# ;google.com. IN A
# ;; ANSWER SECTION:
# google.com. 299 IN A 172.217.5.110
# ;; Query time: 27 msec
# ;; SERVER: 127.0.0.1#53(127.0.0.1)
# ;; WHEN: Thu Mar 11 11:11:11 MST 2021
# ;; MSG SIZE rcvd: 56
In this example, we’re using the ‘dig’ command to perform a DNS lookup on ‘google.com’ using the local DNS server (localhost). This can help verify that our local DNS server is functioning correctly.
Related Commands and Topics
If you’re interested in learning more about networking and system administration, there are several related commands and topics that you might find useful. These include ‘traceroute’, which can help you trace the path that your data takes to reach its destination, and ‘ping’, which can help you test the connectivity between your system and a remote server. You might also be interested in learning more about DNS configuration in Linux, which can help you optimize your system for your specific needs.
Further Resources for DNS Mastery
If you’re interested in diving deeper into DNS and the ‘dig’ command, here are a few resources that you might find helpful:
- DNS Overview: Linode’s comprehensive guide provides an overview of DNS (Domain Name System), explaining its purpose and how it works.
- What is DNS?: Cloudflare’s informative article delves into the concept of DNS, its role in internet communication, and how it translates domain names into IP addresses.
- DIG Command in Linux with Examples: GeeksforGeeks offers a detailed explanation and examples of the DIG command in Linux, which is used for querying DNS-related information.
These resources provide a wealth of information on DNS, the ‘dig’ command, and networking in Linux, and they can help you expand your knowledge and skills in these areas.
Wrapping Up: Mastering the ‘dig’ Command in Linux
In this comprehensive guide, we’ve journeyed through the intricacies of the ‘dig’ command in Linux, a powerful tool for DNS lookups and network troubleshooting.
We began with the basics, understanding how to use ‘dig’ for simple DNS queries. We then delved deeper, exploring more complex uses of ‘dig’, such as querying specific DNS record types and using different flags to modify the command’s behavior. Along the way, we tackled common issues you might encounter when using ‘dig’, such as unresponsive DNS servers and incorrect results, providing you with solutions and workarounds for each issue.
We also discussed alternative approaches to DNS lookups, comparing ‘dig’ with other commands like ‘nslookup’ and ‘host’. Each command has its unique features and advantages, and understanding these can help you choose the right tool for your needs.
Here’s a quick comparison of these commands:
| Command | Flexibility | Output Detail | Ease of Use |
|---|---|---|---|
| dig | High | High | Moderate |
| nslookup | Moderate | Moderate | High |
| host | Low | Low | High |
Whether you’re a beginner just starting out with Linux commands or a seasoned system administrator looking to level up your skills, we hope this guide has given you a deeper understanding of the ‘dig’ command and its capabilities.
With its balance of flexibility, detailed output, and power, ‘dig’ is a vital tool for any Linux user. Armed with this knowledge, you’re now well-equipped to navigate the world of DNS lookups and network troubleshooting in Linux. Happy digging!