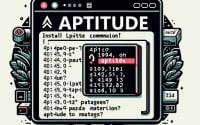FD Linux Command: Unleashing the Power of File Search

Are you finding it challenging to locate files in your Linux system? You’re not alone. Many users find themselves in a maze when it comes to file search in Linux, but there’s a tool that can make this process a breeze.
Like a skilled detective, the ‘fd’ command is a powerful utility that can help you locate files in your Linux system with ease. This command is a simple, yet powerful, alternative to ‘find’, capable of searching for any file in the current directory and its subdirectories.
This guide will walk you through the ins and outs of the ‘fd’ command in Linux, from basic usage to advanced techniques. We’ll explore ‘fd’s core functionality, delve into its advanced features, and even discuss common issues and their solutions.
So, let’s dive in and start mastering the ‘fd’ command in Linux!
TL;DR: How Do I Use the ‘fd’ Command in Linux?
The
'fd'command is used to locate files within your Linux system with the syntax,fd 'filename'.
Here’s a basic example:
fd 'helloworld.txt'
# Output:
# [List of paths where 'helloworld.txt' is found]
This command will search for ‘filename’ in the current directory and its subdirectories.
In this example, we use the ‘fd’ command to search for a file named ‘filename’ in the current directory and all its subdirectories. The command returns a list of paths where ‘filename’ is found.
This is just a basic usage of the ‘fd’ command in Linux. There’s much more to learn about its advanced usage and tips. Continue reading for more detailed information and advanced usage scenarios.
Table of Contents
- Getting Started with the FD Command
- Harnessing the Power of FD Command
- Exploring Alternative File Search Methods in Linux
- Troubleshooting Common FD Command Issues
- Understanding the Linux File System
- The Role of the ‘fd’ Command
- The ‘fd’ Command in Larger Contexts
- Wrapping Up: Mastering the FD Command in Linux
Getting Started with the FD Command
The ‘fd’ command is an incredibly powerful tool for finding files in your Linux system. It’s simple to use and offers several advantages over other file search methods. Let’s start with a basic example of how to use the ‘fd’ command.
fd 'myDocument.txt'
# Output:
# /home/user/Documents/myDocument.txt
# /home/user/Desktop/myDocument.txt
In this example, we’re using the ‘fd’ command to search for a file named ‘myDocument.txt’ in the current directory and all its subdirectories. The command returns a list of paths where ‘myDocument.txt’ is found.
One of the main advantages of using ‘fd’ over other commands like ‘find’ is its simplicity and speed. The ‘fd’ command is faster and has a more user-friendly syntax, making it easier for beginners to use.
However, it’s important to note that while ‘fd’ is a powerful tool, it does have some limitations. For instance, it doesn’t search hidden files and directories by default. If you need to search hidden files, you’ll need to use the ‘-H’ option with the ‘fd’ command.
fd -H 'myHiddenFile.txt'
# Output:
# /home/user/.hiddenDirectory/myHiddenFile.txt
In this example, we’re using the ‘-H’ option with the ‘fd’ command to search for a hidden file named ‘myHiddenFile.txt’. The command returns the path where ‘myHiddenFile.txt’ is found.
Remember, the ‘fd’ command is a powerful tool, but like any tool, it’s essential to understand its strengths and weaknesses to use it effectively.
Harnessing the Power of FD Command
As you become more comfortable with the basic ‘fd’ command, you’ll find that its true power lies in its advanced features. The ‘fd’ command’s flexibility allows it to handle more complex file search tasks, such as using different flags or options. Let’s delve into some of these advanced uses.
Before we dive into the advanced usage of ‘fd’, let’s familiarize ourselves with some of the command-line arguments or flags that can modify the behavior of the ‘fd’ command. Here’s a table with some of the most commonly used ‘fd’ arguments.
| Argument | Description | Example |
|---|---|---|
-H | Enables searching hidden files and directories. | fd -H 'filename' |
-I | Ignores .fdignore files. | fd -I 'filename' |
-p | Searches for files with specific permissions. | fd -p 'rwx' 'filename' |
-s | Enables case-sensitive search. | fd -s 'FileName' |
-i | Enables case-insensitive search. | fd -i 'filename' |
-e | Specifies the file extension. | fd -e 'txt' |
-d | Limits the directory depth. | fd -d 3 'filename' |
-t | Filters search by type (f for file, d for directory). | fd -t f 'filename' |
-x | Executes a command for each search result. | fd -x rm |
-l | Follows symbolic links. | fd -l 'filename' |
-u | Includes otherwise ignored files and directories. | fd -u 'filename' |
-E | Excludes files/directories that match the pattern. | fd -E 'ignorefile' 'filename' |
Now that we have a basic understanding of ‘fd’ command line arguments, let’s explore some advanced usage scenarios.
Case-Insensitive Search
One common scenario is when you can’t remember the exact casing of a filename. In such a case, you can use the -i flag to perform a case-insensitive search.
fd -i 'myfile'
# Output:
# /home/user/Documents/MyFile
# /home/user/Desktop/myfile
In this example, the ‘fd’ command returns all files named ‘myfile’, regardless of case.
Searching by File Type
Another handy feature of ‘fd’ is the ability to filter searches by file type using the -t flag. For example, you can search for directories only.
fd -t d 'myDirectory'
# Output:
# /home/user/myDirectory
In this example, the ‘fd’ command returns only directories named ‘myDirectory’.
Executing Commands on Search Results
The ‘fd’ command also allows you to execute a command on each search result using the -x flag. This can be incredibly useful for batch processing files.
fd -x rm
# Output:
# [No output, but all files in the current directory and its subdirectories are deleted]
In this example, the ‘fd’ command deletes all files in the current directory and its subdirectories. Be careful with this command, as it’s irreversible!
Remember, the ‘fd’ command is a powerful tool, but like any tool, it’s essential to understand its strengths and weaknesses to use it effectively. By mastering these advanced features, you’ll be able to harness the full power of the ‘fd’ command in Linux.
Exploring Alternative File Search Methods in Linux
While the ‘fd’ command is a powerful tool for searching files in Linux, it’s not the only one. There are other commands, like ‘find’ and ‘locate’, which can also help you find files in your Linux system. Let’s explore these alternatives and see how they compare to the ‘fd’ command.
The ‘find’ Command
The ‘find’ command is one of the most traditional and widely used commands for file search in Linux. It’s a powerful tool that allows you to search for files based on a variety of criteria, including name, size, type, and modification time.
Here’s an example of how to use the ‘find’ command to search for a file named ‘myFile.txt’:
find /home/user -name 'myFile.txt'
# Output:
# /home/user/Documents/myFile.txt
# /home/user/Desktop/myFile.txt
In this example, the ‘find’ command searches the ‘/home/user’ directory and its subdirectories for a file named ‘myFile.txt’. The command returns a list of paths where ‘myFile.txt’ is found.
While the ‘find’ command is powerful, it’s not as user-friendly as the ‘fd’ command. The syntax is more complex, and it doesn’t support features like colorized output and smart case.
The ‘locate’ Command
The ‘locate’ command is another alternative for file search in Linux. It’s a fast tool that uses a database of files and directories on your system to locate files.
Here’s an example of how to use the ‘locate’ command to search for a file named ‘myFile.txt’:
locate 'myFile.txt'
# Output:
# /home/user/Documents/myFile.txt
# /home/user/Desktop/myFile.txt
In this example, the ‘locate’ command searches its database for a file named ‘myFile.txt’. The command returns a list of paths where ‘myFile.txt’ is found.
While the ‘locate’ command is fast, it’s not as accurate as the ‘fd’ command. The ‘locate’ command relies on a database that’s updated periodically, so it might not find files that were created or moved after the last update.
In conclusion, each command has its strengths and weaknesses. The ‘fd’ command is a powerful and user-friendly tool, but in some cases, the ‘find’ or ‘locate’ command might be more suitable. It’s essential to understand the differences and choose the tool that best fits your needs.
Troubleshooting Common FD Command Issues
While the ‘fd’ command is a powerful tool for file search in Linux, it’s not without its quirks. Like any tool, you may encounter issues or unexpected behavior when using it. Let’s discuss some common issues and how to resolve them.
Searching Hidden Files and Directories
By default, the ‘fd’ command does not search hidden files and directories. If you’re trying to find a hidden file or directory and the ‘fd’ command isn’t returning any results, you’ll need to use the ‘-H’ option.
fd -H '.hiddenFile'
# Output:
# /home/user/.hiddenDirectory/.hiddenFile
In this example, the ‘fd’ command is used with the ‘-H’ option to search for a hidden file named ‘.hiddenFile’. The command returns the path where ‘.hiddenFile’ is found.
Case-Sensitive Search
By default, the ‘fd’ command performs a case-insensitive search. This means that ‘myfile’ and ‘MyFile’ are considered the same. If you want to perform a case-sensitive search, you’ll need to use the ‘-s’ option.
fd -s 'MyFile'
# Output:
# /home/user/Documents/MyFile
In this example, the ‘fd’ command is used with the ‘-s’ option to perform a case-sensitive search for a file named ‘MyFile’. The command returns the path where ‘MyFile’ is found, ignoring any files named ‘myfile’.
Ignoring .fdignore Files
By default, the ‘fd’ command respects .fdignore files. These files specify patterns of files or directories to ignore during the search. If you want to ignore .fdignore files and include all files and directories in your search, you’ll need to use the ‘-I’ option.
fd -I 'ignoredFile'
# Output:
# /home/user/ignoredDirectory/ignoredFile
In this example, the ‘fd’ command is used with the ‘-I’ option to search for a file named ‘ignoredFile’ that is specified in a .fdignore file. The command returns the path where ‘ignoredFile’ is found.
Remember, while the ‘fd’ command is a powerful tool, it’s essential to understand its behavior and how to troubleshoot common issues to use it effectively.
Understanding the Linux File System
Before we delve further into the ‘fd’ command, it’s crucial to understand the Linux file system and how the ‘fd’ command interacts with it.
The Linux file system is a hierarchical structure that starts with the root directory (represented by ‘/’). The root directory contains subdirectories and files, which can contain further subdirectories and files, and so forth. This hierarchical structure allows for efficient organization and retrieval of files.
The ‘fd’ command works by traversing this file system hierarchy. It starts from a specified directory (or the current directory by default) and searches through all its subdirectories.
The Role of the ‘fd’ Command
The ‘fd’ command is a modern file search utility that is designed to be simpler and faster than traditional tools like ‘find’. It’s a part of the Rust coreutils, a collection of Unix utilities rewritten in the Rust programming language for improved performance and safety.
The ‘fd’ command interacts with the Linux file system by using a technique called depth-first search. It starts at the root of the directory tree and explores as far as possible along each branch before backtracking. Here’s an example of how ‘fd’ traverses the file system:
fd 'example.txt'
# Output:
# /home/user/Documents/example.txt
# /home/user/Desktop/subfolder/example.txt
In this example, the ‘fd’ command starts at the current directory (represented by ‘.’) and searches for a file named ‘example.txt’. It first searches the ‘Documents’ directory, finds ‘example.txt’, and then moves on to the ‘Desktop’ directory and its subdirectory ‘subfolder’, where it finds another ‘example.txt’.
This depth-first approach, combined with smart case, parallel execution, and ignoring hidden and ignored files by default, makes ‘fd’ a powerful tool for searching files in the Linux file system.
The ‘fd’ Command in Larger Contexts
While we’ve covered the ‘fd’ command in isolation, it’s important to note that it doesn’t operate alone in real-world scenarios. In fact, it often works in conjunction with other commands to perform complex operations. Let’s explore how the ‘fd’ command can be used in larger scripts or projects.
Integrating ‘fd’ with Other Commands
The ‘fd’ command can be combined with other commands like ‘grep’ and ‘find’ to filter and manipulate search results. For example, you can use ‘fd’ to find all .txt files and then use ‘grep’ to search for a specific string within those files.
fd -e txt | xargs grep 'searchString'
# Output:
# /home/user/Documents/example.txt:searchString
# /home/user/Desktop/subfolder/example.txt:searchString
In this example, the ‘fd’ command is used to find all .txt files in the current directory and its subdirectories. The output is then piped to ‘grep’, which searches for the string ‘searchString’ within those files. The command returns a list of paths and lines where ‘searchString’ is found.
Using ‘fd’ in Scripts
The ‘fd’ command is also useful in scripting scenarios. For instance, you can use it in a bash script to automate file cleanup operations.
#!/bin/bash
# Find and remove all .tmp files
fd -e tmp | xargs rm
In this script, the ‘fd’ command is used to find all .tmp files in the current directory and its subdirectories. The output is then piped to ‘rm’, which deletes those files.
Further Resources for Mastering File Search in Linux
If you’re interested in learning more about the ‘fd’ command and file search in Linux, here are some resources that you might find helpful:
- The Rust Cookbook: This online book contains a wealth of information on how to do things in Rust, the language in which ‘fd’ is written.
The Linux Command Line: A complete introduction to the Linux command line, including detailed instructions on how to use many common commands.
The Art of Command Line: This GitHub repository provides a comprehensive guide to using the command line effectively, with sections dedicated to file search and navigation.
Remember, mastering the ‘fd’ command and file search in Linux is a journey. Don’t rush it. Take your time to understand each concept, practice regularly, and don’t hesitate to seek help when you need it.
Wrapping Up: Mastering the FD Command in Linux
In this comprehensive guide, we’ve navigated the intricacies of the ‘fd’ command, a robust tool for file search in Linux. We’ve explored its usage, from basic to advanced, and discussed how it interacts with the Linux file system for efficient file location.
We started with the basics, demonstrating how to use the ‘fd’ command to locate files in your Linux system. We then advanced to more complex uses of the ‘fd’ command, such as using different flags or options, and even executing commands on search results.
Along the journey, we tackled common issues you might encounter when using the ‘fd’ command, such as not being able to search hidden files and directories, and provided solutions to help you navigate these challenges. We also explored alternative methods to find files in Linux, such as using the ‘find’ command or ‘locate’, giving you a broader perspective of tools at your disposal.
Here’s a quick comparison of the methods we’ve discussed:
| Method | Simplicity | Speed | Flexibility |
|---|---|---|---|
| fd | High | High | Moderate |
| find | Low | Moderate | High |
| locate | Moderate | High | Low |
Whether you’re just starting out with the ‘fd’ command or you’re looking to level up your Linux file search skills, we hope this guide has equipped you with a deeper understanding of the ‘fd’ command and its capabilities.
With its balance of simplicity, speed, and flexibility, the ‘fd’ command is a powerful tool for file search in Linux. Happy searching!