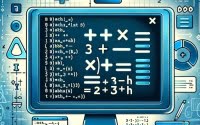Linux ‘glances’ Command: Monitor Your System with Ease

Are you finding it difficult to monitor your Linux system effectively? You’re not alone. Many system administrators and developers grapple with this task, but there’s a tool that can make this process a breeze.
Think of the ‘glances’ command in Linux as a vigilant guard, providing a comprehensive overview of your system’s performance at a glance. It’s a cross-platform system monitoring tool that can seamlessly provide you with real-time, color-coded summaries of your system’s resource usage.
In this guide, we’ll help you master the Glances command in Linux, from its basic usage to advanced techniques. We’ll cover everything from simple system monitoring to customizing the output using different flags or options. We’ll also discuss common issues you may encounter while using the Glances command and their solutions.
So, let’s dive in and start mastering the Glances command in Linux!
TL;DR: What is the Glances Command in Linux?
The
glancescommand in Linux can be used simply by calling it on the command line. It can also be used with options with the syntax,glances -[option].
Here’s a simple example of how to use it:
glances
Running this command in your terminal will display a comprehensive overview of your system’s performance, including CPU usage, memory consumption, disk I/O, network statistics, and more. It’s an easy and effective way to keep an eye on your system’s health.
But that’s just the tip of the iceberg. The Glances command has many more features and options that can help you tailor the output to your needs. Continue reading for a deep dive into the Glances command in Linux.
Table of Contents
- Basic Usage of the Glances Command
- Advanced Use of ‘glances’ Command in Linux
- Exploring Alternative System Monitoring Tools in Linux
- Navigating Common Issues with the Glances Command
- Understanding System Monitoring in Linux
- The Role of System Monitoring in Server Management and Performance Tuning
- Wrapping Up: System Monitoring with glances
Basic Usage of the Glances Command
The Glances command in Linux is a powerful tool for monitoring system resources. It provides a real-time overview of your system’s performance, making it easy for beginners to get started with system monitoring.
To use the Glances command, you simply need to type glances into your terminal and hit enter. Let’s take a look at an example:
glances
When you run this command, you should see a detailed, color-coded overview of your system’s resource usage. This includes information about your CPU, memory, disk I/O, network statistics, and more.
# Expected Output:
# Glances v3.1.7 with PsUtil v5.8.0
#
# CPU [ 5.0%] Tasks: 31, 10 thr; 1 running
# MEM [ 14.3%] Load average: 0.08 0.02 0.01
# SWAP [ 0.0%] Uptime: 2 days, 0:22:32
The output is color-coded to make it easy to understand at a glance. Green indicates normal system function, while red signals potential issues.
One of the main advantages of using the Glances command is its simplicity and ease of use. It’s a great tool for beginners who are still getting to grips with Linux system monitoring. However, it’s important to remember that the Glances command can sometimes cause high CPU usage, especially when updating the display in real time. This is something to keep in mind when using the command on systems with limited resources.
Advanced Use of ‘glances’ Command in Linux
As you become more comfortable with the basic usage of the Glances command, you can start to explore its more advanced features. These include using different flags or options to customize the output, making your system monitoring even more effective.
Before we dive into the advanced usage of Glances, let’s familiarize ourselves with some of the command-line arguments or flags that can modify the behavior of the Glances command. Here’s a table with some of the most commonly used Glances arguments.
| Flag | Description | Example |
|---|---|---|
-d | Enable disk I/O stats. | glances -d |
-i | Enable IP module. | glances -i |
-n | Disable the network module. | glances -n |
-p | Enable processes stats. | glances -p |
-s | Run Glances in server mode. | glances -s |
-c | Connect to a Glances server by IP address. | glances -c @ip |
-t | Set the refresh time (in seconds). | glances -t 5 |
-r | Enable sensors stats. | glances -r |
-w | Run Glances in web server mode. | glances -w |
-1 | Disable per CPU stats. | glances -1 |
-3 | Enable wireless stats. | glances -3 |
-4 | Disable IPv4 addresses. | glances -4 |
-6 | Disable IPv6 addresses. | glances -6 |
-b | Bytes or bits for network I/O. | glances -b |
Now that we have a basic understanding of Glances command line arguments, let’s dive deeper into the advanced use of Glances.
Customizing the Refresh Time
By default, Glances updates the display every second. However, you can customize this refresh time using the -t flag. For instance, if you want the display to update every 5 seconds, you can use the following command:
glances -t 5
Enabling Disk I/O Stats
If you want to monitor your disk I/O stats, you can enable this feature using the -d flag. This will display the read/write speed for each disk drive in your system.
glances -d
Running Glances in Server Mode
You can also run Glances in server mode using the -s flag. This allows you to connect to the Glances server from another system and monitor your system remotely.
glances -s
These are just a few examples of the many advanced features available in the Glances command. By understanding and utilizing these features, you can take your Linux system monitoring to the next level.
Exploring Alternative System Monitoring Tools in Linux
While the Glances command is a powerful tool for system monitoring in Linux, it’s not the only one out there. There are several other commands like top, htop, and nmon that can also provide valuable insights into your system’s performance. Let’s take a look at each of these commands and how they compare to Glances.
Using the Top Command
The top command is a real-time system monitor that provides a dynamic view of the processes running on a system. Here’s an example of how to use it:
top
# Expected Output:
# top - 18:26:07 up 2 days, 8:17, 1 user, load average: 0.00, 0.01, 0.05
# Tasks: 88 total, 1 running, 87 sleeping, 0 stopped, 0 zombie
# %Cpu(s): 2.3 us, 0.7 sy, 0.0 ni, 97.0 id, 0.0 wa, 0.0 hi, 0.0 si, 0.0 st
# MiB Mem : 1991.7 total, 957.0 free, 686.1 used, 348.6 buff/cache
The top command is quite simple to use and provides a quick overview of your system’s performance. However, it lacks the color-coded display and the extensive customization options of Glances.
Monitoring with HTop
The htop command is an interactive process viewer for Unix systems. It’s similar to the top command but offers a more user-friendly interface and additional features. Here’s an example of how to use it:
htop
# Expected Output:
# 1 [||||||| 18.2%] Tasks: 31, 60 thr; 2 running
# 2 [|||||||| 20.4%] Load average: 0.07 0.02 0.00
# 3 [||||||| 17.6%] Uptime: 00:04:32
# 4 [|||||||| 20.0%]
The htop command provides a more visually appealing and interactive interface than the top command. However, it may not provide as detailed an overview as the Glances command.
Diving into Nmon
The nmon command is another powerful system monitoring tool. It provides a comprehensive overview of system performance, including CPU, memory, network, disks, file systems, NFS, top processes, resources, and power micro-partition information. Here’s an example of how to use it:
nmon
# Expected Output:
# Welcome to nmon v16g - Hit 'h' for help
#
# CPU-Total-User% Sys% Wait% Idle% |
# Memory-Real-Free% Cache% Free% Inuse% |
# Disk-Read-KB/s Write-KB/s Xfers/s Busy% |
# Net-Packets-I/O-sec InKB/s OutKB/s |
The nmon command provides a more detailed overview than the htop and top commands. However, it has a steeper learning curve and may be more suitable for advanced users.
Each of these commands has its strengths and weaknesses, and the best one for you will depend on your specific needs and level of expertise. While Glances provides a comprehensive overview with a user-friendly interface, top, htop, and nmon offer more specific insights and may be more suitable for certain tasks. Experiment with each of these commands to find the one that works best for you.
While the Glances command is an incredibly useful tool for system monitoring in Linux, it’s not without its quirks. In this section, we’ll discuss some common issues you may encounter while using Glances, as well as their solutions and workarounds.
High CPU Usage
One of the most common issues with the Glances command is high CPU usage. This is often due to the real-time updating of the display, which can put a strain on your system’s resources. If you’re experiencing this issue, you can mitigate it by increasing the refresh time using the -t flag:
glances -t 10
In this example, the display will update every 10 seconds, reducing the CPU load.
Inaccurate Readings
Another issue you might encounter is inaccurate readings. This can happen if your system is under heavy load or if there’s a problem with the PsUtil library that Glances relies on. If you suspect that the readings are inaccurate, you can try restarting Glances or updating the PsUtil library:
pip install --upgrade psutil
Remember, while Glances is a powerful tool, it’s not infallible. Always double-check the results and consider using multiple monitoring tools to get a more accurate picture of your system’s performance.
Understanding System Monitoring in Linux
System monitoring in Linux is an essential task for any system administrator or developer. It involves keeping track of system resources like CPU usage, memory consumption, disk I/O, and network statistics. By monitoring these key metrics, you can identify potential issues, optimize system performance, and ensure that your applications are running smoothly.
Importance of System Monitoring
System monitoring allows you to understand how your system is performing at any given time. It can help you identify bottlenecks, detect system failures, and make informed decisions about resource allocation. Without effective system monitoring, you’re essentially flying blind, making it difficult to identify and resolve issues before they affect your users.
Key Metrics in Glances
The Glances command in Linux provides a comprehensive overview of several key system metrics. Here’s a brief explanation of some of the most important metrics displayed by Glances:
- CPU Usage: This metric shows the percentage of CPU resources being used. High CPU usage can indicate that your system is under heavy load.
Memory Consumption: This metric shows the amount of RAM being used. If your system is running out of memory, it may start to slow down or crash.
Disk I/O: This metric shows the read/write speed for each disk drive in your system. High disk I/O can indicate that your system is reading or writing a large amount of data.
Network Statistics: These metrics show the amount of data being sent and received over your network. High network usage can indicate that your system is transferring a large amount of data.
Here’s an example of how to display these metrics using the Glances command:
glances
# Expected Output:
# Glances v3.1.7 with PsUtil v5.8.0
#
# CPU [ 5.0%] Tasks: 31, 10 thr; 1 running
# MEM [ 14.3%] Load average: 0.08 0.02 0.01
# SWAP [ 0.0%] Uptime: 2 days, 0:22:32
In this output, you can see the CPU usage, memory consumption, and swap usage. By regularly monitoring these metrics, you can ensure that your system is performing optimally and quickly address any issues that arise.
The Role of System Monitoring in Server Management and Performance Tuning
System monitoring plays a crucial role in server management and performance tuning. By tracking key metrics like CPU usage, memory consumption, disk I/O, and network statistics, you can identify potential issues before they become problems and optimize your system for peak performance.
The Importance of Process Management
Process management is another important aspect of system administration. By understanding how processes work and how to manage them effectively, you can ensure that your system runs smoothly and efficiently. The Glances command in Linux can help with this, as it provides a real-time overview of running processes.
Exploring Network Monitoring
Network monitoring is another crucial aspect of system administration. By keeping track of network traffic, you can identify potential bottlenecks and optimize your network for peak performance. Again, the Glances command can help with this, as it provides real-time network statistics.
Further Resources for Mastering System Monitoring
If you’re interested in learning more about system monitoring in Linux, here are some resources that might help:
- How to Use Glances System Monitoring Guide: This guide by Linode offers step-by-step instructions on how to use Glances, a system monitoring tool for Linux environments.
Glances Linux Monitoring Tutorial: This tutorial on Tecmint provides a comprehensive overview of Glances, a cross-platform system monitoring tool for Linux.
Prometheus Grafana Setup for Linux: This tutorial by Geekflare provides a comprehensive guide on setting up Prometheus and Grafana for monitoring and visualization in a Linux environment.
Wrapping Up: System Monitoring with glances
In this comprehensive guide, we’ve delved deep into the world of system monitoring in Linux, focusing on a powerful tool: the Glances command. We’ve explored how this command can provide a comprehensive, real-time overview of your system’s performance, making system monitoring an easier task.
We started with the basics, learning how to use the Glances command to monitor system resources. We then ventured into more complex territory, discovering how to customize the output using different flags or options. Along the way, we tackled common issues you might encounter when using Glances, such as high CPU usage and inaccurate readings, providing solutions and workarounds for each challenge.
We also looked at alternative approaches to system monitoring in Linux, comparing the Glances command with other tools like top, htop, and nmon. Here’s a quick comparison of these tools:
| Tool | User-Friendliness | Customization | Detail of Information |
|---|---|---|---|
| Glances | High | High | High |
| Top | Moderate | Low | Moderate |
| Htop | High | Moderate | High |
| Nmon | Low | High | Very High |
Whether you’re just starting out with the Glances command or looking to enhance your system monitoring skills, we hope this guide has given you a deeper understanding of the Glances command and its capabilities. With its balance of user-friendliness, customization, and detailed information, the Glances command is a powerful tool for system monitoring in Linux. Happy monitoring!