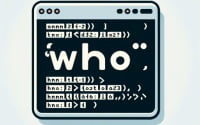gunzip Command Guide: Decompressing .gz Files in Linux

Are you finding it challenging to decompress files in Linux? You’re not alone. Many developers find themselves in a bind when it comes to handling gzip compressed files in Linux, but we’re here to help.
Think of the ‘gunzip’ command as a skilled locksmith – it can unlock and decompress your gzip compressed files with ease. It’s a powerful tool that can help you manage your files more efficiently.
This guide will walk you through the ins and outs of the gunzip command in Linux, from basic usage to advanced techniques. We’ll cover everything from the basics of decompressing files to more advanced techniques, as well as alternative approaches.
Let’s get started and master the gunzip command in Linux!
TL;DR: How Do I Use the Gunzip Command in Linux?
To decompress a file in Linux, you use the
gunzipcommand followed by the filename. The syntax to use the command is'gunzip [file.txt.gz]', which will make the file accessible for you to use.
Here’s a simple example:
gunzip file.txt.gz
# Output:
# file.txt
In this example, we’ve used the gunzip command to decompress a gzip compressed file named ‘file.txt.gz’. After running the command, the file ‘file.txt.gz’ is decompressed into ‘file.txt’.
This is just a basic way to use the gunzip command in Linux, but there’s much more to learn about file decompression. Continue reading for more detailed understanding and advanced usage scenarios.
Table of Contents
Getting Started with Gunzip
The gunzip command is a powerful tool in Linux for decompressing files. It works specifically with gzip compressed files, which are files that have been compressed using the gzip compression algorithm.
Let’s take a look at a basic example of how to use the gunzip command. Suppose you have a gzip compressed file named ‘data.txt.gz’ that you want to decompress. Here’s what you would do:
gunzip data.txt.gz
# Output:
# data.txt
In this example, the gunzip command is followed by the name of the file you want to decompress (‘data.txt.gz’). When you run this command, the ‘data.txt.gz’ file is decompressed into ‘data.txt’.
One of the main advantages of using the gunzip command is its simplicity and efficiency. It’s a straightforward way to decompress gzip files in Linux. However, it’s important to note that the original compressed file (‘data.txt.gz’ in this case) is removed after decompression. If you want to keep the original compressed file, you’ll need to use a different command or option, which we’ll cover in the advanced use section.
Another potential pitfall to be aware of is that the gunzip command only works with gzip compressed files. If you’re dealing with a file compressed using a different algorithm, you’ll need to use a different command or tool.
Advanced Gunzip: Unleashing Full Potential
As you become more comfortable with the basic gunzip command, you can start to explore its more advanced features. These include dealing with different options like ‘-k’, ‘-v’, and ‘-f’.
Before we dive into the advanced usage of gunzip, let’s familiarize ourselves with some of the command-line arguments or flags that can modify the behavior of the gunzip command. Here’s a table with some of the most commonly used gunzip arguments.
| Argument | Description | Example |
|---|---|---|
-k | Keeps (i.e., does not delete) input files during compression or decompression. | gunzip -k data.txt.gz |
-v | Verbose mode. Display the name and percentage reduction for each file compressed or decompressed. | gunzip -v data.txt.gz |
-f | Forces compression or decompression even if the file has multiple links or the corresponding file already exists. | gunzip -f data.txt.gz |
-t | Tests the compressed file integrity. | gunzip -t data.txt.gz |
-l | Lists the compressed file’s characteristics. | gunzip -l data.txt.gz |
-r | Operates recursively on directories. | gunzip -r /directory/path |
-n | Do not restore the original name if the compressed file name has a .gz, .tgz, or .taz suffix. | gunzip -n data.txt.gz |
-N | Restores the original name if the compressed file name has a .gz, .tgz, or .taz suffix. | gunzip -N data.txt.gz |
-q | Suppresses all warnings. | gunzip -q data.txt.gz |
-Q | Outputs only error messages. | gunzip -Q data.txt.gz |
Now that we have a basic understanding of gunzip command-line arguments, let’s dive deeper into the advanced use of gunzip.
Keep the Original Compressed File with -k
By default, gunzip deletes the original compressed file after decompression. However, there might be situations where you want to keep the original compressed file. This is where the -k option comes into play.
gunzip -k data.txt.gz
# Output:
# data.txt
# data.txt.gz
In this example, the -k option tells gunzip to keep the original ‘data.txt.gz’ file after decompression. As a result, you end up with both the original compressed file (‘data.txt.gz’) and the decompressed file (‘data.txt’).
Verbose Mode with -v
The -v option is used to make gunzip verbose. This means it will display the name and percentage reduction for each file compressed or decompressed.
gunzip -v data.txt.gz
# Output:
# data.txt.gz: 76.5% -- replaced with data.txt
In this example, gunzip shows the percentage reduction achieved during decompression. This can be useful for understanding how much space you’re saving when you compress files with gzip.
Force Decompression with -f
The -f option forces decompression even if the file has multiple links or the corresponding file already exists.
gunzip -f data.txt.gz
# Output:
# data.txt
In this example, gunzip would decompress ‘data.txt.gz’ even if a file named ‘data.txt’ already exists. Without the -f option, gunzip would refuse to decompress ‘data.txt.gz’ to avoid overwriting the existing ‘data.txt’ file.
Remember, using these options can make the gunzip command even more powerful and flexible. They can help you navigate and understand your files more efficiently.
Exploring Alternatives to Gunzip
While gunzip is a powerful tool for decompressing gzip files, there are alternative methods available in Linux. Two of these methods include the zcat command and the gzip -d command. These can be particularly useful if you’re looking to decompress files in a slightly different way or if you’re working within certain constraints.
Decompressing Files with Zcat
The zcat command is essentially equivalent to gunzip -c. The -c option writes the decompressed file to the standard output (your terminal), and leaves the original file untouched. This can be useful if you want to view the contents of a gzip file without actually decompressing it.
Here’s an example of how you would use zcat to view the contents of a gzip file:
zcat data.txt.gz
# Output:
# [Contents of data.txt]
In this example, zcat outputs the contents of ‘data.txt.gz’ to the terminal, but leaves the original file ‘data.txt.gz’ untouched. This means you can view the contents of a gzip file without decompressing it or altering the original file.
Decompressing Files with Gzip -d
The gzip -d command is another alternative to gunzip. The -d option tells gzip to decompress the file instead of compressing it. This can be useful if you’re already familiar with gzip for compressing files and want to use the same tool for decompression.
Here’s an example of how you would use gzip -d to decompress a gzip file:
gzip -d data.txt.gz
# Output:
# data.txt
In this example, gzip -d decompresses ‘data.txt.gz’ into ‘data.txt’, much like gunzip. It’s essentially another way to do the same thing as gunzip, but it might be more convenient if you’re already using gzip for other tasks.
In conclusion, while gunzip is a powerful and efficient tool for decompressing gzip files in Linux, it’s not the only tool at your disposal. Depending on your needs and preferences, you may find zcat or gzip -d to be more suitable alternatives. Remember, the best tool for the job depends on the job at hand.
Troubleshooting Gunzip: Common Issues and Solutions
While gunzip is a powerful and versatile tool, like any tool, you may encounter some issues and errors when using it. These can range from ‘No space left on device’ to ‘Invalid compressed data’. Let’s discuss some of these common issues and how to solve them.
No Space Left on Device
One common issue you may encounter when using gunzip is the ‘No space left on device’ error. This error occurs when there is not enough disk space to decompress the file.
To solve this issue, you can free up some space on your disk by deleting unnecessary files or moving some files to another storage device. Once you’ve freed up enough space, you should be able to decompress the file without encountering the ‘No space left on device’ error.
Invalid Compressed Data
Another common issue is the ‘Invalid compressed data’ error. This error occurs when the compressed file is corrupted or not properly formatted.
To solve this issue, you can try to obtain a new copy of the compressed file. If that’s not possible, you can use the -f option with gunzip to force decompression. However, be aware that this may not always work and could result in a file that is still corrupted or not properly formatted.
gunzip -f corrupted_file.gz
# Output:
# corrupted_file (may still be corrupted or improperly formatted)
In this example, gunzip -f attempts to decompress ‘corrupted_file.gz’ despite the file being corrupted. The resulting file (‘corrupted_file’) may still be corrupted or improperly formatted.
Remember, encountering errors and issues is a normal part of working with any tool. The key is to understand what these errors mean and how to solve them. With these troubleshooting tips, you should be well-equipped to handle any issues that come your way when using gunzip.
Understanding File Compression in Linux
Before diving deeper into the gunzip command, it’s important to understand the concept of file compression and decompression in Linux. This knowledge will provide a solid foundation for understanding how gunzip works and why it’s such a powerful tool.
The Basics of File Compression
File compression is a technique used to reduce the size of a file or directory. The goal is to save disk space, speed up file transfer, or make the data easier to manage. In Linux, there are several tools for file compression, such as gzip, bzip2, and xz.
gzip large_file.txt
# Output:
# large_file.txt.gz
In this example, the gzip command is used to compress a file named ‘large_file.txt’. The resulting compressed file is ‘large_file.txt.gz’, which takes up less disk space than the original file.
Decompression: Unpacking Compressed Files
Decompression is the process of restoring a compressed file to its original state. This is where the gunzip command comes into play in Linux. It’s specifically designed to decompress files that were compressed using the gzip command.
gunzip large_file.txt.gz
# Output:
# large_file.txt
In this example, the gunzip command is used to decompress a file named ‘large_file.txt.gz’. The resulting decompressed file is ‘large_file.txt’, which is identical to the original file before it was compressed.
Understanding these fundamental concepts of file compression and decompression in Linux can help you better understand how the gunzip command works and why it’s such a powerful tool for managing compressed files.
Exploring the Relevance of File Decompression
File decompression, particularly with tools like gunzip, plays a critical role in various areas of computing, including data storage and data transfer. It’s not just about saving space – it’s also about making data management more efficient and effective.
File Decompression in Data Storage
In data storage, file decompression allows you to store more data in the same amount of space. By compressing files, you can fit more data into your storage devices. Then, when you need to use the data, you can decompress the files back to their original state.
File Decompression in Data Transfer
In data transfer, compressed files can be transmitted more quickly than uncompressed files. This is because compressed files are smaller and therefore take less time to transmit. Once the compressed files have been transferred, they can be decompressed back into their original state.
Exploring Related Commands: Tar and Gzip
If you’re interested in file compression and decompression in Linux, you might also want to explore related commands like tar and gzip. The tar command is used to archive multiple files into a single file, while the gzip command is used to compress files.
tar -cvf archive.tar file1.txt file2.txt
gzip archive.tar
# Output:
# archive.tar.gz
In this example, the tar command is used to archive ‘file1.txt’ and ‘file2.txt’ into a single file named ‘archive.tar’. Then, the gzip command is used to compress ‘archive.tar’ into ‘archive.tar.gz’.
Further Resources for Mastering Linux Commands
If you’re interested in learning more about file decompression and other Linux commands, here are a few resources that you might find helpful:
- GNU Gzip Manual: This is the official manual for
gzipandgunzip, and it’s a great resource for learning more about these commands. Linux Command Library: This online library contains manual pages for various Linux commands, including
gunzip.The Linux Documentation Project: This project aims to create a comprehensive collection of Linux documentation. It’s a great resource for learning about various aspects of Linux, including file compression and decompression.
Wrapping Up: Linux ‘gunzip’ Command Guide
In this comprehensive guide, we’ve delved into the ins and outs of the gunzip command in Linux, a powerful tool for decompressing gzip files. We’ve explored its basic usage, dove into more advanced techniques, and even looked at alternative approaches to handle file decompression.
We began with the basics, learning how to use the gunzip command to decompress gzip files. We saw how a simple command like gunzip file.txt.gz could decompress a gzip file, making it accessible for use. We also discussed the potential pitfalls of using gunzip, such as the removal of the original compressed file after decompression.
From there, we ventured into more advanced territory, exploring different options like ‘-k’, ‘-v’, and ‘-f’ that can modify the behavior of the gunzip command. We learned how to keep the original compressed file with -k, how to make gunzip verbose with -v, and how to force decompression with -f.
We also discussed alternative approaches to decompressing files, such as using the zcat command and the gzip -d command. These alternatives can be particularly useful if you’re looking to decompress files in a slightly different way or if you’re working within certain constraints.
Here’s a quick comparison of the methods we’ve discussed:
| Method | Pros | Cons |
|---|---|---|
gunzip | Powerful, versatile, works with gzip files | Deletes original compressed file by default |
gunzip -k | Keeps original compressed file | None |
zcat | Views contents of gzip file without decompressing | None |
gzip -d | Decompresses gzip files, similar to gunzip | None |
Whether you’re just starting out with the gunzip command or you’re looking to level up your Linux skills, we hope this guide has been a valuable resource. With the knowledge and techniques shared in this guide, you’re now well-equipped to handle file decompression in Linux using the gunzip command and its alternatives. Happy coding!