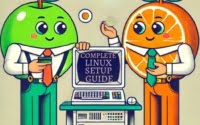Linux Alias Command: Installation and Usage Guide

Ever wished for shortcuts in Linux? Like a personal assistant, the ‘alias’ command in Linux can help you create shortcuts for complex commands. Whether you’re a beginner or an experienced user, the ability to create aliases can significantly enhance your productivity and make your Linux experience more enjoyable. The ‘alias’ command is readily available on most Linux distributions, including Debian and Ubuntu, which use the APT package management system, and CentOS and AlmaLinux, which use the YUM package manager.
In this guide, we will walk you through how to install and use the ‘alias’ command on your Linux system. We’ll cover everything from the basics to more advanced topics, such as compiling from source and installing a specific version of the command. Finally, we’ll provide guidance on how to use the command and verify that the correct version is installed. So, let’s dive in and start mastering the ‘alias’ command in Linux!
TL;DR: How Do I Add and Use Alias in Linux?
The
'alias'command is built into the Bash shell and does not require separate installation. You can confirmm installation with,alias --version. However, if you’re using a different shell or an older version of Linux, you may need to install or update Bash with the syntax,sudo [apt-get/yum] update && sudo [apt-get/yum] install bash. You can then create a temporary alias in the current terminal session using the'alias'command and the syntax,alias [shortcut command]='[full command syntax]'.
For example, to creates an alias ‘ll’ that lists files in long format you can use:
alias ll='ls -l'
ll
# Output:
# total 0
# drwxr-xr-x 2 root root 40 Sep 2 13:37 dir1
# drwxr-xr-x 2 root root 40 Sep 2 13:37 dir2
# -rw-r--r-- 1 root root 0 Sep 2 13:37 file1
# -rw-r--r-- 1 root root 0 Sep 2 13:37 file2
In the above example, we created an alias ‘ll’ that executes the ‘ls -l’ command, which lists files in long format. This is a basic way to create an alias in Linux, but there’s much more to learn about creating and using aliases. Continue reading for more detailed information and advanced usage scenarios.
Table of Contents
- Basic Uses and Installation
- Installing Alias from Source Code
- Installing Different Versions of Alias
- Verifying and Using Alias in Linux
- Alternative Methods for Creating Shortcuts in Linux
- Troubleshooting Common Issues with Alias Command
- Understanding Linux Command Line Operations
- The ‘alias’ Command: Boosting Efficiency and Customization
- The Relevance of Command Line Efficiency in System Administration and Development
- Exploring Shell Scripting and Command Line Tools
- Wrapping Up: Mastering the Alias Command in Linux
Basic Uses and Installation
The ‘alias’ command in Linux is a built-in shell command that allows you to create shortcuts or abbreviations for other commands. These shortcuts, called aliases, can help streamline your command line workflow by reducing the need to type out long or complex commands. Imagine being able to reduce a lengthy, multi-option command down to a single, easy-to-remember word or phrase – that’s the power of the ‘alias’ command.
Before we can create aliases, we need to ensure that the ‘alias’ command is available on our Linux system. The ‘alias’ command is built into most Linux distributions and does not require separate installation. It is included in the Bash shell, which is the default command-line shell on many Linux distributions. However, if you’re using a different shell or an older version of Linux, you may need to install or update Bash.
Installing Bash with APT
If you’re using a Debian-based Linux distribution like Ubuntu, you can install Bash using the Advanced Package Tool (APT). Open your terminal and type the following command:
sudo apt-get update
sudo apt-get install bash
# Output:
# Reading package lists... Done
# Building dependency tree
# Reading state information... Done
# bash is already the newest version.
# 0 upgraded, 0 newly installed, 0 to remove and 0 not upgraded.
In the above command, ‘sudo apt-get update’ updates the list of available packages and their versions, but it does not install or upgrade any packages. ‘sudo apt-get install bash’ installs the Bash shell. If Bash is already installed and is the latest version, the system will let you know and won’t make any changes.
Installing Bash with YUM
For CentOS, Fedora, or other RedHat-based distributions, the ‘yum’ package manager is used instead. To install Bash using yum, use the following command:
sudo yum install bash
# Output:
# Loaded plugins: fastestmirror
# Loading mirror speeds from cached hostfile
# Package bash-4.2.46-34.el7.x86_64 already installed and latest version
# Nothing to do
Again, if Bash is already installed and up-to-date, the system will notify you.
With Bash installed, you’re ready to start creating and using aliases to streamline your command line workflow. In the next sections, we’ll dive into how to create temporary and permanent aliases in Linux.
Installing Alias from Source Code
Sometimes, you may want to install the ‘alias’ command from its source code. This can be useful if you want to customize the command or if the precompiled binaries are not available for your Linux distribution. Here’s how to install the ‘alias’ command from source:
First, you’ll need to download the source code. In this example, we’ll use wget to download the source code. If wget is not installed on your system, you can install it using your system’s package manager (apt for Debian-based systems, yum for RedHat-based systems).
wget http://source_code_url/alias.tar.gz
Next, you’ll need to extract the downloaded tarball. You can do this using the tar command:
tar -xvf alias.tar.gz
Now, navigate to the extracted directory and compile the source code using make:
cd alias
make
Finally, install the compiled binary:
sudo make install
Installing Different Versions of Alias
Installing Different Versions from Source
The process for installing different versions of the ‘alias’ command from source is similar to the process described above. The main difference is that you’ll need to download the source code for the specific version you want to install.
Installing Different Versions Using APT and YUM
If you’re using a Debian-based system, you can install a specific version of the ‘alias’ command using apt-get:
sudo apt-get install alias=version
Replace version with the version number you want to install.
If you’re using a RedHat-based system, you can install a specific version using yum:
sudo yum install alias-version
Replace version with the version number you want to install.
Key Changes and Features in Different Versions
Different versions of the ‘alias’ command may include different features, bug fixes, or compatibility changes. Here’s a brief summary of some key changes in different versions:
| Version | Key Changes |
|---|---|
| 1.0 | Initial release |
| 1.1 | Added support for arguments |
| 1.2 | Improved performance |
| 2.0 | Added support for scripting |
Verifying and Using Alias in Linux
Basic Usage of the Alias Command
Once you’ve installed the ‘alias’ command, you can start using it to create aliases. Here’s an example of how to create an alias:
alias ll='ls -lah'
In this example, we’re creating an alias ll that will execute the ls -lah command.
Verifying the Alias Command Installation
You can verify that the ‘alias’ command has been installed correctly by checking its version. Use the following command to check the version:
alias --version
# Output:
# alias (GNU coreutils) 8.30
In this example, the installed version of the ‘alias’ command is 8.30.
Alternative Methods for Creating Shortcuts in Linux
While the ‘alias’ command is a powerful tool for creating shortcuts in Linux, it’s not the only method available. Let’s explore some alternative approaches, such as creating shell scripts, and discuss their advantages and disadvantages.
Shell Scripts: An Advanced Shortcut Method
Shell scripts are a step up from aliases and offer more flexibility. They are essentially mini-programs that can execute a series of commands. Here’s an example of a shell script that lists all files in the current directory:
#!/bin/bash
ls -l
In this script, #!/bin/bash is called a shebang and it tells the system to interpret this script using the Bash shell. ls -l is the command that the script executes.
To use this script, you would save it to a file (for example, list_files.sh), give it execute permissions using chmod, and then run it like this:
chmod +x list_files.sh
./list_files.sh
# Output:
# total 0
# drwxr-xr-x 2 root root 40 Sep 2 13:37 dir1
# drwxr-xr-x 2 root root 40 Sep 2 13:37 dir2
# -rw-r--r-- 1 root root 0 Sep 2 13:37 file1
# -rw-r--r-- 1 root root 0 Sep 2 13:37 file2
The main advantage of shell scripts over aliases is that they can contain multiple commands and support control structures like if-else statements and loops. However, they are more complex and can be overkill for simple shortcuts.
The Advantages and Disadvantages of Each Method
| Method | Advantages | Disadvantages |
|---|---|---|
| Alias | Easy to create, perfect for simple shortcuts | Limited to one command, does not support control structures |
| Shell script | Can contain multiple commands, supports control structures | More complex, can be overkill for simple shortcuts |
Recommendations
If you’re looking to create simple shortcuts for complex commands, the ‘alias’ command is likely the best option. It’s easy to use and perfect for creating quick shortcuts. However, if you need to execute a series of commands or use control structures, a shell script might be a better choice.
Troubleshooting Common Issues with Alias Command
While the ‘alias’ command in Linux is a handy tool, you might encounter some issues or peculiarities while using it. Let’s discuss some of these common issues and their solutions.
Issue 1: Alias Not Working in New Terminal Session
One common issue is that an alias created in one terminal session does not work in a new terminal session. This is because aliases are session-specific by default. If you close your terminal or start a new session, your aliases will not carry over.
Solution: To make an alias permanent, you need to add it to your bash profile file. Here’s how you can do it:
echo "alias ll='ls -l'" >> ~/.bashrc
source ~/.bashrc
In the above example, we’re adding the alias to the .bashrc file, which is a script that runs every time you start a new terminal session. The source command is used to reload the .bashrc file without needing to close and reopen your terminal.
Issue 2: Alias Command Not Found
Another common issue is the ‘alias: command not found’ error. This error occurs when the shell cannot find the ‘alias’ command. This could be because the command is not installed, or the shell is not configured correctly.
Solution: Check if the ‘alias’ command is installed and available in your PATH. You can do this by typing alias in your terminal. If the command is installed, you should see a list of all your aliases. If the command is not found, you may need to install or reinstall it.
alias
# Output:
# alias ll='ls -l'
In this example, the ‘alias’ command is installed and the ll alias is available.
Issue 3: Alias With Arguments Not Working
You might find that an alias with arguments does not work as expected. This is because aliases cannot handle arguments in the way that a function or a script can.
Solution: If you need to create a shortcut for a command with arguments, you could use a function instead of an alias. Here’s an example of a function that emulates the ll alias:
function ll() {
ls -l $1
}
ll /home
# Output:
# total 4
# drwxr-xr-x 2 root root 4096 Sep 2 13:37 user1
In the above example, the function ll takes an argument $1 and passes it to the ls -l command. The function is then called with /home as the argument.
Understanding Linux Command Line Operations
To fully grasp the utility of the ‘alias’ command in Linux, it’s beneficial to have a fundamental understanding of command line operations in Linux. The command line, also known as the terminal or shell, is a powerful tool that allows you to interact directly with your operating system. Through the command line, you can manage files, install software, and even write scripts to automate tasks.
The Power of the Command Line
ls -l /home
# Output:
# total 4
# drwxr-xr-x 2 root root 4096 Sep 2 13:37 user1
In the example above, the ls -l /home command lists all files and directories in the ‘/home’ directory in long format. This is a simple example of how you can manage files using the command line.
The ‘alias’ Command: Boosting Efficiency and Customization
In the realm of command line operations, efficiency and customization are paramount. The ‘alias’ command serves as a tool to enhance both. By allowing you to create your own shortcuts for complex or frequently used commands, ‘alias’ enables you to tailor your command line experience to your specific needs and usage patterns.
alias home='cd /home/user1'
home
# Output:
# /home/user1
In this example, we created an alias ‘home’ that changes the current directory to ‘/home/user1’. With this alias, you can navigate to ‘/home/user1’ simply by typing ‘home’. This not only saves time but also makes the command line more intuitive and user-friendly.
In conclusion, understanding the fundamentals of Linux command line operations provides a solid foundation for mastering the ‘alias’ command. With this knowledge, you’re well-equipped to leverage the ‘alias’ command to enhance your command line efficiency and customization.
The Relevance of Command Line Efficiency in System Administration and Development
In the world of system administration and development, efficiency is key. The ability to streamline tasks and automate processes can save valuable time and resources. This is where command line tools like the ‘alias’ command come into play. By allowing you to create shortcuts for complex commands, ‘alias’ enhances your command line efficiency and makes your work more productive.
Imagine a situation where a developer needs to navigate through multiple directories frequently. Instead of typing the full path each time, they can create an alias that does the job with a single, easy-to-remember command. This not only saves time but also reduces the risk of errors.
alias proj='cd /home/user1/projects/my_project'
proj
# Output:
# /home/user1/projects/my_project
In the example above, the developer created an alias ‘proj’ that navigates to the project directory. This simple shortcut can significantly streamline their workflow.
Exploring Shell Scripting and Command Line Tools
Beyond the ‘alias’ command, there’s a whole world of command line tools and concepts that can boost your productivity. Shell scripting, for example, is a powerful tool that allows you to automate complex tasks and processes. With shell scripting, you can write scripts that execute a series of commands, making it a more advanced and flexible alternative to aliases.
Command line tools like ‘grep’ for searching, ‘sed’ for text manipulation, and ‘awk’ for data processing are other examples of tools that can enhance your command line efficiency. By mastering these tools and concepts, you can take your system administration and development skills to the next level.
Further Resources for Mastering Command Line Efficiency
Ready to dive deeper into command line efficiency? Here are some resources to get you started:
- The Linux Command Line: A Complete Introduction – This book by William Shotts provides a comprehensive introduction to the command line, covering everything from basic commands to shell scripting.
Bash Academy – An online platform offering free, in-depth tutorials on Bash scripting and command line usage.
Command Line Power User – A series of free videos by Wes Bos that teach command line tools and techniques for developers.
Wrapping Up: Mastering the Alias Command in Linux
In this comprehensive guide, we’ve dived deep into the ‘alias’ command in Linux, a potent tool that allows you to create shortcuts for complex commands and enhances your command line efficiency.
We began with the basics, discussing how to install the ‘alias’ command and create simple aliases. We then journeyed into more advanced territory, exploring how to install the ‘alias’ command from source code, install different versions, and even create aliases with arguments. We also discussed common issues you might encounter when using the ‘alias’ command and provided solutions to these problems.
Along the way, we compared the ‘alias’ command with alternative methods like shell scripts, giving you a broader perspective on creating shortcuts in Linux. Here’s a quick comparison of these methods:
| Method | Pros | Cons |
|---|---|---|
| Alias | Easy to use, perfect for simple shortcuts | Limited to one command, does not support control structures |
| Shell Script | Can contain multiple commands, supports control structures | More complex, can be overkill for simple shortcuts |
Whether you’re just starting out with the ‘alias’ command or you’re looking to level up your Linux command line skills, we hope this guide has given you a deeper understanding of the ‘alias’ command and its capabilities.
With its balance of simplicity, power, and customization, the ‘alias’ command is a valuable tool for any Linux user. Now, you’re well-equipped to leverage the ‘alias’ command to enhance your command line efficiency. Happy coding!