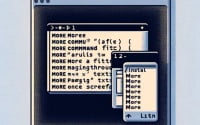Mastering Linux: Install and Use the ‘at’ Command

Are you looking to install the ‘at’ command on your Linux system but aren’t sure where to start? Many Linux users, particularly beginners, might find the task intimidating. Yet, the ‘at’ command is a powerful tool to schedule jobs for later execution; it’s a utility worth mastering. Additionally, it is readily available on most package management systems, making it a straightforward process once you know-how.
In this tutorial, we will guide you on how to install the ‘at’ command on your Linux system. We will show you methods for both APT and YUM-based distributions, delve into compiling ‘at’ from source, installing a specific version, and finally, how to use the ‘at’ command and ensure it’s installed correctly.
So, let’s dive in and begin installing ‘at’ on your Linux system!
TL;DR: How Do I Install and Use the ‘at’ Command in Linux?
The
'at'command is usually pre-installed on most Linux distributions. However, if it’s not, you can install it on Debian-based distributions like Ubuntu with the commandsudo apt-get install at. To use the ‘at’ command, you can runat time, replacing ‘time’ with the specific time you want the job to run. After that, enter the command you want to execute and press Ctrl+D to schedule it.
# Install 'at' command
sudo apt-get install at
# Use 'at' command
echo "This is a test" | at now + 1 minute
# Output:
# job 1 at Fri Sep 17 20:30:00 2021
This is a basic way to install and use the ‘at’ command in Linux, but there’s much more to learn about this powerful scheduling tool. Continue reading for more detailed information and advanced usage scenarios.
Table of Contents
- Understanding and Installing the ‘at’ Command in Linux
- Installing ‘at’ Command from Source Code
- Installing Different Versions of ‘at’ Command
- Basic Usage of ‘at’ Command
- Exploring Alternative Job Scheduling Methods in Linux
- Solving Common ‘at’ Command Issues in Linux
- Understanding Job Scheduling in Linux
- Exploring the Universe of Job Scheduling in Linux
- Wrapping Up: Mastering the ‘at’ Command in Linux
Understanding and Installing the ‘at’ Command in Linux
The ‘at’ command in Linux is a powerful utility that allows you to schedule tasks to be executed at a specific time in the future. This is particularly useful when you need to run a command or script at a later time without manually triggering it. With the ‘at’ command, you can automate tasks like system updates, backups, or any other commands that you need to run periodically.
Installing ‘at’ Command with APT
If you’re using a Debian-based distribution like Ubuntu, you can use the APT package manager to install the ‘at’ command. Here’s how you can do it:
sudo apt-get update
sudo apt-get install at
# Output:
# Reading package lists... Done
# Building dependency tree
# Reading state information... Done
# The following additional packages will be installed:
# at-spi2-core
# Suggested packages:
# at-doc
# The following NEW packages will be installed:
# at at-spi2-core
# 0 upgraded, 2 newly installed, 0 to remove and 0 not upgraded.
# Need to get 0 B/183 kB of archives.
# After this operation, 1024 kB of additional disk space will be used.
# Do you want to continue? [Y/n]
This will update your package lists and install the ‘at’ command on your system.
Installing ‘at’ Command with YUM
For users of Red Hat-based distributions like CentOS, you can use the YUM package manager to install the ‘at’ command. The process is similar to the one above:
sudo yum update
sudo yum install at
# Output:
# Loaded plugins: fastestmirror, langpacks
# Loading mirror speeds from cached hostfile
# * base: mirror.steadfastnet.com
# * extras: mirror.steadfastnet.com
# * updates: mirror.steadfastnet.com
# Resolving Dependencies
# --> Running transaction check
# ---> Package at.x86_64 0:3.1.13-24.el7 will be installed
# --> Finished Dependency Resolution
# Dependencies Resolved
# ================================================================================
# Package Arch Version Repository Size
# ================================================================================
# Installing:
# at x86_64 3.1.13-24.el7 base 51 k
# Transaction Summary
# ================================================================================
# Install 1 Package
# Total download size: 51 k
# Installed size: 91 k
# Is this ok [y/d/N]:
This will update your package lists and install the ‘at’ command on your system. Remember that you need administrator privileges to install packages on your system, hence the use of ‘sudo’ before these commands.
Installing ‘at’ Command from Source Code
For users who prefer to install software from the source code, here’s how you can do it for the ‘at’ command:
wget http://software.filewatcher.com/dlredirect.php?url=http://ftp.debian.org/debian/pool/main/a/at/at_3.1.13.orig.tar.gz
tar -xvzf at_3.1.13.orig.tar.gz
cd at_3.1.13
./configure
make
sudo make install
# Output:
# Making install in atd
# make[1]: Entering directory '/home/user/at_3.1.13/atd'
# make[2]: Entering directory '/home/user/at_3.1.13/atd'
# make[2]: Nothing to be done for 'install-exec-am'.
# make[2]: Nothing to be done for 'install-data-am'.
# make[2]: Leaving directory '/home/user/at_3.1.13/atd'
# make[1]: Leaving directory '/home/user/at_3.1.13/atd'
# Making install in panic
# make[1]: Entering directory '/home/user/at_3.1.13/panic'
# make[2]: Entering directory '/home/user/at_3.1.13/panic'
# make[2]: Nothing to be done for 'install-exec-am'.
# make[2]: Nothing to be done for 'install-data-am'.
# make[2]: Leaving directory '/home/user/at_3.1.13/panic'
# make[1]: Leaving directory '/home/user/at_3.1.13/panic'
# Making install in skey
# make[1]: Entering directory '/home/user/at_3.1.13/skey'
# make[2]: Entering directory '/home/user/at_3.1.13/skey'
# make[2]: Nothing to be done for 'install-exec-am'.
# make[2]: Nothing to be done for 'install-data-am'.
# make[2]: Leaving directory '/home/user/at_3.1.13/skey'
# make[1]: Leaving directory '/home/user/at_3.1.13/skey'
# make[1]: Entering directory '/home/user/at_3.1.13'
# make[2]: Entering directory '/home/user/at_3.1.13'
# make[2]: Nothing to be done for 'install-exec-am'.
# make[2]: Nothing to be done for 'install-data-am'.
# make[2]: Leaving directory '/home/user/at_3.1.13'
# make[1]: Leaving directory '/home/user/at_3.1.13'
This will download the source code, extract it, configure the installation parameters, compile the code, and install the ‘at’ command on your system.
Installing Different Versions of ‘at’ Command
Installing Different Versions from Source
To install a different version of the ‘at’ command from the source, you simply need to download the specific version’s source code. You can find the available versions on the official website or the repository hosting the ‘at’ command source code. The rest of the steps remain the same as installing from the source code.
Installing Different Versions with APT and YUM
With package managers like APT and YUM, you can install a specific version of the ‘at’ command using the following syntax:
sudo apt-get install at=<version>
# or
sudo yum install at-<version>
Replace “ with the version number you want to install. Note that not all versions might be available in the package manager’s repositories.
Key Differences Between Versions
Different versions of the ‘at’ command may come with different features or bug fixes. For instance, newer versions may support additional flags or have improved performance. It’s recommended to use the latest stable version unless you have specific needs that require an older version.
| Version | Key Changes |
|---|---|
| 3.1.13 | Latest stable release. |
| 3.1.12 | Fixed a bug with job execution time. |
| 3.1.11 | Added support for additional time formats. |
Basic Usage of ‘at’ Command
How to Use ‘at’ Command
Once you’ve installed the ‘at’ command, you can start using it to schedule jobs. Here’s a simple example of how to use the ‘at’ command:
echo "This is a test" | at now + 1 minute
# Output:
# job 1 at Fri Sep 17 20:30:00 2021
This will schedule the echo command to run 1 minute from now. You can replace "This is a test" with any command you want to schedule.
Verifying ‘at’ Command Installation
To verify that the ‘at’ command has been installed correctly, you can use the at --version command:
at --version
# Output:
# at version 3.1.13
This will display the version of the ‘at’ command installed on your system, confirming that the installation was successful.
Exploring Alternative Job Scheduling Methods in Linux
While the ‘at’ command is a powerful tool for scheduling jobs in Linux, it’s not the only utility available for this purpose. In fact, depending on your specific needs, other tools like the ‘cron’ command might be more suitable.
Scheduling Jobs with ‘cron’ Command
The ‘cron’ command is another popular utility for job scheduling in Linux. Unlike ‘at’, which is designed for one-time tasks, ‘cron’ is perfect for tasks that need to be run regularly at fixed times, dates, or intervals.
Here’s an example of how to schedule a job with ‘cron’:
crontab -e
# Add the following line to the file and save it
* * * * * echo "Hello, World!" >> /home/user/hello.txt
# Output in hello.txt every minute:
# Hello, World!
This will add a new cron job that writes ‘Hello, World!’ to the hello.txt file in your home directory every minute.
Comparing ‘at’ and ‘cron’ Commands
Both ‘at’ and ‘cron’ commands are powerful tools for job scheduling in Linux, but they serve different purposes:
| Command | Best For | Example |
|---|---|---|
| ‘at’ | One-time tasks | Running a system update at 2 AM |
| ‘cron’ | Regularly scheduled tasks | Backing up a directory every Sunday |
While the ‘at’ command is great for tasks that you need to run once at a specific time, the ‘cron’ command is more suited for tasks that need to run on a regular schedule. Therefore, the best tool for the job depends on your specific needs.
Other Job Scheduling Tools
In addition to ‘at’ and ‘cron’, there are other job scheduling tools available in Linux, such as ‘anacron’ and ‘systemd timers’. These tools offer more advanced features and flexibility, making them suitable for complex scheduling needs.
For instance, ‘anacron’ is similar to ‘cron’ but can run tasks even if the system was off when the task was scheduled. On the other hand, ‘systemd timers’ are a newer tool that integrate well with other ‘systemd’ features and offer robust logging and management features.
However, these tools are beyond the scope of this tutorial. If you’re interested in learning more about them, I recommend checking their man pages and other online resources.
Solving Common ‘at’ Command Issues in Linux
While the ‘at’ command is a powerful tool, like any software, you may encounter issues. Here are some common problems and how to solve them.
‘at’ Command Not Found
If you try to use the ‘at’ command and receive an error message saying ‘at: command not found’, it means the ‘at’ command is not installed on your system. You can install it using the methods discussed earlier in this guide.
‘at’ Command Not Running Jobs
If your ‘at’ jobs are not running as expected, there could be several reasons. One common issue is that the ‘atd’ daemon, which is responsible for running ‘at’ jobs, is not running. You can check if ‘atd’ is running with the following command:
systemctl status atd
# Output:
# ● atd.service - Deferred execution scheduler
# Loaded: loaded (/lib/systemd/system/atd.service; enabled; vendor preset: enabled)
# Active: active (running) since Tue 2021-09-21 15:20:11 PDT; 1h 23min ago
# Docs: man:atd(8)
# Main PID: 859 (atd)
# Tasks: 1 (limit: 4915)
# CGroup: /system.slice/atd.service
# └─859 /usr/sbin/atd -f
If ‘atd’ is not running, you can start it with sudo systemctl start atd.
‘at’ Command Syntax Errors
The ‘at’ command requires a specific syntax to schedule jobs. If you receive a syntax error, make sure your command follows the correct format. For example, the following command will result in a syntax error because it does not specify a time:
at echo "Hello, World!"
# Output:
# syntax error. Last token seen: e
# Garbled time
To fix this, you need to specify a time for the job to run, like this:
at now + 1 minute <<< "echo 'Hello, World!'"
# Output:
# job 2 at Tue Sep 21 17:05:00 2021
This will schedule the echo command to run 1 minute from now.
‘at’ Command Permissions Issues
If you’re having trouble running ‘at’ jobs, you might not have the necessary permissions. By default, only the root user and users listed in the /etc/at.allow file can use ‘at’. If /etc/at.allow does not exist, ‘at’ will check /etc/at.deny.
You can add a user to /etc/at.allow with the following command:
echo "username" | sudo tee -a /etc/at.allow
# Output:
# username
Replace ‘username’ with your username. This will give you permission to use ‘at’.
Understanding Job Scheduling in Linux
Job scheduling is a critical aspect of Linux system administration. It allows administrators to automate tasks, thereby reducing manual intervention and increasing efficiency. Job scheduling can be used for a variety of tasks, such as system maintenance, backups, and updates.
Importance of Job Scheduling in Linux
Job scheduling is important for several reasons:
- Automation: Job scheduling allows you to automate repetitive tasks. This not only saves time but also reduces the likelihood of errors that could occur when performing tasks manually.
Resource Management: By scheduling jobs, you can ensure that resource-intensive tasks are run during off-peak hours to minimize the impact on system performance.
Reliability: Scheduled jobs can be used to perform regular system checks and maintenance tasks, helping to keep the system running smoothly.
The ‘at’ Command and Job Scheduling
The ‘at’ command is a simple yet powerful tool for job scheduling in Linux. With ‘at’, you can schedule a job to be executed once at a specific future time. This can be particularly useful for tasks that don’t need to be repeated regularly, such as a system update or a one-off data processing task.
Here’s an example of how you might use the ‘at’ command to schedule a system update at 3 AM:
echo "sudo apt-get update && sudo apt-get upgrade" | at 3am
# Output:
# job 3 at Wed Sep 22 03:00:00 2021
In this example, the ‘at’ command schedules the system update command to be run at 3 AM. The ‘echo’ command is used to pass the system update command to ‘at’. The output of the ‘at’ command confirms the time the job will be run.
While the ‘at’ command is simple to use, it’s also quite flexible. You can specify the time for a job in many ways, such as ‘now + 1 hour’, ‘noon’, ‘midnight’, ‘next week’, and more. This makes ‘at’ a versatile tool for job scheduling in Linux.
Exploring the Universe of Job Scheduling in Linux
Job scheduling is an essential skill for any Linux system administrator. It’s a broad field with a variety of tools and techniques to master. While the ‘at’ command is a great starting point, there are many other related concepts and utilities that are worth exploring.
The Role of Job Scheduling in System Administration
In system administration, job scheduling plays a key role in automating routine tasks. These might include system maintenance tasks, backups, log rotation, and even user notifications. By automating these tasks, system administrators can ensure they are performed consistently and reliably, reducing the likelihood of human error and freeing up their time for more complex tasks.
Automation and the ‘at’ Command
The ‘at’ command is a simple, yet powerful tool for automation. By scheduling tasks to run at specific times, system administrators can ensure that important jobs aren’t overlooked. For example, you might use the ‘at’ command to schedule a script that cleans up temporary files every night at midnight:
echo "/home/user/cleanup.sh" | at midnight
# Output:
# job 4 at Wed Sep 22 00:00:00 2021
In this example, the ‘at’ command schedules the cleanup script to run at midnight. This ensures that the system is kept clean and running efficiently, without the system administrator having to remember to run the script manually.
Diving Deeper: cron Jobs and anacron Jobs
While the ‘at’ command is perfect for one-off tasks, you might find that you need to schedule jobs that repeat at regular intervals. For this, Linux provides the ‘cron’ and ‘anacron’ utilities. These tools allow you to schedule jobs to run at regular intervals, such as every minute, hour, day, week, or month.
Here’s an example of how you might use the ‘cron’ command to schedule a backup script to run every Sunday at 3 AM:
crontab -e
# Add the following line to the file and save it
0 3 * * 0 /home/user/backup.sh
# Output in crontab -l:
# 0 3 * * 0 /home/user/backup.sh
In this example, the ‘crontab -e’ command opens the current user’s crontab file in the default text editor. The line ‘0 3 * * 0 /home/user/backup.sh’ is added to schedule the backup script to run at 3 AM every Sunday.
Further Resources for Mastering Job Scheduling in Linux
If you’re interested in learning more about job scheduling in Linux, here are some resources that you might find helpful:
- The Linux Documentation Project’s Guide to cron: This guide provides a detailed overview of the ‘cron’ utility, including its syntax and usage examples.
at Command Guide: This tutorial covers a variety of uses for the ‘at’ command.
DigitalOcean’s Tutorial on Scheduling Tasks with cron and anacron: This tutorial provides a practical guide to scheduling tasks in Linux using ‘cron’ and ‘anacron’. It includes examples and explanations for each step of the process.
Wrapping Up: Mastering the ‘at’ Command in Linux
In this comprehensive guide, we’ve explored the intricacies of installing and using the ‘at’ command in Linux, a powerful utility for scheduling tasks to be executed at a specific time in the future.
We began with the basics, understanding the importance of job scheduling in Linux and how ‘at’ fits into this landscape. We then took a deep dive into the installation process of ‘at’ command, covering both APT and YUM-based distributions, and even compiling from source. We also touched upon how to effectively use the ‘at’ command, scheduling jobs for future execution.
Moving forward, we adventured into the more advanced usage of the ‘at’ command, discussing different flags and scheduling jobs at specific dates and times. We also tackled common issues you might encounter when using the ‘at’ command, providing solutions and tips to overcome these hurdles.
We didn’t stop there. We explored alternative approaches to handle job scheduling in Linux, such as the ‘cron’ command, giving you a broader perspective of the available tools. Here’s a quick comparison of these methods:
| Method | Best For | Example |
|---|---|---|
| ‘at’ | One-time tasks | Running a system update at 2 AM |
| ‘cron’ | Regularly scheduled tasks | Backing up a directory every Sunday |
In the end, whether you’re a Linux beginner or an experienced system administrator, we hope this guide has deepened your understanding of the ‘at’ command and its role in job scheduling. With this knowledge, you can automate tasks efficiently and make the most out of your Linux system. Happy scheduling!