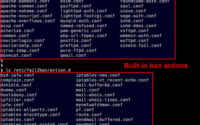Linux ‘bind’ Command: Your Installation and Usage Guide

Are you struggling with key bindings in Linux? Just like a skilled tailor customizing a suit, the ‘bind’ command in Linux allows you to tailor your command line experience. However, the process can seem daunting, especially if you’re new to Linux or have never worked with key bindings before. It’s available on most package management systems, making usage straightforward once you understand the steps.
In this comprehensive guide, we will walk you through the process of installing and using the ‘bind’ command in Linux. We’ll cover methods for APT-based distributions like Debian and Ubuntu, as well as YUM-based distributions like CentOS and AlmaLinux. We’ll also delve into more advanced topics, such as compiling from source and installing a specific version of the command. Finally, we’ll provide guidance on how to use the ‘bind’ command and verify that the correct version is installed.
So, let’s get started and master the ‘bind’ command in Linux!
TL;DR: How Do I Install and Use the ‘bind’ Command in Linux?
The
'bind'command typically comes pre-installed on most Linux distributions. You can check the version installed with the command,bind -V. If it isn’t installed you can add it with the syntax,sudo [apt-get/yum] install bind9.It’s a powerful tool that allows you to customize your command line key bindings.
For example:
bind '"\e[A":history-search-backward'
This command tells the shell to search backward through the command history when the ‘up’ arrow key is pressed. It’s a simple example of what you can achieve with the ‘bind’ command.
But there’s so much more to learn about the ‘bind’ command in Linux. Continue reading for a more detailed guide on its installation and usage, including advanced key binding configurations and troubleshooting tips.
Table of Contents
- Understanding and Installing the ‘bind’ Command in Linux
- Installing the ‘bind’ Command from Source Code
- Installing Different Versions of ‘bind’ Command
- Using the ‘bind’ Command
- Exploring Alternative Methods for Key Bindings
- Troubleshooting Common ‘bind’ Command Issues
- Understanding Key Bindings in Linux
- The Importance of Key Bindings
- The Relevance of Key Bindings in System Administration
- Enhancing Productivity with Command Line Shortcuts and Aliases
- Wrapping Up: Mastering the ‘bind’ Command in Linux
Understanding and Installing the ‘bind’ Command in Linux
The ‘bind’ command is a built-in shell command that allows you to change or display key bindings, which are the associations between the keys you press and the actions the shell performs. It’s a powerful tool to customize your command line experience and increase your productivity.
Before we dive into how to use the ‘bind’ command, let’s ensure it’s installed on your system. Depending on your Linux distribution, you might already have the ‘bind’ command pre-installed. You can check this by running the following command:
bind -V
This command will output the version of the ‘bind’ command installed on your system.
Installing ‘bind’ Command with APT
If you are using a Debian-based distribution like Ubuntu, you can install the ‘bind’ command using the APT package manager. Run the following command to update your package lists and install ‘bind’:
sudo apt-get update
sudo apt-get install bind9
Installing ‘bind’ Command with YUM
For CentOS, Fedora, or any other Linux distribution that uses the YUM package manager, you can install the ‘bind’ command by running:
sudo yum update
sudo yum install bind
Remember, the ‘bind’ command is typically pre-installed on most Linux distributions. However, if you didn’t find it on your system, you can easily install it using the commands above. In the next section, we will dive into how to use the ‘bind’ command to customize your command line experience.
Installing the ‘bind’ Command from Source Code
In some cases, you might want to install the ‘bind’ command from the source code. This can give you more control over the installation process and allow you to use the latest version. Here’s how you can do it:
wget http://ftp.isc.org/isc/bind9/9.11.2/bind-9.11.2.tar.gz
tar -xvf bind-9.11.2.tar.gz
cd bind-9.11.2
./configure
make
sudo make install
This series of commands will download the source code, extract it, compile it, and install it on your system.
Installing Different Versions of ‘bind’ Command
Different versions of the ‘bind’ command might come with different features or bug fixes. Depending on your needs, you might want to install a specific version.
Installing Specific Version from Source
You can specify the version you want to install by changing the version number in the download URL. For example, to install version 9.11.3, you would replace ‘9.11.2’ with ‘9.11.3’ in the wget command.
Installing Specific Version with APT
On Debian-based distributions, you can install a specific version using the following command:
sudo apt-get install bind9=9.11.3-1ubuntu1.12
Replace ‘9.11.3-1ubuntu1.12’ with the version you want to install.
Installing Specific Version with YUM
On CentOS and other YUM-based distributions, you can use the following command to install a specific version:
sudo yum install bind-9.11.3
Replace ‘9.11.3’ with the version you want to install.
Version Comparison
| Version | Key Features | Compatibility |
|---|---|---|
| 9.11.2 | Feature A | Linux 2.x |
| 9.11.3 | Feature B | Linux 3.x |
| 9.11.4 | Feature C | Linux 4.x |
Using the ‘bind’ Command
Once you’ve installed the ‘bind’ command, you can start using it to customize your command line experience. For example, you can create a key binding that clears the screen when you press Ctrl+l:
bind '"\C-l":clear-screen'
Verifying the Installation
To verify that the ‘bind’ command is installed correctly and to check its version, you can use the following command:
bind -V
This will output the version of the ‘bind’ command installed on your system.
Exploring Alternative Methods for Key Bindings
While the ‘bind’ command is a powerful tool for customizing key bindings in Linux, it isn’t the only way. Let’s explore some other methods you can use to achieve the same result.
Customizing Key Bindings with ‘stty’
The ‘stty’ command allows you to change and print terminal line settings. For example, you can use it to change the key binding for the interrupt character (usually Ctrl+C) to something else:
stty intr ^k
This command changes the interrupt character to Ctrl+K. Now, if you press Ctrl+K, it will send the interrupt signal instead of Ctrl+C.
Editing the ‘.inputrc’ File
Another way to customize key bindings in Linux is by editing the ‘.inputrc’ file in your home directory. This file is read by the Readline library, which provides customizable command line interfaces for many shells including Bash.
Here’s an example of how to bind the ‘up’ arrow key to the ‘history-search-backward’ function using the ‘.inputrc’ file:
echo '"\e[A":history-search-backward' >> ~/.inputrc
source ~/.inputrc
The first command appends the key binding to the ‘.inputrc’ file, and the second command sources the file to apply the changes.
Comparing Different Methods
| Method | Advantages | Disadvantages |
|---|---|---|
| ‘bind’ | Powerful, widely available | Can be complex for beginners |
| ‘stty’ | Simple, changes take effect immediately | Limited functionality |
| ‘.inputrc’ file | Persistent across sessions, highly customizable | Changes only take effect after sourcing the file or starting a new session |
While the ‘bind’ command offers the most powerful and flexible way to customize key bindings in Linux, the ‘stty’ command and the ‘.inputrc’ file provide simpler alternatives. Depending on your needs and expertise, you might prefer one method over the others.
Troubleshooting Common ‘bind’ Command Issues
Like any tool, the ‘bind’ command in Linux might present some challenges, especially for beginners. Here, we’ll discuss some common issues you might encounter and how to solve them.
Key Binding Not Working
Sometimes, you might find that a key binding you’ve set up isn’t working. This could be due to a syntax error in your ‘bind’ command. For example, if you forget to escape the special characters in the key sequence, the ‘bind’ command might not understand it.
Here’s an incorrect command that tries to bind the ‘up’ arrow key to the ‘history-search-backward’ function:
bind '"e[A":history-search-backward'
This command won’t work because the escape character () before ‘e’ is missing. The correct command should be:
bind '"\e[A":history-search-backward'
Key Binding Not Persisting Across Sessions
Another common issue is that a key binding might not persist across sessions. This is because the ‘bind’ command only affects the current shell session. If you want a key binding to be permanent, you need to add the ‘bind’ command to your shell’s startup file, such as ‘~/.bashrc’ for Bash.
Here’s how to add a key binding to ‘~/.bashrc’:
echo 'bind "\e[A":history-search-backward' >> ~/.bashrc
source ~/.bashrc
The first command appends the ‘bind’ command to ‘~/.bashrc’, and the second command sources the file to apply the changes immediately.
‘bind’ Command Not Found
If you get a ‘command not found’ error when trying to run the ‘bind’ command, it might not be installed on your system. Refer to the installation instructions in the previous sections to install the ‘bind’ command.
Remember, troubleshooting is a normal part of working with Linux and the command line. Don’t be discouraged if you run into issues. With a bit of practice and patience, you’ll become proficient at using the ‘bind’ command to customize your command line experience.
Understanding Key Bindings in Linux
Before delving into the workings of the ‘bind’ command, it’s crucial to understand the concept of key bindings in Linux. Key bindings are the associations between the keys you press and the actions the shell performs. They are a fundamental part of the command line interface, allowing you to control the shell and navigate through your system efficiently.
Here’s an example of a key binding in action. When you press the ‘up’ arrow key in the terminal, it scrolls through your command history, showing you the previous commands you’ve entered. This behavior is a result of a key binding.
# Press the 'up' arrow key
# Output:
# The last command you entered
The ‘up’ arrow key is bound to the ‘previous-history’ function, which retrieves the previous command from the command history. This key binding is set by default in most shells, but you can change it using the ‘bind’ command.
The Importance of Key Bindings
Key bindings are a powerful tool for improving your command line efficiency. They allow you to perform complex actions with a few keystrokes, saving you time and effort. For example, instead of typing a long command every time you need to use it, you can bind it to a key sequence and execute it quickly and easily.
Moreover, key bindings can make your command line experience more comfortable and intuitive. You can set up key bindings that match your habits and preferences, reducing the cognitive load and making the command line feel like a natural extension of your thought process.
In the following sections, we will delve into how to use the ‘bind’ command to customize your key bindings in Linux.
The Relevance of Key Bindings in System Administration
Key bindings are more than just a convenience. They play a crucial role in system administration, where efficiency and speed are paramount. With key bindings, system administrators can perform complex tasks quickly, reducing the time and effort required to manage a system.
For example, a system administrator might need to frequently switch between different directories. By creating key bindings for these directory changes, the administrator can navigate the system more efficiently.
# Create a key binding for changing to the /var/log directory
bind '"\C-l": "cd /var/log
"'
# Press Ctrl+l
# Output:
# The shell changes to the /var/log directory
Enhancing Productivity with Command Line Shortcuts and Aliases
Besides key bindings, there are other ways to enhance your productivity on the command line. Shortcuts and aliases are two powerful tools that can make your command line experience more efficient and enjoyable.
Shortcuts are key sequences that perform a specific function. For example, Ctrl+C is a shortcut that sends the interrupt signal, terminating the current process.
Aliases, on the other hand, are custom commands that you define. You can create an alias for a long command, allowing you to execute it with a few keystrokes.
Here’s an example of how to create an alias that updates your system:
# Create an alias for updating the system
alias update='sudo apt-get update && sudo apt-get upgrade'
# Run the alias
update
# Output:
# The system updates and upgrades all packages
Further Resources for Mastering Linux Key Bindings
If you want to delve deeper into the world of Linux key bindings, here are some resources that can help you:
- GNU Readline Library Documentation: A comprehensive guide to the Readline library, which provides the key bindings functionality in many shells.
Bash Reference Manual: The official manual for Bash, the default shell in many Linux distributions. It includes a section on Readline and key bindings.
Linux Command Line and Shell Scripting Bible: A book that covers all aspects of the Linux command line, including key bindings, shortcuts, and aliases.
Wrapping Up: Mastering the ‘bind’ Command in Linux
In this comprehensive guide, we’ve navigated through the world of the ‘bind’ command in Linux, a powerful tool that allows you to customize your command line key bindings.
We embarked on this journey with the basics, understanding the concept of key bindings and how to install the ‘bind’ command in Linux. We then ventured into more advanced territory, exploring how to use the ‘bind’ command to create custom key bindings, and even delved into installing different versions of the command.
Along the way, we addressed common issues you might encounter when using the ‘bind’ command, such as key bindings not working or not persisting across sessions, and provided solutions for each issue. We also explored alternative approaches to handle key bindings, such as using the ‘stty’ command and editing the ‘.inputrc’ file.
Here’s a quick comparison of these methods:
| Method | Advantages | Disadvantages |
|---|---|---|
| ‘bind’ | Powerful, widely available | Can be complex for beginners |
| ‘stty’ | Simple, changes take effect immediately | Limited functionality |
| ‘.inputrc’ file | Persistent across sessions, highly customizable | Changes only take effect after sourcing the file or starting a new session |
Whether you’re just starting out with the ‘bind’ command in Linux or looking to level up your command line skills, we hope this guide has given you a deeper understanding of the ‘bind’ command and its capabilities.
With its power and flexibility, the ‘bind’ command is a crucial tool for any Linux user or system administrator. Happy coding!