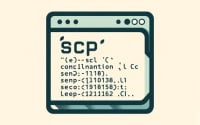Linux ‘cat’ Command | Installation and Usage Syntax

Are you looking to install the cat command on your Linux system but aren’t sure where to start? Many Linux users, especially beginners, might find the task challenging. Yet, the cat command is a powerful tool for displaying file content in Linux, and it’s a utility worth mastering. Installing cat will make it easy to read file content directly from the terminal, however the cat command is readily available on most package management systems, making it a straightforward process once you know-how.
In this tutorial, we will guide you on how to install and use the cat command on your Linux system. We will show you methods for both APT (Debian and Ubuntu) and YUM-based distributions (CentOS and AlmaLinux), delve into compiling cat from source, installing a specific version, and finally, how to use the cat command and ensure it’s installed correctly.
So, let’s dive in and begin installing cat on your Linux system!
TL;DR: How Do I Install and Use the ‘cat’ Command in Linux?
The
'cat'command is typically pre-installed on most Linux distributions. If it’s not, you can install it from the coreutils package with the syntax,sudo apt-get update && sudo apt-get install --reinstall coreutils. To use it, you simply typecat [filename]in the terminal, replacing ‘filename’ with the name of the file you want to read.
Here’s an example:
# To use the 'cat' command, type:
cat /etc/hosts
# Output:
# 127.0.0.1 localhost
# 127.0.1.1 yourhostname
This is a basic way to install and use the ‘cat’ command in Linux, but there’s much more to learn about this versatile command. Continue reading for more detailed information and advanced usage scenarios.
Table of Contents
- Understanding the ‘cat’ Command in Linux
- Basic Methods for Installing the ‘cat’ Command
- Installing ‘cat’ from Source Code
- Installing Different Versions of ‘cat’
- Basic Uses and Verification of ‘cat’
- Exploring Alternatives to ‘cat’ Command
- Addressing Common ‘cat’ Command Issues
- Understanding File Handling in Linux
- Exploring the Impact of File Handling in System Administration and Scripting
- Wrapping Up: Mastering ‘cat’ Command in Linux
Understanding the ‘cat’ Command in Linux
The ‘cat’ command, short for concatenate, is one of the most frequently used commands in Linux. It reads data from files, and outputs their contents. It’s most commonly used to display the contents of small files, concatenate and display multiple files in sequence, and create new files or add to existing ones.
Basic Methods for Installing the ‘cat’ Command
Installing ‘cat’ with APT
On Debian-based distributions like Ubuntu, the ‘cat’ command is part of the ‘coreutils’ package which comes pre-installed. To ensure it’s installed, you can attempt to reinstall the ‘coreutils’ package using the APT package manager.
sudo apt-get update
sudo apt-get install --reinstall coreutils
This command updates your package lists and reinstalls the ‘coreutils’ package. If ‘cat’ wasn’t previously installed, it will be after this operation.
Installing ‘cat’ with YUM
Similarly, on Red Hat-based distributions like CentOS, ‘cat’ is part of the ‘coreutils’ package. You can ensure it’s installed by using the YUM package manager to install ‘coreutils’.
dnf check-update
dnf install coreutils
Just like with APT, this command updates your package lists and installs the ‘coreutils’ package. If ‘cat’ wasn’t previously installed, it will be after this operation.
Installing ‘cat’ from Source Code
For those who prefer to compile from source code, you can download the coreutils source code from the GNU website. Here’s how to do it:
# Download the coreutils source code
curl -O http://ftp.gnu.org/gnu/coreutils/coreutils-8.32.tar.xz
# Extract the tarball
tar xf coreutils-8.32.tar.xz
# Change to the directory
cd coreutils-8.32
# Configure the source code
./configure
# Compile the source code
make
# Install the compiled code
sudo make install
This sequence of commands downloads the source code, extracts it, configures it for your system, compiles it, and finally installs it.
Installing Different Versions of ‘cat’
APT
On Debian-based systems, you can install a specific version of a package using the apt-get install command followed by the package name and the version number. However, the version you want must be available in the repositories you have enabled.
YUM
On Red Hat-based systems, you can use the yum install command followed by the package name and version number. Like with APT, the version you want must be available in your enabled repositories.
Installing Different Versions of ‘cat’ From Source
To install a different version of ‘cat’, you would need to download the specific version of the coreutils source code you need. Replace ‘8.32’ in the previous commands with the version number you want.
Version Comparison
Different versions of ‘cat’ may have different features or bug fixes. It’s important to research the changes in each version to understand which one you need. Here’s a summary of some key versions:
| Version | Key Changes |
|---|---|
| 8.32 | Bug fixes |
| 8.31 | New features |
| 8.30 | Performance improvements |
Basic Uses and Verification of ‘cat’
Reading File Contents with ‘cat’
The most basic use of ‘cat’ is to read the contents of a file. Let’s say you have a file named ‘example.txt’. You can display its contents using the following command:
cat example.txt
# Output:
# This is an example file.
The ‘cat’ command reads the file ‘example.txt’ and prints its contents to the terminal.
Joining Files with the ‘cat’ Command
One advanced use of ‘cat’ is to concatenate, or join, two files together. For example, if you have two files, ‘file1.txt’ and ‘file2.txt’, you can join them into one file called ‘combined.txt’ using the following command:
cat file1.txt file2.txt > combined.txt
Verifying Installation
The simplest way to verify that ‘cat’ is installed correctly is to display its version number. You can do this with the following command:
cat --version
# Output:
# cat (GNU coreutils) 8.32
This command displays the version number of ‘cat’, which confirms that it’s installed correctly.
Exploring Alternatives to ‘cat’ Command
While the ‘cat’ command is an excellent tool for displaying file content, Linux offers alternative commands that can provide more functionality for certain use cases. Two such commands are ‘less’ and ‘more’.
The ‘less’ Command
The ‘less’ command is a powerful tool that allows you to view the contents of a file one page at a time. Unlike ‘cat’, ‘less’ does not output the entire contents of a file at once. This makes ‘less’ particularly useful for reading large files.
Here’s an example of how to use the ‘less’ command:
less example.txt
# Output:
# 'This is the first page of the file.
# Press 'q' to quit, 'space' to go to the next page.'
In the example above, ‘less’ displays the first page of ‘example.txt’. You can navigate through the file by pressing the ‘space’ key to go to the next page, and ‘b’ to go back to the previous page. Press ‘q’ to quit.
The ‘more’ Command
The ‘more’ command is similar to ‘less’, but with fewer features. Like ‘less’, ‘more’ displays the contents of a file one page at a time. However, unlike ‘less’, ‘more’ does not allow you to navigate back to previous pages.
Here’s an example of how to use the ‘more’ command:
more example.txt
# Output:
# 'This is the first page of the file.
# Press 'q' to quit, 'space' to go to the next page.'
In the example above, ‘more’ displays the first page of ‘example.txt’. You can go to the next page by pressing the ‘space’ key. Press ‘q’ to quit.
Comparing ‘cat’, ‘less’, and ‘more’
While all three commands can display file content, they each have their strengths and weaknesses. Here’s a comparison:
| Command | Advantages | Disadvantages |
|---|---|---|
| cat | Simple, outputs entire file content | Not suitable for large files |
| less | Can navigate back and forth, suitable for large files | More complex than ‘cat’ |
| more | Can display file content one page at a time | Cannot navigate back to previous pages |
In conclusion, while ‘cat’ is a great tool for displaying file content, ‘less’ and ‘more’ offer additional functionality that can be useful in certain situations. We recommend trying out all three commands to see which one works best for your needs.
Addressing Common ‘cat’ Command Issues
While the ‘cat’ command is generally straightforward, you may encounter some common issues or errors. Here’s how to troubleshoot them.
File Not Found Error
One of the most common errors you might encounter is the ‘No such file or directory’ error. This occurs when the file you’re trying to read with the ‘cat’ command doesn’t exist, or you’ve provided the wrong file path.
cat non_existent_file.txt
# Output:
# cat: non_existent_file.txt: No such file or directory
To resolve this, ensure that the file you’re trying to read exists and that you’ve typed the correct file path.
Permission Denied Error
Another common error is the ‘Permission denied’ error. This occurs when you don’t have the necessary permissions to read the file.
cat protected_file.txt
# Output:
# cat: protected_file.txt: Permission denied
To resolve this, you can use the ‘sudo’ command to run ‘cat’ with root privileges. However, be careful when using ‘sudo’ as it can have unintended consequences if used improperly.
sudo cat protected_file.txt
# Output:
# This is a protected file.
In this example, using ‘sudo’ allows you to read the protected file. However, use ‘sudo’ with caution, as it gives you root privileges which can be dangerous if misused.
Concatenating Large Files
While ‘cat’ is excellent for displaying or concatenating small files, it can be inefficient or even crash your terminal when used with very large files. In such cases, consider using the ‘less’ or ‘more’ commands, which display one page of content at a time.
In conclusion, while the ‘cat’ command is a powerful tool, it’s important to understand its limitations and how to troubleshoot common issues. With the right knowledge, you can use ‘cat’ effectively and avoid common pitfalls.
Understanding File Handling in Linux
To truly grasp the power and utility of the ‘cat’ command, it’s essential to understand the fundamentals of file handling in Linux. File handling is a core concept in Linux, as it’s a file-based operating system. Everything in Linux is a file: text files, directories, hardware device drivers, and even processes are represented as files.
Importance of File Handling in Linux
File handling is crucial in Linux for several reasons. Firstly, it allows for data persistence, meaning data remains available even after the system is shutdown or rebooted. Secondly, it enables data sharing between different processes, users, and even systems. Lastly, it facilitates organization and structure in the system through the use of directories and subdirectories.
Role of ‘cat’ Command in File Handling
The ‘cat’ command plays an integral role in file handling. It allows users to create single or multiple files, view the content of a file, concatenate text files and redirect output in terminal or files.
For instance, to create a new file, you can use ‘cat’ in conjunction with the redirection operator. Here’s an example:
cat > newfile.txt
# After running this command, you can type the text you want to insert into the file. Press CTRL+D to save and exit.
In this example, ‘cat’ creates a new file named ‘newfile.txt’ and opens it for you to enter text. Once you’re done, pressing CTRL+D saves the text and exits the file.
Understanding these basics of file handling in Linux not only helps you use the ‘cat’ command more effectively, but also gives you a foundation to understand other file-related commands and processes in the Linux environment.
Exploring the Impact of File Handling in System Administration and Scripting
The ‘cat’ command and file handling in general have a significant impact on system administration and scripting in Linux. File handling forms the basis for managing and organizing data in Linux. It’s a fundamental skill for any system administrator or anyone writing scripts in Linux.
The Role of ‘cat’ in System Administration
System administrators often need to view or manipulate file content, and the ‘cat’ command is a quick and easy way to accomplish this. Whether it’s viewing system logs, concatenating files, or redirecting output, ‘cat’ is a versatile tool that every system administrator should be familiar with.
‘cat’ Command in Scripting
In scripting, the ‘cat’ command is often used to read from or write to files. It can be used in shell scripts to automate tasks that involve file manipulation. For instance, you could write a script that uses ‘cat’ to read a list of hostnames from a file and then performs some action on each hostname.
#!/bin/bash
# Read the hostnames from the file
hostnames=$(cat hostnames.txt)
# Perform some action on each hostname
for hostname in $hostnames; do
echo "Performing action on $hostname"
# Insert your action here
done
# Output:
# Performing action on hostname1
# Performing action on hostname2
# ...
In this example, the script reads a list of hostnames from ‘hostnames.txt’ using ‘cat’, and then performs some action on each hostname.
Exploring Related Concepts
There are several related concepts that you might find interesting if you want to delve deeper into file handling in Linux. These include file permissions, which control who can read, write, or execute a file, and redirection, which allows you to control where the output of a command goes.
Further Resources for Mastering File Handling in Linux
If you’re interested in learning more about file handling in Linux, here are some resources that you might find helpful:
- GNU Coreutils Manual: The official manual for the GNU coreutils, which includes ‘cat’.
Linux Command Library: A detailed guide to the ‘cat’ command and its various options.
The Linux Documentation Project: An in-depth guide to I/O redirection in Linux, a concept closely related to the ‘cat’ command.
Wrapping Up: Mastering ‘cat’ Command in Linux
In this comprehensive guide, we’ve explored the installation and usage of the ‘cat’ command in Linux, a powerful tool for file handling and manipulation.
We began with the basics, learning how to install and use the ‘cat’ command in Linux. We then ventured into more advanced territory, discussing how to compile ‘cat’ from source, install specific versions, and use ‘cat’ for more complex tasks such as file concatenation and redirection.
Along the way, we tackled common issues you might encounter when using ‘cat’, such as ‘File Not Found’ and ‘Permission Denied’ errors, providing you with solutions for each issue. We also looked at alternative approaches to file handling, comparing ‘cat’ with other commands like ‘less’ and ‘more’.
Here’s a quick comparison of these commands:
| Command | Usage | Advantages | Disadvantages |
|---|---|---|---|
| cat | Displaying file content, file concatenation, redirection | Simple, versatile | Not suitable for large files |
| less | Viewing large files page by page | Can navigate back and forth, suitable for large files | More complex than ‘cat’ |
| more | Viewing file content page by page | Simple, suitable for large files | Cannot navigate back to previous pages |
Whether you’re just starting out with the ‘cat’ command or you’re looking to level up your file handling skills, we hope this guide has given you a deeper understanding of the ‘cat’ command and its capabilities.
With its balance of simplicity and versatility, the ‘cat’ command is a powerful tool for file handling in Linux. Happy coding!